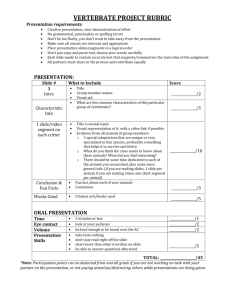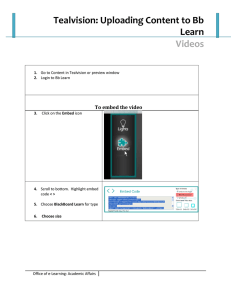Video Integration Tips
advertisement

Video Integration Tips There are two ways to integrate videos from Films On Demand into any online Course Management System. Users can either use the Title/Segment URLs or the Embed Code provided for every video in their collection. Using Title/Segment URLs will provide a perpetual link to a specific video or segment. Using the Embed Code will allow users to embed a full-featured Flash Video player directly into any HTML page. Title/Segment URL - General Tips • When linking to individual titles please be sure to use the Title/Segment URL and NOT the URL displayed in your web browser's address bar. The Title/Segment URL is located in the Details tab below every video on the View Video page. • When importing a Title or Segment URL into your Course Management System, try copying the link as plain text as opposed to setting it as a web link. • Make sure when copying the Title/Segment URL that you do not copy any additional spaces at the end of the URL. Some Course Management Systems, such as Blackboard, can be rigid in how they accept URLs and that extra space could cause an issue. • Be wary that sometimes the "&" in a URL can get displaced when clicking thru different text / html formats. • For additional help, please contact your CMS Technical Support as well. Embed Code – General Tips • Make sure you are highlighting the full code when you copy it. To verify this, be sure that the code begins with <div> and ends with </div>. • This embed code is intended to be pasted into a HTML source. It will not work with Word, Excel, PowerPoint, or most plain text email. • As a rule, when embedding using a web/blog editor, always look for the “source code” option. In most cases, inputting the code as plain text will not work. Proxy Users: Due to inherent limitations of embedding secure content in an unsecure environment, Films On Demand Embed Video Code has limited compatibility with proxy server authentication. However in some cases, it may be possible to automatically authenticate the embedded video from within a preauthenticated proxy session. If you are already using our proxy modifier tool and are interested in trying this, please contact support@films.com. Blackboard Tips If you are using Blackboard as your Course Management System here are some specific tips to help you integrate both Title/Segment URLs and an Embedded Player. • When embedding videos, add the video as a Course Document. Be sure to click on the "HTML Source Mode (<>)" icon before adding the code into the editor. • When linking Title/Segment URLs, select the "Open in new window” option. This step is important to avoid the known issues between Blackboard and IE8. • Problem viewing video content from a Blackboard link? Are you getting security prompts which may allow or block content access? 1. From your browser menu, click "Tools" 2. Click "Internet Options" from the drop down menu 3. Click "Privacy" 4. Click on "Sites" 5. Copy the Blackboard URL (http://sf.blackboard.com/) and paste it into the "Address of website" box 6. Click on "Allow" 7. Click "OK" two times to exit Angel Learning Tips If you are using Angel Learning as your Course Management System here are some specific tips to help you integrate both Title/Segment URLs and an Embedded Player. • When embedding videos, add the video as Course Content by creating a new Page and pasting the code using the "Source" icon in the editor. • In IE8 there is a setting that displays the security warning when a page has mixed content. Most institutions host ANGEL securely (https://) and that content (e.g., FMG video) that is hosted externally may not be within a secure site (http://), so IE 8 by default wants to prompt the user when there is a mix of secure and non-secure content. Here are some options: 1. The security prompt is confusing and most users simply click on “Yes.” That blocks Films On Demand from showing. Clicking "No" on the security warning will allow Films On Demand to load correctly. 2. Use Firefox or another browser that does not limit this by default. 3. Show users how they can change their IE security settings. To do this, click on IE >>> select Tools >>> select Internet Options >>> select Security tab >>> Select “Custom Level” >>> scroll about half-way down and Disable “Display mixed content.” If you have any questions about using the Title/Segment URLs or the Embed Code, please contact the Films On Demand Product Support team at support@films.com or call 1-888-744-6398.