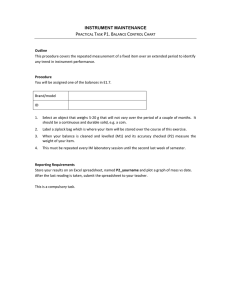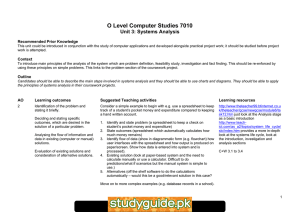Information Technology Outcome 2[2]: Spreadsheet Application
advertisement
![Information Technology Outcome 2[2]: Spreadsheet Application](http://s2.studylib.net/store/data/013114585_1-e688e635938b5b09a1e4105bb004532c-768x994.png)
Information Technology Outcome 2[2]: Spreadsheet Application [INTERMEDIATE 1] Windows XP Version Part 1: Part 2: Part 3: Part 4: Part 5: About this section Understanding spreadsheets Editing a spreadsheet Simple charting SAQ answers © Learning and Teaching Scotland 2004 This publication may be reproduced in whole or in part for educational purposes by educational establishments in Scotland provided that no profit accrues at any stage. Microsoft and Windows are either registered trademarks or trademarks of Microsoft Corporation in the United States and/or other countries. All terms mentioned that are known to be trademarks have been capitalised. Screenshots reprinted by permission from Microsoft Corporation UNDERSTANDING SPREADSHEETS PART 1 Understanding spreadsheets What is this section about? This section will help you learn how to use a spreadsheet. A spreadsheet is one of 3 applications that you will learn to use in this unit. What will I learn? At the end of this section, you will be able to: understand how a spreadsheet is used and how it is made up edit and format data in a spreadsheet create a pie chart from a spreadsheet save and print an Excel spreadsheet close down Excel. How long should it take to do this? You should complete this section in about 6–8 hours. What else do I need? You will need access to a computer with Microsoft Excel installed. You will need files from the disk ‘IT Core Skills - Intermediate1’. You may have already copied these into your own folder on the hard disk. How will I be assessed on my work in this section? You will be assessed through a practical assignment. Th is assignment is likely to be linked to one of your interests or to your studies in other subjects. Your tutor will give you this assignment when you are ready for it. Your tutor will want to supervise you doing this assignment so that he or she knows that it is your own work. The assignment will test your ability to do the above tasks well. You will get an opportunity for re-assessment if you need it. INFORMATION TECHNOLOGY (INT 1)/WI NDOWS XP VERSION: OUTCOME 2[2] 1 © Learning and Teaching Scotland 2004 WHAT IS A SPREADSHEET PART 2 What is a spreadsheet Spreadsheets do the same kind of tasks as calculators. However, spreadsheets can show you the result of more than one calculation at a time. Here are examples of how a spreadsheet might be used: To calculate the average rainfall over a month in different parts of the country To compare the rise or fall in the birth rate in different counties To find the total marks gained by all pupils in a range of subjects. There are two parts to a spreadsheet: 1. The spreadsheet application created by a software company. This software is either bought in a shop or sold as part of an IT system. 2. The data entered by you into the spreadsheet. Let’s learn the language of spreadsheets by looking at part of a spreadsheet you will use later. It is about the costs of buying equipment for a fitness centre. A spreadsheet is a grid made from: rows numbered 1, 2, 3, 4, ….(Remember the above is only part of a spreadsheet.) columns headed A, B, C, D, E, F, G ………. Where a row and column intersect is called a cell. Each cell gets its name from the row and column which form it. For example, ‘Exercise bike’ is in A2. Cell D3 holds £1060.00. Cell B1 holds ‘Number’. The letter always comes first in a cell name. There is an online animation available entitled ‘What is a spreadsheet’. INFORMATION TECHNOLOGY (INT 1)/WI NDOWS XP VERSION: OUTCOME 2[2] 2 © Learning and Teaching Scotland 2004 WHAT IS A SPREADSHEET Questions 1 In the screenshot above, 1. What is showing in cell D2? A1? B3? 2. In what cell does £530.00 appear? Here is the same spreadsheet but this time with cell B2 selected. The selected cell is always surrounded by a black box. B2 holds the number 3. Note that the pointer is in the form of an open cross inside the spreadsheet. The formula bar When a cell is selected, the name of the cell and its contents are shown elsewhere on the spreadsheet. Find where this happens by comparing the screenshot on the previous page with the one above. This area of the spreadsheet is called the formula bar. You now know that a spreadsheet cell can hold text, usually called a label. It can also hold a value that may take different forms – numbers, money, date, etc. INFORMATION TECHNOLOGY (INT 1)/WI NDOWS XP VERSION: OUTCOME 2[2] 3 © Learning and Teaching Scotland 2004 WHAT IS A SPREADSHEET A cell can hold one other type of content – a formula. A formula is just a way of setting out a calculation that has to be done. Let’s look at how formulas are used in spreadsheets. Formula Formula Bar Cell D2 is selected in this screenshot. Look at the formula bar and you will see that this time, it actually holds a formula. This formula says ‘Multiply the contents of B2 by the contents of C2’. Therefore, the calculation is 3 x 495. What you see in cell D2 is the result of carrying out the formula. The cell holds the formula but displays the result. Formulas can use +, -, * (for multiplication), / (for division), and other mathematical functions. There is an online animation available entitled ‘Formula Bar’ INFORMATION TECHNOLOGY (INT 1)/WI NDOWS XP VERSION: OUTCOME 2[2] 4 © Learning and Teaching Scotland 2004 WHAT IS A SPREADSHEET Now try the following questions to test your understanding of the terms used in spreadsheets. Questions 2 1. Select one of the following to complete this sentence correctly. A spreadsheet is the correct software application if you are: writing a document doing calculations on a range of numbers keeping lists of data. 2. A ____ is formed by the crossing of a row and a ______. A cell’s name is made from the name of the column and then the name of the ___. 3. Complete the following: A cell can hold a l_____ or a v___e or a f_____a. This quiz is available in interactive format online entitled ‘Spreadsheets Quiz’ INFORMATION TECHNOLOGY (INT 1)/WI NDOWS XP VERSION: OUTCOME 2[2] 5 © Learning and Teaching Scotland 2004 EDITING A SPREADSHEET PART 3 Editing a spreadsheet You will need the file Gym Equipment for this part. This file is on the floppy disk ‘IT Core Skills – Intermediate 1’ or you may have copied it to your own folder in My Documents. Double click on the icon for Gym Equipment. The computer recognises it as an Excel file. It launches Excel and then loads the data in Gym Equipment into the Excel layout. What you see on the screen should look something like the screenshot below. You may already recognise some of the words in the menu bar and icons in the tool bar. Menu Bar Tool Bar Screenshot reprinted by permission from Microsoft Corporation The Black Ace Fitness Centre needs to update its equipment. This spreadsheet helps the manager to decide what he can or cannot afford to buy. Take a printout of this spreadsheet now. It will help you see the changes that take place as you edit it. Press the printer icon in the tool bar at the top (or choose Print from the File menu). INFORMATION TECHNOLOGY (INT 1)/WI NDOWS XP VERSION: OUTCOME 2[2] 6 © Learning and Teaching Scotland 2004 EDITING A SPREADSHEET Cell formulas Click on cells with content to discover which five cells hold a formula. Write down the name of the cells and the formula in each. Hint: Watch the formula bar immediately above the spreadsheet where the name and the contents of a selected cell appear. Adding a row of data The manager decides to buy two roller glides at £29.95. You must add this data in the right places. Move the pointer to A12 and click the mouse button. Do not use A11. Enter Roller Glide and press the Return key. Click on B12, enter 2 and press the Return key. Click on C12 and enter 29.95. Do not enter the ‘£’ sign. It will appear automatically as the column is set up for currency. Press the Return key. There is an online animation available entitled ‘Adding a row of data’. Now you can enter data into a cell. Enter Black Ace Fitness Centre into cell A1. INFORMATION TECHNOLOGY (INT 1)/WI NDOWS XP VERSION: OUTCOME 2[2] 7 © Learning and Teaching Scotland 2004 EDITING A SPREADSHEET Deleting a row of data The manager decides not to buy scales. Click the pointer in the box marked 10 on the left of ‘Scales’. The whole of row 10 will be highlighted. Select Edit from the menu bar. Select Delete from the drop-down menu when it opens. The whole row disappears. Roller Glide details have now moved up to row 11. There is an online animation available entitled ‘Deleting a row of data’’. INFORMATION TECHNOLOGY (INT 1)/WI NDOWS XP VERSION: OUTCOME 2[2] 8 © Learning and Teaching Scotland 2004 EDITING A SPREADSHEET Amending cell data There are 2 cells showing ‘Total’. You will amend one of these cells to avoid confusion. Click on C12. Move the cursor to the formula bar at the top where the cell contents are shown. Click the button when the cursor is at the end of ‘Total’. Note that the text cursor now appears. Press the Space bar and add the word ‘Cost’. Click anywhere in the spreadsheet. There is an online animation available entitled ‘Amending cell data’. Some changes are easier than this but can have a greater impact. The manager decides that the centre can only afford two, not three, treadmills. Click on B9. Enter 2 at the keyboard and press the Return key. Questions 3 Compare cell D9 on the screen and D9 in your printout. 1. What else has changed? 2. Why has this happened? INFORMATION TECHNOLOGY (INT 1)/WI NDOWS XP VERSION: OUTCOME 2[2] 9 © Learning and Teaching Scotland 2004 EDITING A SPREADSHEET Adding a formula You should have discovered by now that cells D6 to D9 contain a formula which means: multiply together the values in column B and column C in this row and put the result in column D in the same row. The correct form of this formula needs to be entered for the roller glides in D11. Questions 4 1. What is the formula that should be entered in D11? Check your answer in Part 5: SAQ Answers before moving on. Click on D11. This is where the formula will be held. Type an equals (=) sign in the formula bar above. Screenshot reprinted by permission from Microsoft Corporation The computer now knows you are going to enter a formula. Enter the formula = B11 * C11 into the formula bar. (See above.) Click OK in the drop-down window. The formula result – £58.90 – now appears in D11. There is an online animation available entitled ‘Adding a Formula’. INFORMATION TECHNOLOGY (INT 1)/WI NDOWS XP VERSION: OUTCOME 2[2] 10 © Learning and Teaching Scotland 2004 EDITING A SPREADSHEET Let’s try entering another formula. You are going to enter into D12 a formula that will add up the values in D6 to D11. This will tell the manager the total cost for all the equipment. The computer will enter 0 for the empty cell D10. Click on D12. This tells the computer where to put the formula that you will enter. Click on the = sign in the formula bar. In the formula bar, enter D6+D7+d8+d9+D10+D11. (Note that the use of capitals is not necessary.) Click OK. The result - £5,784.90 - should appear in D12. Formatting a spreadsheet You will have noticed that column A is not wide enough for ‘Rowing machine’. You can change column width in exactly the same way as you did in the section on databases. Changing cell width Move the pointer from the column heading A towards B. When it changes to a black cross, click and drag the mouse gently to the right. Column A will now be wider. You can drag it back a little if necessary. There is an online animation available entitled ‘Changing a column width’. Changing font and style is also part of formatting a document. Font is the way the letters and numbers are formed. Style is whether the words are written in plain or bold text, italics or underlined. INFORMATION TECHNOLOGY (INT 1)/WI NDOWS XP VERSION: OUTCOME 2[2] 11 © Learning and Teaching Scotland 2004 EDITING A SPREADSHEET Changing font Click on the blank square at the top left of the spreadsheet, above row 1 and beside column A. The whole sheet will be highlighted. Move the pointer to the tool bar. Click on this down arrow. Down arrow A menu of fonts will appear. Click on a font to see what happens to the spreadsheet. If you do not like it, click on Edit in the menu bar and select Undo. There is an online animation available entitled ‘’Changing font’’. Try other ones. When you find a font you like, click anywhere on the spreadsheet to remove the highlight. Changing style You are going to change the style of the words in cells A1 and A3. First you have to highlight the words that will get the change of style. Click on cell A3. ‘Planned Purchase of Gym Equipment’ appears in the formula bar above. Move the pointer to this bar and click so that the text cursor appears just before ‘Planned’. Press and hold down the Shift key on the keyboard. At the same time, move the pointer to just after ‘Equipment’ and click the mouse. The whole of ‘Planned Purchase of Equipment’ should now be highlighted. Move the pointer to the tool bar and click on one of these style buttons. B is for bold, I for italics and U for underline. Click the mouse button on another part of the screen to see the effect. There is an online animation available entitled ‘Changing Style’. INFORMATION TECHNOLOGY (INT 1)/WI NDOWS XP VERSION: OUTCOME 2[2] 12 © Learning and Teaching Scotland 2004 EDITING A SPREADSHEET Try each style in turn. If you lose the highlight by mistake, the computer will not know what text to change. If this happens, start again at the beginning. Save and print out all the changes you have made to the spreadsheet. These processes in Excel are exactly the same as in the Access database. You will also find that they are the same in word processing in the next section. This is because the same software company wrote all three applications. Let’s use the menus for these tasks this time. Saving a file Click on File in the menu bar. Select Save from the drop-down menu that appears. Your file will now be updated to contain all the changes you have made. Printing a file Click on File in the menu bar. Select Print from the drop-down menu that appears. The Print window appears. Click OK in this window. Your file will now be printed. Now close all windows on the desktop. INFORMATION TECHNOLOGY (INT 1)/WI NDOWS XP VERSION: OUTCOME 2[2] 13 © Learning and Teaching Scotland 2004 EDITING A SPREADSHEET Editing the Population Change spreadsheet You are going to carry out similar tasks on another file Population Change from the floppy disk ‘IT Core Skills – Intermediate 1’. Look back in these notes to find how to do any task that you may have forgotten. 1. Load the file Population Change. This file records the numbers in different age groups on a remote island in 1995. 2. The number of Minors 10-15 was entered wrongly in 1995. Enter the correct number which is 11. 3. Enter the numbers for the year 2000. They are: Adult Male: 18 Adult Female: 17 Minors 10-15: 8 Minors<5: 3 4. Widen the A column so that all the labels in the column can be seen. 5. Choose your own name for the island. Enter it into cell A1. 6. Make bold your name for the island and ‘Record of Population Change’. 7. Enter a formula in B11 that finds the total population of the island in 1995. Check that your formula is working properly by using a calculator to add the figures. 8. Enter a formula to find the total population in the year 2000. 9. Save the spreadsheet changes. 10. Print the spreadsheet. 11. Close all windows on the desktop. INFORMATION TECHNOLOGY (INT 1)/WI NDOWS XP VERSION: OUTCOME 2[2] 14 © Learning and Teaching Scotland 2004 MAKING CHARTS PART 4 Making Charts Numbers make a greater impact when they are shown as a chart. Excel can help you to create charts from the values in your spreadsheets. You are going to create a Pie chart from the figures in the file Gym Equipment. 1. Load the Excel file Gym Equipment. 2. Click anywhere in the spreadsheet. 3. The chart will need plenty of room so you need to make the spreadsheet bigger. The cursor changes to a double-headed arrow as you move it over the bottom right corner of the spreadsheet. Click and drag this arrowhead downwards and outwards to make the spreadsheet bigger. 4. Now tell the computer which cells to use in the chart. Click and drag from A6 to A10. Hold down the Control (Ctrl) key. It lies at the bottom left corner of the keyboard. Click and drag from D6 to D10. Release the Control key. 5. Move the cursor to the tool bar and click on the Chart Wizard icon. A window opens. 6. Select Pie from the list of chart types. 7. Click Next. 8. Click Next on the next window. INFORMATION TECHNOLOGY (INT 1)/WI NDOWS XP VERSION: OUTCOME 2[2] 15 © Learning and Teaching Scotland 2004 MAKING CHARTS 9. You are going to enter the chart title in the narrow window for this purpose. Enter ‘Share of Total Spend’. Click Next. 10. Click Finish in the next window. The chart should appear in the spreadsheet. 11. Place the chart carefully by clicking and dragging it until you ca n see both the spreadsheet figures and the chart. 12. Save your file. 13. Print the spreadsheet with its chart. There is an online animation available entitled ‘Making Charts’. Creating a pie chart 1. Load the spreadsheet Population Change. 2. Enlarge the spreadsheet to make room for a chart. 3. Create a Pie chart using cells A6 to A9 and B6 to B9. 4. Place the chart in the spreadsheet so that the chart and the spreadsheet figures can be seen clearly. 5. Save the spreadsheet. 6. Print out the spreadsheet with the chart. 7. Close all windows on the desktop. INFORMATION TECHNOLOGY (INT 1)/WI NDOWS XP VERSION: OUTCOME 2[2] 16 © Learning and Teaching Scotland 2004 SAQ ANSWERS PART 5 Answers 1 1. D2 = £1,485.00; A1 = Item; B3 = 2 2. £530.00 appears in C3. Answers 2 1. A spreadsheet is the correct software application if you are doing calculations on a range of numbers. 2. A cell is formed by the crossing of a row and a column. A cell’s name is made from the name of the column and then the name of the row. 3. A cell can hold a label or a value or a formula. Cell formulas - answers Cell with formula D6 D7 D8 D9 D10 Formula B6*C6 B7*C7 B8*C8 B9*C9 B10*C10 INFORMATION TECHNOLOGY (INT 1)/WI NDOWS XP VERSION: OUTCOME 2[2] 17 © Learning and Teaching Scotland 2004 SAQ ANSWERS Answers 3 1. The value in D9 has changed. 2. This has happened because one of the values used in the formula in D9 changed from 3 to 2. Answers 4 The formula for D11 = B11*C11 Editing the population change spreadsheet - answers Your file should look something like this. Note the correct formula i n the formula bar. INFORMATION TECHNOLOGY (INT 1)/WI NDOWS XP VERSION: OUTCOME 2[2] 18 © Learning and Teaching Scotland 2004 SAQ ANSWERS Create a pie chart - answers Your file should look something like this: INFORMATION TECHNOLOGY (INT 1)/WI NDOWS XP VERSION: OUTCOME 2[2] 19 © Learning and Teaching Scotland 2004