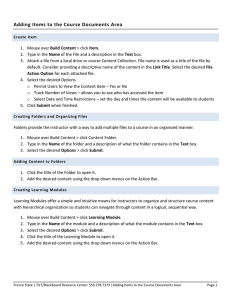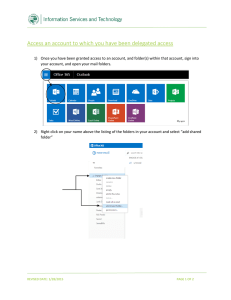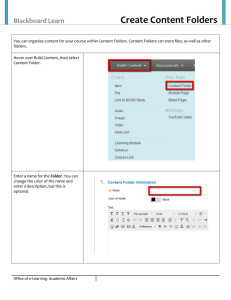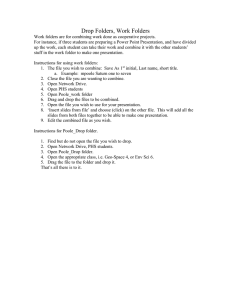PART 4 Using folders
advertisement

USING FOLDERS PART 4 Using folders Just think how messy an actual desk would be covered with papers with all the information stored in your system. It would be impossible to find anything on the desk. That is why offices have filing cabinets for storing information in folders. These folders have names so that they can be put in order and found again easily. Exactly the same should happen inside a computer. You should keep all your work inside folders with names so that you can always find it again. There is an online animation available entitled ‘Using folders’ Creating a folder You already know what a folder icon looks like. You are going to create a new folder icon and name it. You will save all your work to this folder. Plan the name that you will give your folder. Here are some rules for this: You should be able to remember the name easily. Nobody else should be likely to use the same name. It should not be too long. It should not use a slash. Make a note of the name that you will give your folder. USING FOLDERS Now follow each of these steps carefully. If you have a problem, just close the Hard Disc window and go back to the first step again. Double click on the Disc icon. You will see a lot of folders in this window. Click on the Home icon at the top of this window. The icons in the window will change. Double click on the Documents icon in this window. Click on the File menu and then click on New Folder. The menus have disappeared and a new folder appears in the Documents window. Use the keyboard to give the new folder the name you chose. Close the Documents window. You now have a folder for your work on the computer’s hard disk. There is an online animation available entitled ‘Creating a folder’’ USING FOLDERS Finding a folder How do you find your new folder? Open the Hard Disc window. Click on the Home icon. Open the Documents folder. Look down the list of folders until you come across your own. If necessary, use the scroll bar on the right of the window to see more folders. To scroll up or down a screen 1. Click on the scroll bar and hold down the mouse button. 2. Now move the mouse gently the way you want the screen to go. 3. Release the mouse button when you are at the correct place. This way of using the mouse is called ‘clicking and dragging’. There is an online animation available entitled ‘Finding a folder’’ USING FOLDERS Copying files to your folder A file is electronic information saved on a storage device such as a hard disk or a CD-ROM. A file may be a program or simply information. You will usually save information files to your folder. First stage: copying the file to the computer’s memory Double click on Hard Disc. Click on Home. Double click on Documents Find a file called Clown inside the window. Click once on Clown to highlight it. Move the pointer to the menu and click on Edit. Click on Copy “Clown”. This copies Clown into the computer’s memory. Close the Documents window. USING FOLDERS Second stage: Pasting the copy into your own folder Double click on Hard Disc. Find and double click on your own folder. When it opens, it will be blank as you have no files in it yet. Move the pointer to the menu bar on this window and click on Edit. Click on Paste Item. A copy of Clown should appear in your folder. This is only one of a number of ways of copying files. There is an online animation available entitled ‘Copying files to your folder’’ You now have two copies of Clown – one in your own folder and one in Documents. It is a good practice to give a copy of a file a slightly different name. For example, you could call the file in your folder Clown2. Renaming files and folders Open your folder. Place the pointer on top of the name of the Clown file – not on the icon. Click once and then click again. Do not double click. The name of the file is highlighted. Use the keyboard to enter Clown2. You can rename folders in exactly the same way. There is an online animation available entitled ‘Renaming files and folders’. USING FOLDERS Opening data files Open Hard Disc. Open your own folder. Double click on Clown2 to open that file. The computer will launch the program that made this file, then open the file. Close the file by using the Close box, then close the program using the menu bar. You can now find and open a data file. There is an online animation available entitled ‘Opening data files’ Deleting files and folders You won’t need the file Clown2 again so you can use it to learn how to delete files. Open your folder. You are going to delete the file Clown2 by clicking and dragging it to the Trash like this: Place the pointer on the Clown2 icon. Click and hold down the mouse button. Drag the mouse so that a shadow of the icon crosses the right border of the window. Drag the shadow over until it covers the icon for the Trash on the Dock. Release the button. The file will be moved to the Trash. You can delete folders in the same way. You can probably guess by now that there is another way to delete files and folders but you only need to know one. There is an online animation available entitled ‘Deleting files and folders’. USING FOLDERS Activity Check that you now know how to do the tasks below. Think through the steps for each task. Look back through this section to find any that you cannot remember. Create a folder Find a folder Copy files to a folder Rename files or folders Delete files or folders. SAQ ANSWERS PART 5 Answers 1 1. The two main parts of an IT system are hardware and software. 2. Monitor Processor Mouse Keyboard 3. The hardware of a basic system consists of a processor, monitor, mouse, keyboard and printer. The processor is stored in a box under the monitor or in a tower. Mouse lets you print out your work. Monitor shows you your work. Processor lets you enter text. Printer lets you select from menus and change places in your work. Keyboard is the engine driving the computer. SAQ ANSWERS There are many tasks that can be done with application software. For example: writing letters creating pictures making lists writing emails drawing charts Answers 2 1. The Hard Disc window shows the folder and files stored on the computer. 2. The Close button is found at the top right corner of all windows. 3. Shut down is found by clicking on the Apple Menu.