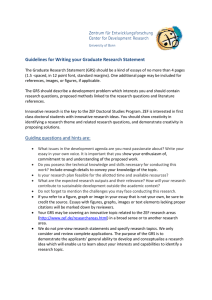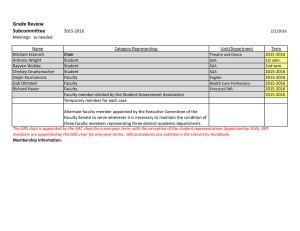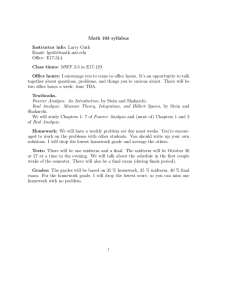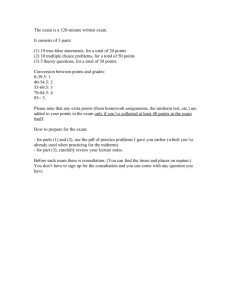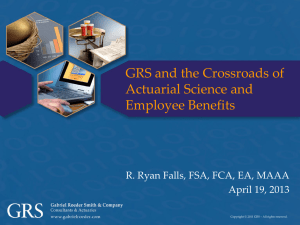University of Southern California GRS ± For Instructors Submitting Midterm Grades
advertisement

University of Southern California GRS ± For Instructors Submitting Midterm Grades About GRS ........................................................................................................................................................................... 1 Accessing GRS ..................................................................................................................................................................... 1 Getting Help ........................................................................................................................................................................ 1 Navigating GRS .................................................................................................................................................................... 1 USING GRS TO SUBMIT MID-SEMESTER GRADES TO THE DEPARTMENT ............................................................................... 2 About GRS The online Grading and Roster System (GRS) allows instructions to input mid-term and final course grades electronically, eliminating the need for paper submissions. Final grades will be routed into SIS while mid-term grades are routed to the Undergraduate Advisement Database so students with academic deficiency can be identified. GRS also incorporates the old Roster system which allows instructors to email students in a class individually or in mass, view student information, and learn student names using flash cards. Accessing GRS GRS is web based. You can access it at the following address: https://grs.usc.edu or though the MyUSC portal (http://my.usc.edu) within the Faculty and Staff Links area. Your login is your USC username and password (i.e. same as Blackboard). Getting Help For assistance, please contact onlinerostersupport@usc.edu . Navigating GRS Once logged into GRS, you will see a window similar to the one shown below listing the courses you are teaching in the current semester. You can access the different components as shown below. Semester Click the semester you wish to access. GRS Function Click the function you wish to use to the right of the course you wish to affect. Class Roster Use this area to view student data (name, image, degree objective, major, class level, and USC ID) in tabular format, learn student names using Flash Cards, or send an individual student an email. © Marshall School of Business Email Students Use this area to send an email to all students in the selected course using your default email program. GRS_MidTerm_Grade_Instructions.docx Grade Students Use this area to submit midterm and semester student grades. 11/5/09 Page 1 of 4 USING GRS TO SUBMIT MID-SEMESTER GRADES TO THE UNDERGRADUATE ADVISEMENT DATABASE This feature allows instructors to submit mid-term grades to the Undergraduate Advisement Database so undergraduate students with academic deficiency can be identified. It is not connected with SIS and there is no approval process as there is with submitting final grades. Faculty members are expected to provide midterm grades for undergraduate students. Mid-semester grades provide valuable feedback to undergraduate students as they assess their performance in courses. . There are two types of mid-term grades: Students in Special Programs ʹ If an instructor teaches a class that has students belonging to a specific group (e.g. Structured Curriculum Program, Athletes, students on probation, etc.), the instructor must assign a letter grade for these students. &ƵƌƚŚĞƌ͕ŝŶƐƚƌƵĐƚŽƌƐŵƵƐƚĂůƐŽƐƉĞĐŝĨLJĂ͞DŝĚƚĞƌŵĐŽŵŵĞŶƚ͟ĨŽƌ ƐƚƵĚĞŶƚƐƌĞĐĞŝǀŝŶŐĂŶ͞&͘͟ All Other Students ʹ dŚĞƐĞƐƚƵĚĞŶƚƐĂƌĞĂƐƐŝŐŶĞĚĞŝƚŚĞƌ͞ƚZŝƐŬ͟Žƌ͞EŽƚĂƚZŝƐŬ͘͟&ƵƌƚŚĞƌ͕ĨŽƌ͞ƚZŝƐŬ͟ students, the instructor must also select a ͞DŝĚ-ƚĞƌŵŽŵŵĞŶƚ͟ĨƌŽŵƚŚĞĚƌŽƉĚŽǁŶůŝƐƚ͘ 1. Login to GRS at: https://grs.usc.edu or through the MyUSC portal. 2. Click the Semester you wish to specify midterm grades for. 3. ůŝĐŬƚŚĞ͞Grade Students͟ůŝŶŬ on the same row as the section you are grading. ^ĞĞŶĞdžƚƉĂŐĞ͙ © Marshall School of Business GRS_MidTerm_Grade_Instructions.docx 11/5/09 Page 2 of 4 Status indicates the current GRS grading stage. For ĞdžĂŵƉůĞ͕͞Grading͕͟ ͞Sent to Approver͕͟͞Rejected͟, etc. This area contains general course and grading information. 4. 5. Use the options on the Include bar to specify your viewing preferences then click ͞View͘͟ * Save Saves input for the current page. Save and Continue Saves input for the current page and then displays the next page. Cancel Goes to the main menu without saving. % of Class Work Type the percent of total class work the midterm grade is based upon. Print View * Formats the screen for printing. You cannot enter grades in Print View. * WARNING!!! /ĨLJŽƵĐŚĂŶŐĞĂŶLJŽĨƚŚĞƐĞƚƚŝŶŐƐŝŶƚŚĞ͞Include͟ĂƌĞĂŽƌ ĐůŝĐŬ͞Print Preview͟ǁŝƚŚŽƵƚĨŝƌƐƚƐĂǀŝŶŐ͕ĂŶLJƵŶƐĂǀĞĚ student grades will be lost. ^ĞĞŶĞdžƚƉĂŐĞ͙ © Marshall School of Business GRS_MidTerm_Grade_Instructions.docx 11/5/09 Page 3 of 4 6. Set all to ͞Not-At-Risk͟ /ĨŵŽƐƚŽĨLJŽƵƌƐƚƵĚĞŶƚƐĂƌĞ͞EŽƚĂƚZŝƐŬ͕͟ĐůŝĐŬƚŚŝƐƚŽƐĞƚĂůůƐƚƵĚĞŶƚƐon the current page to Not at Risk and then use the list below to make the exceptions. If you have set View to see all students, then you will only have to do this once. If you are using multiple pages, you will have to do this for each page. 7. For all exceptions to Not-At-Risk, select ƚŚĞƐƚƵĚĞŶƚ͛ƐŵŝĚƚĞƌŵŐƌĂĚĞ͘ĞƉĞŶĚŝŶŐ upon the student, this may be either a ůĞƚƚĞƌŐƌĂĚĞŽƌ͞ƚZŝƐŬ͟. 8. Midterm Comment &Žƌ͞At Risk͟ƐƚƵĚĞŶƚƐŽƌƐƚƵĚĞŶƚƐƌĞĐĞŝǀŝŶŐĂŶ͞F͟, ƐĞůĞĐƚĂ͞Midterm comment͟ĨƌŽŵƚŚĞůŝƐƚ͘dŽ select multiple comments, on a PC hold down the Control key while clicking. On a MAC, hold down the Command key. 9. Save and Continue ĨƚĞƌĐŽŵƉůĞƚŝŶŐĂƉĂŐĞ͕ĐůŝĐŬƚŚĞ͞Save͟ďƵƚƚŽŶ͖Žƌ͕ƚŽƐĂǀĞ ƚŚĞĐƵƌƌĞŶƚƉĂŐĞĂŶĚŐŽƚŽƚŚĞŶĞdžƚƉĂŐĞ͕ĐůŝĐŬ͞Save and Continue͘͟ 10. If your students are broken into multiple pages, you will need to repeat step 6-9 for each successive page. WARNING!!! /ĨLJŽƵĐůŝĐŬ͞Print Preview͟Žƌ you click a page number to go to a different page without first saving, you will lose any unsaved changes on the current page. Note that each evening, all saved student grades are submitted to the Advisement System automatically. © Marshall School of Business GRS_MidTerm_Grade_Instructions.docx 11/5/09 Page 4 of 4