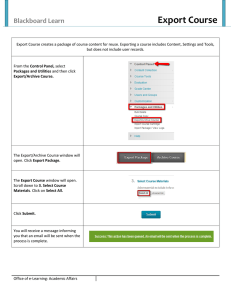Blackboard 9.1 End of the Semester Checklist □Save Your Files
advertisement

Blackboard 9.1 End of the Semester Checklist □Save Your Files Make sure and save all your documents in more than one place. You may want to use Google Drive or your Box at Fresno State account. □Export the Grade Center If you used the Blackboard Grade Center it is important that you export a copy every time you make changes. You will also want to export the Grade Center at the end of the semester for future reference. APM 242 requires faculty to maintain a complete gradebook for at least five years. 1. From the Full Grade Center view, Select the Action Link (the two arrows pointing downward) in Work Offline, and click Download. 2. Select the Data to Download and the desired Options. 3. Select My Computer as the Download Location. 4. Click Submit and Download. 5. Click Save and the location where you want the file to download. 6. Rename your file for easier recall. You may want to use the name or course id# followed by the semester (UNIV1_FA13). 7. Click Save to complete the process. □Print Discussion Board Messages 1. 2. 3. 4. Go to the Discussion Board and select the Forum you want to print. Click the checkbox located in the gray bar and the top of the page to select all messages. Click Collect at the top of the page to gather all the messages. Click Print Preview at the top of the page to print. □Export/Archive your Course One of the greatest benefits of using Blackboard is the ability to re-use course materials. Technology Innovations for Learning and Teaching keeps the current semester and the three previous semesters’ courses on the production server. After that time, all course content is archived. However, older content is susceptible to compatibility issues. Archive vs. Export The Archive Course option creates a permanent record of a course including all content and user interactions. The Export Course option creates a package of course content that can later be imported into another course taught with the same content. Unlike the Archive course feature, Export Course does not include any user interactions – it only includes the content of the Course. 1. Through the Control Panel open the Packages and Utilities menu. 2. Click Export/Archive course and select either the Export or Archive option. 3. If you are Exporting your course, select the Course Materials you want to Export and Click Submit. If you are Archiving your course, you will not have this option you will just have the option of including the Grade History. 4. Leave the File Attachments default settings. 5. Click Submit and the Export/Archive task will be scheduled in the queue and users will receive an email when the task is complete. 12-13 6. Once confirmation of the Export/Archive is received via email the user will then go back into the Control Panel to download the exported zip file located in the Export/Archive Manager in the Course Options area. 7. Please remove packages from this page once they are downloaded. Each package counts against the course quota; so keeping packages on this page may result in limited space to add additional content to the course. Through the Control Panel Click Export Course in the Course Options area to access the Export/Archive Manager. Click Remove next to the package and the OK. Notes: Official course shells will be automatically generated for all courses within PeopleSoft six weeks before the beginning of a new semester. If you would like a development course shell in order to get a jump on course building, please fill out a Developmental Course Request Form located in the Faculty and Staff area on https://blackboard.fresnostate.edu/. Getting Help with Blackboard: Mary Bennett, Instructional Designer mbennett@csufresno.edu • 278-7203 JoLynne Blake, Instructional Designer jblake@csufresno.edu • 278-8788 Sue Yang, Instructional Designer suyang@csufresno.edu • 278-5782 To download forms: http://www.fresnostate.edu/academics/bl ackboard/fac-staff/request-forms.html Email tiltsupport@csufresno.edu Resource Center located in Studio 2 in the Henry Madden Library 278-7373 • 278-6892 12-13