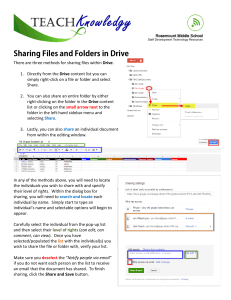Content Submission Best Practices
advertisement

Content Submission Best Practices Use Box to receive content submission and assignment without worry about email attachments or paper. Using Box is ideal for faculty or staff who receives file submissions too large for email or who want to quickly organize content in a private, secure structure with limited or no visibility for the sender. Effective submission systems require content that is easy to search, share, and view. To make this happen, you need to make strategic decisions about how people upload content, how folders are structured, and what permissions you grant for sharing. This document describes strategies for creating a content submission system using Box and is designed for individuals and organization that: • Work on a variety of projects with different teams • Receive multiple files from partners or students • Need a restricted environment where submitters have limited or no visibility into the other submissions • Deploy public forms and interact with many external individuals Determine the Preferred Content Submission Process How to set up the folder structure and permission will depend on how people submit content to your site. There are three main options for accepting content submission in Box: 1. Email files to a Box folder 2. Embed a Box file upload widget or use a partner tool 3. Add a collaborator with upload-only rights Email Files to a Folder With a few clicks, you can configure any folder in Box to receive email attachments. 1. Navigate to the folder you want to receive content via email 2. Go to Folder Options on the top right 3. Choose “Upload to this Folder” 4. Hover over and select “Email Files to this Folder” 5. Select “Allow Uploads via Email” and copy the email address to your clipboard 6. Save this email address as a contact in your email client Anytime you or someone else sends an email to this specific email address, the attachments (and only the attachments) will automatically upload to that particular folder. Embed a File Upload Widget or Use an eForm If you want to direct contributors to your website or an external form to upload content, then you have two options: either embed Box’s upload widget on your website or work with an external app. Using an Embedded Upload Widget Box gives you the HTML code to embed a widget to turn any webpage or blog into a tool for delivering files to individual Box folders. 1. Click into the folder you want to receive the content via widget upload 2. Go to Folder Options on the top right 3. Choose Embed Upload Widget 4. Revise the setting as you see fit, then copy the HTML to paste elsewhere Using this widget you can securely receive files from a website and direct them to the right location in your Box account. Invite Collaborators with Upload-Only Rights This option gives you additional visibility and security around who is uploading content, while also allowing contributors to take advantage of version history. Here is how to invite an Upload-Only Collaborator in Box: 1. Select the Folder in which you want to receive the uploaded content 2. On the right pane, click on Advanced Options 3. Insert the uploader’s email address and change the access type to Uploader 4. Choose invite Once you press the invite button, Box sends the recipient in the invite field an email informing them you would like to work with them in this folder. You can also hide the collaborators, so people working in the folder will only be able to see themselves and the folder owner. To enable this view: 1. Click into the folder for which you want to hide collaborators 2. Go to the Folder Options on the top right 3. Choose Folder Properties, then Security 4. Under Restrictions, choose Hide Collaborators Learn more at http://success.box.com/best-practices/box-for-content-submissions/