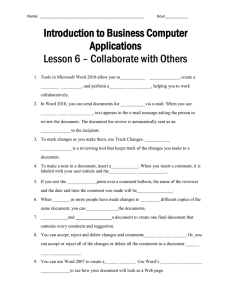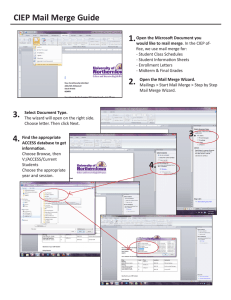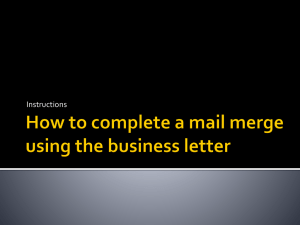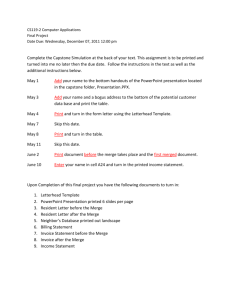HIGHER ADMINISTRATION MAIL MERGE South Lanarkshire Council
advertisement

HIGHER ADMINISTRATION MAIL MERGE South Lanarkshire Council Administration Higher Mail Merge ----------------------------------------------------------------------------------------------------------------------- CONTENTS BEFORE MAIL MERGING 3 MAIL MERGE EXAMPLE 5 MAILING LABELS USING THE MAIL MERGE WIZARD 8 MAILING LABELS USING MS ACCESS 14 PRACTICE MATERIAL 1 18 PRACTICE MATERIAL 2 21 FIX FOR AMERICAN DATE FORMAT 23 Administration Higher Mail Merge ----------------------------------------------------------------------------------------------------------------------- BEFORE MAIL MERGING Always follow the instructions below before you mail merge an Access file with a Word Document. Before you mail merge you must export the Access data you wish to merge to a text file. 1 Open the table or query which contains the information you wish to merge. 2 Go to the File Menu and select Save As/Export, as shown below: Export here. 3 Administration Higher Mail Merge ----------------------------------------------------------------------------------------------------------------------- 3 The following window will appear on your screen. Your My Documents will appear at the top of this window. You do not need to change the filename but you must go to the Save as type at the bottom of your screen and select Microsoft Word Merge as shown below: Choose Microsoft Word Merge here. Click Export All. 4 Now click Export in the top right hand corner of the screen. This file will now be saved in your My Documents. You can merge data from this file to a word document. Your file type will look like this icon: 4 Administration Higher Mail Merge ----------------------------------------------------------------------------------------------------------------------- MAIL MERGE EXAMPLE 1 Double-click on RM Explorer which you will find on your desktop. Now click on Files & Folders, then Shared Documents. Copy the folder called Higher Mail Merge to your My Documents. 2 You are now going to carry out a mail merge exercise using the files already saved for you in the Mail Merge folder you have just copied to your My Documents. When finished you should print a copy of your master page, showing the fields inserted and a copy of the other letters in your mail merge. 3 Open the draft letter saved in the Mail Merge folder i.e. filename MAIL MERGE LETTER. Go to the View menu, select toolbars and then select Mail Merge. The Mail Merge toolbar will appear at the top of your screen. It looks like this: Click as shown above and open My Documents. Find the database file in the Higher mail merge folder i.e. filename MAIL MERGE you copied from Learning Resources earlier and open the file. 4 Now place your cursor 2LS below the date and select as shown above to Insert Merge Fields. A window will open on your screen as follows: 5 Administration Higher Mail Merge ----------------------------------------------------------------------------------------------------------------------- 5 Select each field name in turn clicking Insert after each field. The fields will be entered in a long row. Now adjust the spacing between the fields and at the end of each line as appropriate. There are other fields you should insert in your letter at the appropriate places e.g. Holiday Destinations. Make sure you enter your initials to complete the reference on the letter. Your letter should now look like this: 6 Print a copy of this master document showing the field names. Go to the File menu and select Print to print this master document. 7 To view the actual data inserted in the letter. Click as follows: in the Mail Merge Toolbar. You should now be able to see the details taken from the first record of your database on your screen. 8 You can move through the letters within your mail merge by clicking on the arrows in the mail merge toolbar as shown below: 6 Administration Higher Mail Merge ----------------------------------------------------------------------------------------------------------------------- 9 You should now merge your draft letter with the letterhead saved in the mail merge folder you copied earlier. Your final letters should always be printed on any letterhead available. To do this open the letterhead file saved i.e. MAIL MERGE LETTERHEAD, go to the Edit menu and select Select All, go to the Edit menu again and select Copy. Close this file and return to your draft letter. Place your cursor at the top of the page (3LS above the reference) and go to the Edit menu again. This time select Paste and your letterhead will appear at the top of your letter. 10 Now print all of the letters in your mail merge by clicking on the icon shown below. You will find this in your mail merge toolbar also. When you click the above icon you will be given the opportunity to print all your letters or to specify which ones. Print them all on this occasion. 7 Administration Higher Mail Merge ----------------------------------------------------------------------------------------------------------------------- MAILING LABELS USING THE MAIL MERGE WIZARD We are now going to create Mailing Labels using our database and the mail merge wizard. 1 Open a blank Microsoft Word document. 2 Key your name and Label Exercise 1 in a footer. 3 Save the document as Label Merge. 4 Move the mouse to the Tools menu and drag down to Letters and Mailings and then select Mail Merge Wizard as shown below. 5 The following task pane will appear at the right hand side of the screen as shown below. Select Labels. Click on Next. 8 Administration Higher Mail Merge ----------------------------------------------------------------------------------------------------------------------- 6 The next task pane will appear. Check that Change document layout is selected. Click on Label Options. The following window will appear offering different label options as shown below. Select Avery Standard here. Scroll down to 5160 Address. Click OK. 9 Administration Higher Mail Merge ----------------------------------------------------------------------------------------------------------------------- Now click on Next at the bottom of the Wizard task pane. 7 We are now going to select the records that we want to create the labels with. Ensure that Use an existing list is selected. Now click on Browse and select the Mail Merge Database from the Higher Mail Merge Folder. Select Next. 8 The next task pane will appear allowing you to select the fields to insert into the labels. Click on More items. 10 Administration Higher Mail Merge ----------------------------------------------------------------------------------------------------------------------- The Insert merge field box should now be on your screen. Double click on First Name, Surname, Address, Town and Postcode. Then close the window. Arrange the fields appropriately by inserting spaces and returns for new lines. Your word document should now look this: 11 Administration Higher Mail Merge ----------------------------------------------------------------------------------------------------------------------- At the bottom of the task pane on your screen under the heading Replicate Labels we can select to copy the layout we have set up for record 1 to all other records automatically. Click on Update all labels. Click on Next. Check that your labels are laid out correctly. 9 If we were printing pages of labels we could preview them all here by clicking on the >> box. Click on Next. 12 Administration Higher Mail Merge ----------------------------------------------------------------------------------------------------------------------- 10 The last step is to print the labels. Click on Print. Your printout should look like this: 11 Save the labels by clicking on the save icon and close the document. 13 Administration Higher Mail Merge ----------------------------------------------------------------------------------------------------------------------- MAILING LABELS USING MS ACCESS MS Access has a design feature in Reports that can be used to design Mailing Labels. It produces the same result as creating them in Word therefore it is your preference which package you use for this task. 1 Open up the Mail Merge database. 2 Select the Reports tab and your screen should be the same as below: 3 Click on the New tab ands select Label Wizard as shown below: Select Label Wizard from the list. Select the table you want to use to create the labels i.e. Mail Merge. Click OK. 14 Administration Higher Mail Merge ----------------------------------------------------------------------------------------------------------------------- 4 The next window will appear asking about the size of the labels for this exercise. We will accept the default as shown below: Click Next. 5 The next window in the wizard is asking about font and colour for the text of our labels. If you wanted to change the text font, size and colour click on the arrow and select the appropriate one from the list. For this example just click on Next. Click Next. 15 Administration Higher Mail Merge ----------------------------------------------------------------------------------------------------------------------- 6 Now we have to insert the fields that we require in our label. Select the fields you wish to insert in the label by clicking on the arrow to transfer them over to the label. Remember and insert a space between First Name and Surname and press enter to obtain a new line. Click Next. 7 The next window asks if you want to sort our labels in any order for this example, just click Next. Click Next. 16 Administration Higher Mail Merge ----------------------------------------------------------------------------------------------------------------------- 8 Now you are asked to name the Report, key in Labels in Access as shown below. Click Finish. 9 Your completed labels should look like the screen below. Save the report and print one copy of the labels. 17 Administration Higher Mail Merge ----------------------------------------------------------------------------------------------------------------------- PRACTICE MATERIAL 1 1 Create a database file using the following field titles: Title First Name Surname Street Town Postcode Position Date of Interview Time of Interview Format fields appropriately Key in the data exactly as shown below. 2 Miss Julie Brown 25 High Street Stirling FK7 8JR Administration Assistant 22 April 2004 0900 hours Mr George Smith The Glebe Dunblane FK16 4TS Administration Assistant 22 April 2004 0930 hours Mrs Helen Crawford 3 Stuart Street Paisley PM8 3JS Administration Assistant 22 April 2004 1000 hours Mrs Betty Cornwell 445 Craig Road Cumbernauld GM1 3FT Administration Assistant 22 April 2004 1030 hours Mr Brian Bloomingdale 89 Stoddart Road Uddingston ML6 9AW Administration Assistant 22 April 2004 1100 hours Miss Anne Farini 15 High Street Hamilton ML8 6HY Administration Assistant 22 April 2004 1130 hours Save the database file using the filename Mail Merge 1. 18 Administration Higher Mail Merge ----------------------------------------------------------------------------------------------------------------------- 3 Key in a letterhead as shown below - display attractively. You may wish to include a suitable graphic of your choice. GLORIOUS MARKETING PLC John’s Loan GLASGOW GL8 4FA Tel: 0141 220 144 Fax: 0141 220 145 4 Save the letterhead using the filename LHPMEX1. 5 Prepare the draft letter shown below using the correct reference and today’s date. Remember draft letters should not be prepared on letterhead paper. Dear Further to your application for the post of we invite you for an interview on at hours. On arrival you should report to the main reception. Should you be unable to attend please contact me at the address given above as soon as possible. We look forward to meeting you. Yours Lyndsie Jenkins Human Resources Manager 6 Save the letter using the filename LTPMEX1. 19 Administration Higher Mail Merge ----------------------------------------------------------------------------------------------------------------------- 7 Now insert the merged fields from the database. (See Page 23 for a fix for the American Date Format.) Print a copy of your master page on plain paper and a copy of each letter in your mail merge on the letterhead you prepared earlier. Submit copies of all your work to your teacher for marking. 8 Now create mailing labels on a sheet of A4 paper and using the database above. Print the labels remembering to insert a footer on the bottom of the page. Submit the labels for marking. 20 Administration Higher Mail Merge ----------------------------------------------------------------------------------------------------------------------- PRACTICE MATERIAL 2 1 Open the database Mail Merge 2. 2 Query the database to find all the Heads of Departments, these are indicated by a * after their Surname. 3 Save the Query as QPMEX2. 4 Key in a letterhead as shown below - display attractively. You may wish to include a suitable graphic of your choice. ICT BOOKS GALORE High Street EDINBURGH EH12 7MN Telephone: 0131 556 5598 E-mail: ictbooksgalore@compserve.com 5 Save the letterhead using the filename LHPMEX2. 6 Prepare the draft letter shown below using the correct reference and today’s date. Remember draft letters should not be prepared on letterhead paper. Dear We write to inform you that you have been successful in gaining a place on our forthcoming seminar The Future For ICT. The seminar will be held within our offices at the above address on Monday 24 May at 9.30 am. As well as guest speakers who include some of the authors of our latest books there will be great discounts on any books ordered on the day. We look forward to seeing you. Yours Paul Henderson Events Co-ordinator 21 Administration Higher Mail Merge ----------------------------------------------------------------------------------------------------------------------- 5 Save the letter using the filename LTPMEX2. 6 Now merge this letter with your query, remember you will have to go back and save the Query as an Export. Print a copy of your master page on plain paper and a copy of each letter in your mail merge on the letterhead you prepared earlier. Submit copies of all your work to your teacher for marking. 7 Now create mailing labels for the section heads. 8 Use the filename MLPMEX2 and print one copy of these and submit to your teacher. 22 Administration Higher Mail Merge ----------------------------------------------------------------------------------------------------------------------- FIX FOR AMERICAN DATE FORMAT Open the letter. Insert the merge field. You will see this: Click on the Date of Interview field and hold down the Alt key and press F9. You will see this: Change to: Hold down the Alt key and press F9 Your date should now take this format: 23