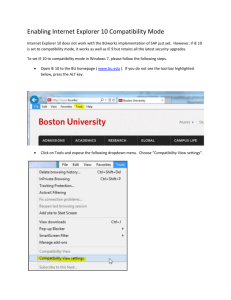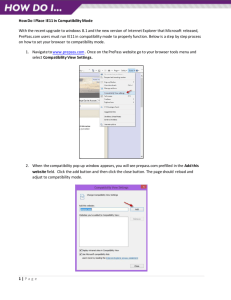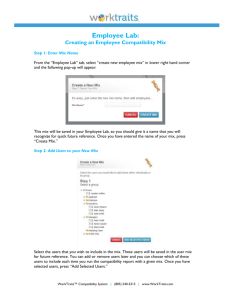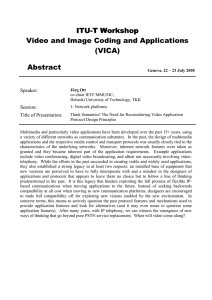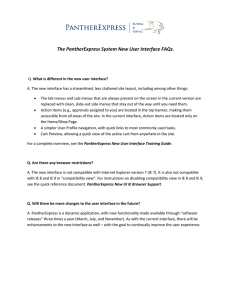How to Turn Internet Explorer
advertisement

Windows 7: Internet Explorer Compatibility View - Turn On or Off How to Turn Internet Explorer Compatibility View On or Off for a Website Websites that were designed for earlier versions of Internet Explorer might not display correctly in IE8, IE9, or IE10. When you turn on Compatibility View, the webpage you're viewing, as well as any other web pages within the website's domain, will be displayed as if you were using an earlier version of Internet Explorer. This tutorial will show you how to add (turn on) and remove (turn off) websites to be displayed in Compatibility View. Note Not all website display problems are caused by browser incompatibility. Interrupted Internet connections, heavy traffic, or website bugs can also affect how a webpage is displayed. OPTION ONE Through the Internet Explorer Address Bar NOTE: If Internet Explorer recognizes a webpage that is not compatible, you will see the Compatibility View icon button on the Address bar. 1. To Turn On Compatibily View for a Website in Internet Explorer A) Click/tap on the unhighlighted Compatibility View icon button. (See screenshot below) NOTE: The webpage will now reload with Compatibility View turned on for it, and the website will be added to the list in compatibility view settings (Option Three below). 2. To Turn Off Compatibily View for a Website in Internet Explorer A) Click/tap on the highlighted (blue) Compatibility View icon button. (See screenshot below) NOTE: The webpage will now reload with Compatibility View turned off for it, and the website will be removed from the list in compatibility view settings (Option Three below). OPTION TWO Through the Tools Menu NOTE: This will let you turn on or off Compatibility View for the current webpage. 1. Click/tap on the Tools Menu Bar (ALT+T) item. (See screenshot below) NOTE: If CompatibilityView is grayed out, then the webpage has no compatibility issues and does not need to have Compatibility View turned on for it. You can still use METHOD THREE below to turn on Compatibility View for it though if you like. A) Go to step 3. OR 2. Click/tap on the Tools Command Bar button. (See screenshot below) NOTE: If Compatibility View is grayed out, then the webpage has no compatibility issues and does not need to have Compatibility View turned on for it. You can still use METHOD THREE below to turn on Compatibility View for it though if you like. 3. To Turn On Compatibility View for a Website in Internet Explorer A) Click/tap on Compatibility View to check it. (See screenshots above) NOTE: The webpage will now reload with Compatibility View turned on for it, and the website will be added to the list in compatibility view settings (Option Three below). 4. To Turn Off Compatibility View for a Website in Internet Explorer A) Click/tap on Compatibility View to uncheck it. (See screenshots above) NOTE: The webpage will now reload with Compatibility View turned off for it, and the website will be removed from the list in compatibility view settings (Option Three below). OPTION THREE Through Compatibility View Settings NOTE: This will let you turn on or off Compatibility View for a webpage by adding or removing the webpage address from the Compatibility View list. 1. Click/tap on the Tools Menu Bar (ALT+T) item, and go to step 3 below. (See screenshot below) OR 2. Click/tap on the Tools Command Bar button. (See screenshot below) 3. Click/tap on Compatibility View Settings. (See screenshots above) 4. To Add a Website to the Compatibility View List in Internet Explorer A) Type in the webpage address that you want to turn on Compatibility View for, and click/tap on the Add button. (See screenshot below) NOTE: The current webpage address will automatically be filled in for you. Just clear it if you want to add a different address instead. B) Go to step 6. 5. To Remove a Website from the Compatibility View List in Internet Explorer A) Select a listed webpage address that you want to turn off Compatibility View for, and click/tap on the Remove button. (See screenshot below) 6. Click/tap on the Close button. (See screenshots above)