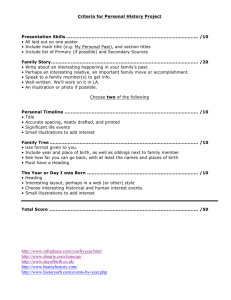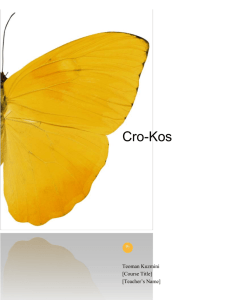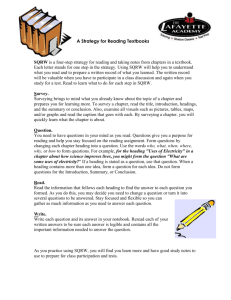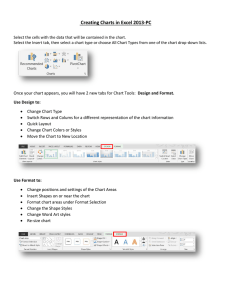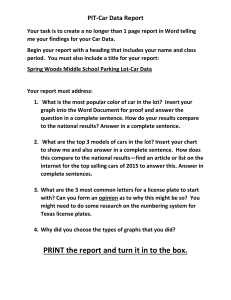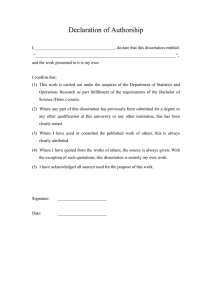Document 13050570
advertisement

Contents
Making the Headings Work................................................................................... 2
Basics: How to use built-in styles ............................................................................. 2
Editing Styles ............................................................................................................ 4
Creating a New Style .............................................................................................. 12
Important Points to Remember ............................................................................... 16
2. Producing the Table of Contents ......................................................................... 17
Frequently asked questions ..................................................................................... 19
3. Changing the Language Settings ......................................................................... 30
4. Converting the Microsoft Word Document (.doc) to a Portable Document Format
(.pdf) ........................................................................................................................... 37
Standardization issues and queries ............................................................................. 39
Minimum System Requirements ................................................................................ 40
Contact Us................................................................................................................... 40
Page1
1.
1. Making the Headings Work
The aim of this section is to guide you in using styles in Microsoft Word.
There are several reasons for using styles in your dissertation:
Consistency — Styles help to create a professional-looking
document, which is also easier to modify.
Efficiency — You can create a style once, and then apply it to any
section in the document without having to format each section
individually.
Table of Contents — Styles are used to generate the table of
contents.
Faster Navigation — Using styles lets you quickly move to different
sections in a document using the Document Map feature.
Basics: How to use built-in styles
In Microsoft Office Word XP and 2003:
Click on the Styles and Formatting icon
on the Formatting
Toolbar.
Page2
The Styles and Formatting task pane will open up on the right hand
side.
Use Heading 1 for chapter titles, Heading 2 for sub-chapters or
sections, and Heading 3 for sub-sections.
Page3
In Microsoft Office Word 2007 and 2010:
Click on the Home tab and select the style you need from the styles
section.
Use Heading 1 for chapter titles, Heading 2 for sub-chapters or
sections, and Heading 3 for sub-sections.
Editing Styles
In Microsoft Office Word XP and 2003:
You can modify any of Word's built-in styles.
From the Styles and Formatting task pane hover your mouse over
the name of the style you wish to edit.
Page4
Click on the drop-down arrow that appears on the right-hand side of
the style name and click Modify.
The Modify Style window shows up, as illustrated:
Page5
When formatting one should consider:
A: Font Style
o It is suggested that Arial is used.
B: Font Size
o Heading 1 should be size 16 or more.
o Heading 2 should be size 14 or more.
o Heading 3 should be size 13 or more.
o Normal should be size 12 or more.
C: Bold, Italics, Underline
o It is suggested that Heading 1 should be bold and underlined,
Heading 2 should be bold and Heading 3 should be italicized.
D: Font Colour
o This should remain black throughout.
E: Text Alignment
o Centre alignment should be used for Heading 1 and Normal.
o Left Alignment should be used for Headings 2 and 3.
o In the case where Chapter titles are on a separate page, other
alignments may be used (see example below where underline
and right alignment are used)
Page6
F: Line Spacing
o It is suggested that for style Headings 2, 3 and Normal, one
should use at least 1.5 spacing.
o For Heading 1, it is suggested that one should use 2.0 line
spacing.
G: Paragraph Spacing
o This determines how much spacing is used above and below
each paragraph, using the selected style.
o As a general rule, a large space is created after Heading 1, a
medium space is created after Heading 2, and a small space is
created after Heading 3.
H: Indenting
o This is normally used if, for example, the Normal text needs to
be set in from the margin more than Heading 3.
Other options in the Modify Style window:
Further formatting options can be
selected by clicking on the Format
button at the bottom of the Modify
Style window. The most commonly
used options for a dissertation are
Border and Numbering.
Page7
In Microsoft Office Word 2007 and 2010:
On the Home tab click on the Styles dialog box launcher.
Hover your mouse over the name of the style you wish to edit.
Click on the drop-down arrow that appears on the right-hand side of
the style name and click Modify.
The Modify Style window shows up, as illustrated:
Page8
When formatting one should consider:
A: Font Style
o It is suggested that Arial is used.
B: Font Size
o Heading 1 should be size 16 or more.
o Heading 2 should be size 14 or more.
o Heading 3 should be size 13 or more.
Page9
o Normal should be size 12 or more.
C: Bold, Italics, Underline
o It is suggested that Heading 1 should be bold and underlined,
Heading 2 should be bold and Heading 3 should be italicized.
D: Font Colour
o This should remain black throughout.
E: Text Alignment
o Centre alignment should be used for Heading 1 and Normal.
o Left Alignment should be used for Headings 2 and 3.
o In the case where Chapter titles are on a separate page, other
alignments may be used (see example below where underline
and right alignment are used)
F: Line Spacing
o It is suggested that for style Headings 2, 3 and Normal, one
should use at least 1.5 spacing.
o For Heading 1, it is suggested that one should use 2.0 line
spacing.
G: Paragraph Spacing
o This determines how much spacing is used above and below
each paragraph, using the selected style.
Page10
o As a general rule, a large space is created after Heading 1, a
medium space is created after Heading 2, and a small space is
created after Heading 3.
H: Indenting
o This is normally used if, for example, the Normal text needs to
be set in from the margin more than Heading 3.
Other options in the Modify Style window:
Further formatting options can be
selected by clicking on the Format
button at the bottom of the Modify
Style window. The most commonly
used options for a dissertation are
Border and Numbering.
Page11
Creating a New Style
You can create additional styles to use in your dissertation, by following the
steps below:
In Microsoft Office Word XP and 2003:
From the Styles and Formatting taskpane, click on New Style.
The New Style window will appear as illustrated below. Give a name to
your style and specify the style type (there are four available style
Page12
types: paragraph, character, table and list).
Choose the formatting options that you wish to apply to your style.
If you wish to add borders, bullets or numbering to your style, you can
click on the Format button and select the necessary options.
Note: For standardization issues, it is essential that no more than two types
Page13
of bullets are used throughout the dissertation.
In Microsoft Office Word 2007 and 2010:
From the Styles dialog box click on the New Style icon, as illustrated:
The New Style window will appear as illustrated below. Give a name
to your style and specify the style type (there are four available style
Page14
types: paragraph, character, table and list).
Choose the formatting options that you wish to apply to your style.
If you wish to add borders, bullets or numbering to your style, you can
click on the Format button and select the necessary options.
Note: For standardization issues, it is essential that no more than two types
Page15
of bullets are used throughout the dissertation.
Important Points to Remember
Heading 1 should be used for Chapter Titles. It should be formatted
as:
o Size 16 (at least)
o Bold and Underlined
o Left or Centre alignment
o Double line spacing
Heading 2 should be used for Sections in the chapter. It should be
formatted as:
o Size 14 (at least)
o Bold
o Left alignment
o 1.5 line spacing (at least)
Heading 3 should be used for Sub-Sections. It should be formatted
as:
o Size 13 (at least)
o Italics
o Left alignment
o 1.5 line spacing (at least)
Unless heading styles are used, the Table of Contents cannot be
created.
No more than two types of bullets can be used throughout the
dissertation.
Page16
2. Producing the Table of Contents
Creating an automatic table of contents is crucial for any write-up. This will
not only make things easier for the author, but when the dissertation is
converted to PDF format, Adobe will use the items in the table of contents to
create bookmarks in the document. This means that the table of contents will
be linked to its respective section in the document.
In Microsoft Office Word XP and 2003:
When the dissertation is completed, create a blank page where you
wish to include the table of contents.
Click Insert > Reference > Index and Tables.
Page17
Then click on the Table of Contents tab.
Click OK and the table of contents will automatically be inserted in
your document.
In Microsoft Office Word 2007 and 2010:
When the dissertation is
completed, create a blank
page where you wish to
include the table of contents.
Click on References > Table
of Contents. Then choose
the style that you wish to use.
The table of contents will
automatically be inserted in
your document.
Page18
Frequently asked questions
How can I insert a table of figures?
The table of figures is very similar to the table of contents. It lists the figures
that you include in your dissertation.
In order to be able to use this feature, you should label each figure using the
appropriate method, as follows:
In Microsoft Office Word XP and 2003:
1. Click on the image to which you wish to add a caption.
2. Click Insert > Reference > Caption.
The Caption window will pop-up as illustrated:
Page19
Here you can type a caption title for your
image
Use this drop-down arrow if you wish to
change the label of your object to
equation or table instead of figure.
Click here if you wish to change the
position of the caption in relation to your
object.
The table of figures can then be inserted by clicking on Insert >
Reference > Index and Tables. Then select the Table of Figures tab.
In Microsoft Office Word 2007 and 2010:
1. Click on the image to which you wish to add a caption.
2. From the References tab, click on Insert Caption.
Page20
3. The Caption window will pop-up as illustrated:
Here you can type a caption title for your
image
Use this drop-down arrow if you wish to
change the label of your object to
equation or table instead of figure.
Click here if you wish to change the
position of the caption in relation to your
object.
The table of figures can then be inserted by clicking on Insert Table of
Figures from the References tab.
What if I wish to include the table of figures within the
table of contents?
You will still need to use heading styles or your chapters / sections / subsections and you will still need to add captions to your objects using the
method explained above. However, the following procedure will need to be
employed when producing your table of contents:
In Microsoft Office Word XP and 2003:
1. Click Insert > Reference > Index and Tables.
Page21
2. From the Table of Contents tab click Options.
3. The Table of Contents Options window will pop up. Below ‘Available
styles:’ you shall see ‘Caption’ listed as a style. Add this style as TOC
level by giving it the next number in sequence (see example below).
In Microsoft Office Word 2007 and 2010:
1. Click References > Table of Contents > Insert Table of Contents.
2. From the Table of Contents tab click Options.
3. The Table of Contents Options window will pop up. Below ‘Available
styles:’ you shall see ‘Caption’ listed as a style. Add this style as TOC
Page22
level by giving it the next number in sequence (see example below).
How can I apply different page numbering for different
sections in my dissertation?
To apply different page numbering to the different sections in your
dissertation (e.g. to the table of contents) you will need to create ‘section
breaks’.
Click Insert > Break.
Below ‘Section break types’ choose Next Page and click OK.
Page23
In Microsoft Office Word XP and 2003:
Insert page numbers in the first section by clicking on Insert > Page
Numbers. Note: You can change to roman numbers by clicking on
Format (see below).
Page24
When you’re done from the first section, go to the next section and
click Insert > Page Numbers.
Click on Format.
Choose the number format. Then, in the ‘Page numbering’ section
choose whether you wish to continue your page numbering from the
previous section or whether you wish to start from a different number.
Click OK.
In Microsoft Office Word 2007 and 2010:
From the Page Layout tab, click Breaks > Next Page.
Page25
Insert page numbers in the first section by clicking on Page Number
from the Insert tab. Note: You can change to roman numbers by
clicking on Format Page Numbers (see below).
Page26
When you’re done from the first section, go to the next section and
click Insert > Page Number > Format Page Numbers.
Choose the number format. Then, in the ‘Page numbering’ section
choose whether you wish to continue your page numbering from the
previous section or whether you wish to start from a different number.
Click OK.
I changed a Chapter title; how can I update the table
of contents to reflect this change?
The table of contents does not update itself automatically.
Click inside the table of contents and press F9 on your keyboard. Then
section titles, including page numbers.
Page27
select ‘update entire table’. This will update any changes in chapter /
In addition to headings 1, 2 and 3 I have used another
style in my dissertation. How can I include any subtitles formatted using this style in the table of
contents?
By default when creating the table of contents, Microsoft Word will only
include titles formatted using the built-in headings 1, 2 and 3. However, you
can change these default options to include any other style of your choice.
In Microsoft Office Word XP and 2003:
1. Click Insert > Reference > Index and Tables.
2. From the Table of Contents tab click on Options.
3. Underneath ‘TOC level:’ scroll down to find the name of the style that
you wish to include in your table of contents and assign a number to it,
depending on which level of the table of contents you want it to
Page28
appear.
In Microsoft Office Word 2007 and 2010:
1. Click References > Table of Contents > Insert Table of Contents.
2. From the Table of Contents tab click Options.
3. Underneath ‘TOC level:’ scroll down to find the name of the style that
you wish to include in your table of contents and assign a number to it,
depending on which level of the table of contents you want it to
Page29
appear.
3. Changing the Language Settings
NOTE: These settings are only needed by students who are using Maltese
characters in their dissertation. All other students may skip this step.
It is important not to use any installed Maltese fonts you may have, as these,
as a rule, are not in a standard format, and conversion would not work with
Adobe Acrobat.
To use Maltese language characters follow these steps:
Click on Start and Control Panel.
Double-click Regional and Language Options.
From the Languages tab click on Details.
Page30
In Windows XP:
The Text Services and Input Languages appears. Under ‘Installed
Services’ check if a Maltese keyboard is already installed.
If there is no Maltese Keyboard click on Add.
Click on the drop-down arrow below Input Language and choose
Page31
Maltese.
Click OK and you should see the Maltese keyboard listed under
‘Installed Services’.
Page32
Click on Key Settings and a dialog box will appear (see below). Click
Yes.
The Advanced Key Settings window will appear as illustrated below:
Click OK.
When using Word, to shift from the English Keyboard to the Maltese
{ becomes Ġ, } becomes Ħ, \ becomes Ż and ` becomes Ċ.
Page33
Keyboard, press on left Alt+Shift.
In Windows Vista:
Click Start > Control Panel.
In Control Panel, if you are in Classic View, click on Control Panel
Home (top left corner)
Click on Clock, Language and Region.
Click on Regional and Language Options.
Click the Keyboards and Languages tab and then click Change
keyboards.
Under Installed services, click Add.
In the Add Input Language dialog box, select the Maltese keyboard
and click OK.
When using Word, to shift from the English Keyboard to the Maltese
Keyboard, press on left Alt+Shift.
{ becomes Ġ, } becomes Ħ, \ becomes Ż and ` becomes Ċ.
Page34
In Windows 7:
Click Start > Control Panel.
From the top right corner choose ‘View by:’ Category.
Click on Clock, Language and Region.
Click on Region and Language.
Click the Keyboards and Languages tab and then click Change
keyboards.
Under Installed services, click Add.
In the Add Input Language dialog box, click on the plus (+) sign next
to Maltese (Malta), then click on the + next to Keyboard and Select
Page35
Maltese 47-Key and Maltese 48-Key and click OK.
When using Word, to shift from the English Keyboard to the Maltese
Keyboard, press on left Alt+Shift.
{ becomes Ġ, } becomes Ħ, \ becomes Ż and ` becomes Ċ.
Page36
4. Converting the Microsoft Word
Document (.doc) to a Portable
Document Format (.pdf)
The conversion should be done on Open Access IT Services Workstations.
Open Microsoft Word 2007 and open your dissertation document.
Make sure that the Dissertation is named according to the rules i.e.
Year of Degree, Course of Degree and the Student’s ID, in this format:
07BED023.
Click on the Office button in Word.
Click Save As > PDF or XPS.
Click Options and tick ‘Create bookmarks using Headings’ (see
Page37
screenshot below).
Click OK and then click Publish.
Once the PDF file is created try clicking the table of contents entries
and these should automatically take you to the corresponding link.
After checking the dissertation, burn onto a CD-ROM. Do not include
the Word Document file in the CD-ROM.
The CD-ROM should be given to the respective faculties.
The CD-ROM should also be tagged with the name of the dissertation
i.e. Year of Degree, Course of Degree and the Student’s ID in the
Page38
format stipulated earlier.
Standardization issues and queries
Resource Packs:
This holds especially to B.Ed. students. If the resource pack can saved
in a digital format, then it should be saved as a separate file on the
same CD. The CD should be tagged using normal tagging (see pg.
37), followed by .RP
Dissertations divided into volumes:
If a student splits the dissertation into volumes, it should be tagged
with the normal tagging and a .01 should be added for volume 1, .02
for volume 2 and so on.
Additional files accompanying dissertation:
If a student has a computerized file accompanying the dissertation, the
file should be saved on a separate CD-ROM and given a normal
tagging followed by .AV. It is important that the file is not saved on the
same CD-ROM together with the dissertation. Computerized files will
be handed to the Melitensia section, and put in the Audio Visual
section.
Please Note:
Responsibility of the content of the dissertation will fall solely on the
student. Lecturers, secretaries and library staff cannot and may not change
any part of the dissertation. If any mistake is detected, the dissertation CD-
document.
Page39
ROM shall return back to the student and only the student may amend the
Minimum System Requirements
Windows XP SP2 or Higher
Microsoft Word XP or Higher
Contact Us
Any queries and / or difficulties may be directed to Raelene Galea
Page40
on dissertations@um.edu.mt