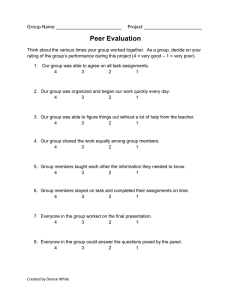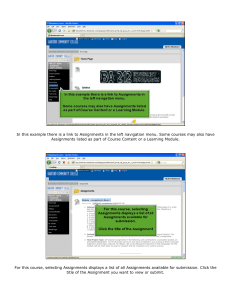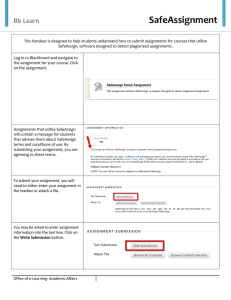Assignments
advertisement

Assignments • Assignments ◦ Create and Edit Assignments ◦ Download Assignments ◦ Grade Assignments ◦ SafeAssign ▪ Create SafeAssignments ▪ Grade and Manage SafeAssignments ▪ SafeAssign Originality Reports ▪ DirectSubmit ◦ Self and Peer Assessment ▪ Create Self and Peer Assessments ▪ Add Questions to Self and Peer Assessments ▪ Add Criteria to Questions ▪ Preview Self and Peer Assessments ▪ Complete Self and Peer Assessments ▪ Edit Self and Peer Assessments ▪ Evaluate Self and Peer Assessments ▪ Monitor Self and Peer Assessment Submissions ▪ Monitor Self and Peer Assessment Evaluations ▪ View Self and Peer Assessments Results ▪ Export and Import Self and Peer Assessments ◦ Digital Dropbox Powered by 1 Assignments In this section... • Create and Edit Assignments • Download Assignments • Grade Assignments • SafeAssign • Self and Peer Assessment • Digital Dropbox https://help.blackboard.com/en-us/Learn/9.1_SP_14/Instructor/100_Assignments Updated: Thu, 03 Jul 2014 17:26:55 GMT Powered by 2 Create and Edit Assignments Assignments allow you to create coursework and manage the grades and feedback for each student separately. In an assignment, you can include a description, point value, and file attachments. You can create assignments in several courses areas, such as in a content area or folder. Students access the assignment, type a submission, attach files, and submit it. You can respond to each student separately with comments and attached files. To learn about the grading process, see Grade Assignments. You can distribute assignments to course groups. To learn more, see Create Group Assignments. How to Create an Assignment 1. Change Edit Mode to ON and access the course area where you want to create the assignment. 2. On the action bar, point to Assessments and click Assignment. 3. On the Create Assignment page, type a name and instructions. Remind students to attach required files to the assignment before clicking Submit. Inform students that their assignments are not complete until they submit. If they submit the wrong file, forget to attach a file, or have any other problems, tell students to contact you so that you can reset the assignment attempt. 4. Optionally, attach a file using Browse My Computer, Browse Course, or Browse Content Collection. Type a Link Title. If you do not provide one, the file name is used in the course area. 5. Type Points Possible and optionally, associate a rubric. Use rubrics to create criteria for evaluating student performance. To learn more, see Rubrics. 6. Select the check box to Make the Assignment Available. 7. Select the appropriate option for Number of Attempts. Learn more about multiple attempts in the following section. 8. Select the Display After and Display Until check boxes to enable the date and time selections. Display restrictions do not affect availability, only when the assignment appears. https://help.blackboard.com/en-us/Learn/9.1_SP_14/Instructor/100_Assignments Updated: Thu, 03 Jul 2014 17:26:55 GMT Powered by 3 9. Optionally, select a Due Date. Due dates are used to organize and assign gradable items to grading periods in the Grade Center. Also, if a student submits an assignment after the due date, the submission is identified as late on the Grade Assignment page. Students will see it marked late on their Review Submission History pages. 10. In the Recipients section, select the All Students Individually option. 11. Click Submit. About Multiple Attempts You can allow more than one attempt on an assignment. This is a good way to permit students to send in drafts and earn credit on improvements. You can provide feedback on a large assignment so that students can demonstrate mastery. Be sure to inform students which of your assignments allow multiple attempts and what the expectations and grading policies are for each attempt. Providing multiple attempts can help students stay on track, raise the quality of assignments, and ultimately improve student success and retention. Research Paper Assignments You can provide feedback throughout the research paper process. In one assignment with four attempts, students can submit file attachments for their: • Outlines • Bibliographies • Rough drafts • Final papers You can provide feedback at each stage. You can assign grades as each attempt is submitted, but only use the grade for the final paper as the assignment's grade. Alternatively, if you want to provide four grades—one for each portion of the research paper process—you can create separate assignments for each. You can set up a calculated column in the Grade Center to add the points of each assignment to produce a final score for the research paper. You can also allow students to submit their work for a group assignment more than once, and receive feedback and a grade for each submission. Choose Scoring Option for Multiple Attempts When you allow multiple attempts, you can also select which attempt to use in the Grade Center from the Score attempts using drop-down list. https://help.blackboard.com/en-us/Learn/9.1_SP_14/Instructor/100_Assignments Updated: Thu, 03 Jul 2014 17:26:55 GMT Powered by 4 Edit, Move, and Delete Assignments After you create assignments, you can edit and organize them. You can change the order of assignments in a content area using the drag-and-drop function or the keyboard accessible reordering tool. For example, reorder the assignments to keep the current one at the top. Access an assignment's contextual menu and select on option: • Move an assignment to another location in your course. Moving it removes it from its original location. You cannot copy an assignment. • Edit an assignment to change the name and instructions, add or delete file attachments, and adjust availability or availability dates. If you change an assignment's Points Possible, this alters the percentage correct for existing submissions. • Apply adaptive release, tracking, metadata, and review status. Delete Assignments You can delete an assignment from a course area and if no student submissions exist, the Grade Center column is also deleted. You can delete assignments. When you delete an assignment in your course that has student submissions, you are also deleting all the submissions. You have two options available: • Preserve the scores in the Grade Center, but delete all assignment attempts. Though the scores remain in the Grade Center, you cannot access the students' submissions again. https://help.blackboard.com/en-us/Learn/9.1_SP_14/Instructor/100_Assignments Updated: Thu, 03 Jul 2014 17:26:55 GMT Powered by 5 • Delete the assignment and the Grade Center column with the assigned grades. To prevent submissions from being deleted, choose Cancel and make the assignment unavailable rather than deleting it. https://help.blackboard.com/en-us/Learn/9.1_SP_14/Instructor/100_Assignments/010_Create_and_Edit_Assignments Updated: Thu, 03 Jul 2014 17:26:55 GMT Powered by 6 Download Assignments You can download assignment submissions to review them offline instead of reviewing them online. Choose to download all or only selected submissions as a single ZIP file. Unzip or expand the file to view the contents. Each submission is saved as a separate file. Windows and Mac computers have built-in capabilities to view and extract compressed ZIP file packages. To learn more, see the help available for your computer's operating system. How to Download Assignments 1. In the Grade Center, locate the column for the assignment you want to download. 2. Access the assignment column's contextual menu and click Assignment File Download. 3. On the Download Assignment page, select the student submissions to download -OR- select the check box in the header bar to choose all available submissions. 4. Click Submit. 5. On the next Download Assignment page, click the Download assignments now link. A pop-up window displays instructions for what to do with the file. 6. In the pop-up window, click Save File and click OK. 7. Browse to the location where you want to download the file and click Save. 8. To return to the Grade Center, click OK on the Download Assignment page. When you use the download function, usernames are included automatically in the file names for easy identification. However, files downloaded one by one from the Grade Assignment page will not include usernames. To avoid confusion, you should specify that students use a detailed file name that includes their last names or their usernames when submitting assignments. https://help.blackboard.com/en-us/Learn/9.1_SP_14/Instructor/100_Assignments/010_Create_and_Edit_Assignments Updated: Thu, 03 Jul 2014 17:26:55 GMT Powered by 7 If a student added an attachment, the downloaded ZIP file may contain two files for each student: the attached file and a TXT file produced by the Grade Center that contains information about the submission and student comments. Both files have the student's username included in the file name for easy identification. The Assignment File Cleanup function allows you to select students and delete files associated with their submissions. This function is available from the assignment column's contextual menu in the Grade Center. Grade Downloaded Assignments After reviewing submissions offline and assigning grades, you can provide grades and comments in the Grade Center. Access the assignment cell's contextual menu and click View Grade Details. On the Grade Details page, click Edit Grade. You can use the Insert File function in the content editor to add files. Alternatively, click View Attempt to see the student's work in his or her Submission and Comments sections as you add a grade, comments, and files. Alternatively, you can type grades directly into the Grade Center cells. If you type a grade for the first attempt for an assignment that you have allowed two attempts for, this is called an override grade. If you go on to grade the second attempt from the Grade Assignment page, the override grade still supersedes the second attempt grade you assign. Therefore, avoid assigning grades directly in Grade Center cells for assignments without considering the ramifications first. To learn more, see Override Grades. To learn more, see Upload or Download Grade Center Items for Working Offline. Downloading Assignments (Flash movie | 1m 35s) https://help.blackboard.com/en-us/Learn/9.1_SP_14/Instructor/100_Assignments/020_Download_Assignments Updated: Thu, 03 Jul 2014 17:26:55 GMT Powered by 8 Grade Assignments Without leaving the Grade Assignment page, you can view, comment, and grade studentsubmitted assignment files. When you create an assignment, a column is added automatically to the Grade Center. An assignment that has been submitted, but not graded, is indicated with an exclamation mark—the needs grading icon. You access the Grade Assignment page from the Grade Center or the Needs Grading page. To learn more, see About the Needs Grading Page. Inline Assignment Grading On the Grade Assignment page, you can annotate directly within the browser on files uploaded and converted for display in the inline viewer. You can assign a grade, provide feedback, and make notes for yourself. You can use the functions on the action bar to: • Navigate to other attempts using the arrows next to a user's name. • Hide user names so you can grade anonymously. • Jump to another attempt to view or grade. The Grade Assignment Page Annotation sessions expire after an hour. You will receive a warning message. After the time limit, annotations may not be saved. 1. View Instructions: Expand the assignment instructions. https://help.blackboard.com/en-us/Learn/9.1_SP_14/Instructor/100_Assignments/020_Download_Assignments Updated: Thu, 03 Jul 2014 17:26:55 GMT Powered by 9 2. Add Comment or Annotation: From the inline viewer toolbar, click the Comment function and the annotation tools expand. You can comment, highlight, draw, strikeout, and zoom in and out. To remove a comment, point to the yellow comment and select Delete. To remove any other type of annotation, right-click the annotation. Use the arrow keys to view other pages in a student's file. You can also download ( ) a copy of the file after you annotate it. 3. View Assignment: Submitted files open within the grading screen. Supported document types that are viewable in the grading screen are Word (DOC, DOCX), PowerPoint (PPT, PPTX), Excel (XLS, XLSX), and PDF. Original formatting and embedded images are preserved. If a student has uploaded an unsupported file, you are prompted to download it. Assignment submissions created with the content editor are not compatible with inline grading. Submissions of this type show in the window, but annotation is not available. 4. Add, Remove, or Reply To Comments: Add comments wherever needed. Point to the yellow comment and the Reply and Delete options appear. 5. View Grading Details: In the grading sidebar, grade the submission, view the assignment details, the grading rubric, and each attempt. After you assign a grade, return to this screen to review the grade and comments. Click the pencil icon to override the grade. 6. Provide Feedback: Type feedback for the student. 7. Edit Your Content: Open the content editor to format your comments, attach a file, and check your spelling. 8. Add Private Notes: Add notes and files that only you can see. For example, keep track of students' progress during the revision process and refer to your notes when assigning the final grade. 9. Download the assignment: Download the original file. Watch a Tutorial Double-click the video to enlarge the viewing area. https://help.blackboard.com/en-us/Learn/9.1_SP_14/Instructor/100_Assignments/020_Download_Assignments Updated: Thu, 03 Jul 2014 17:26:55 GMT Powered by 10 Inline Assignment Grading and Crocodoc The inline viewer is powered by a third-party, cloud-based technology called Crocodoc. The viewer is supported on current versions of Firefox, Chrome, Safari, and Internet Explorer. No plug-in or other application is necessary. Student file submissions are stored in your Blackboard Learn instance, as always. A copy of the submission is transmitted to the Crocodoc cloud service for conversion. The converted version of the document lives in the cloud on servers managed by Crocodoc. No personally identifiable data about students is sent to Crocodoc. Blackboard retrieves a document ID from Crocodoc and assigns it to the document. That mapping of document ID to user, course, assignment, and attempt is tracked locally in Blackboard. None of that data is available to Crocodoc. All that is transmitted to Crocodoc is the file for conversion. The converted file is stored in the Crocodoc service with any annotations made on the converted file. How to Grade Assignments Anonymously You can grade assignments anonymously to ensure impartial evaluation of student work. For example, if they know you are grading anonymously, students may feel a higher level of comfort when expressing themselves in an opinion-based assignment. In anonymous grading, all identifying information is hidden and attempts appear in random order. Each student is assigned a number, such as Student 8. To grade anonymously from the Needs Grading page: 1. Access an assignment attempt’s contextual menu. 2. Click Grade Anonymously. The Grade Assignment page appears. To grade anonymously from the Grade Center: 1. Access an assignment column's contextual menu. 2. Click Grade Anonymously. The Grade Assignment page appears. To grade anonymously from the Grade Assignment page: 1. On the action bar, click Hide User Names. 2. Click OK in the pop-up window to verify the action. If grading was in progress, any unsaved changes to the open attempt are lost. The Grade Assignment page refreshes and all identifying information is hidden. How to Allow Additional Attempts If a student has submitted the maximum number of attempts for an assignment, you can allow an additional attempt: 1. Locate the cell for a student's assignment containing an exclamation mark. 2. Access the cell's contextual menu and click View Grade Details. 3. On the Grade Details page, click Allow Additional Attempt and confirm. https://help.blackboard.com/en-us/Learn/9.1_SP_14/Instructor/100_Assignments/020_Download_Assignments Updated: Thu, 03 Jul 2014 17:26:55 GMT Powered by 11 The Allow Additional Attempt function only appears if a student has already submitted the maximum number of attempts allowed for that assignment. You can continue to offer opportunities to resubmit attempts each time a student reaches that maximum number. You do not have to grade previous attempts to allow a student to submit again. Alternatively, click Ignore Attempt to ignore the attempt’s score in grade calculations and not count it against the maximum number of attempts. Grade Multiple Attempts If you allowed multiple attempts for an assignment, and a student has submitted all attempts, they appear in the grade cell's contextual menu. On the Grade Assignment page, you can see how many attempts users have submitted next to their names on the action bar. Click Attempts to view other attempts. If you associated a rubric with the assignment, you can refer to it while grading. https://help.blackboard.com/en-us/Learn/9.1_SP_14/Instructor/100_Assignments/020_Download_Assignments Updated: Thu, 03 Jul 2014 17:26:55 GMT Powered by 12 After selecting an attempt, type a grade and feedback, and submit. If one of the multiple attempts is ungraded, the exclamation mark remains in the cell along with the last graded attempt. After you complete grading the attempts, the last attempt's grade appears in the cell by default. The last attempt’s grade also appears on the Grade Assignment page. To change the displayed grade to the first attempt, highest grade, lowest grade, or an average of attempts, access the Grade Center column's contextual menu, click Edit Column Information, and select the attempt to score from the Score attempts using drop-down list. My Grades shows students their scores on the most recently graded assignment attempt, or your selection in the Score attempts using drop-down list, as soon as that item is scored. Related Tutorials Cleaning Up Assignment Files (Flash movie |1m 47s) https://help.blackboard.com/en-us/Learn/9.1_SP_14/Instructor/100_Assignments/030_Grade_Assignments Updated: Thu, 03 Jul 2014 17:26:55 GMT Powered by 13 SafeAssign You can use SafeAssign to prevent plagiarism and to create opportunities to help students identify how to properly attribute sources rather than paraphrase. SafeAssign is effective as both a deterrent and an educational tool. SafeAssign compares submitted assignments against a set of academic papers to identify areas of overlap between the submitted assignment and existing works. SafeAssign is based on a unique text matching algorithm capable of detecting exact and inexact matching between a paper and source material. SafeAssignments are compared against several different databases, including: • Internet: Comprehensive index of documents available for public access on the internet. • ProQuest ABI/Inform database: More than 1,100 publication titles and about 2.6 million articles from 1990 to present time, updated weekly (exclusive access). • Institutional document archives: Contains all papers submitted to SafeAssign by users in their respective institutions. • Global Reference Database: Contains papers that were volunteered by students from Blackboard client institutions to help prevent cross-institution plagiarism. Watch a Tutorial Double-click the video to enlarge the viewing area. https://help.blackboard.com/en-us/Learn/9.1_SP_14/Instructor/100_Assignments/030_Grade_Assignments Updated: Thu, 03 Jul 2014 17:26:55 GMT Powered by 14 Global Reference Database Blackboard’s Global Reference Database is a separate database where students voluntarily donate copies of their papers to help prevent plagiarism. It is separated from each institution's internal database, where all papers are stored by each corresponding institution. Students are free to select the option to check their papers without submitting them to the Global Reference Database. Students submit their papers to the database voluntarily and agree not to delete papers in the future. Submissions to the Global Reference Database are extra copies that are given voluntarily for the purpose of helping with plagiarism prevention. Blackboard does not claim ownership of submitted papers. SafeAssign Originality Reports After a paper has been processed, a report is generated detailing the percentage of text in the submitted paper that matches existing sources. The report also shows the suspected sources of each section of the submitted paper that returns a match. You can delete matching sources from the report and process it again. This is useful if the paper is a continuation of a previously submitted work by the same student. Read the report carefully and investigate whether each block of text is properly attributed. Grade Center Integration When you create a SafeAssignment, a grade column is automatically created in the Grade Center. When a SafeAssignment is ready for grading, an exclamation mark appears in the Grade Center cell. Grade SafeAssignments from the Grade Center or access them from the Needs Grading page. Comparing SafeAssign and Regular Assignments The SafeAssign tool and the assignment tool are completely separate. Both tools enable you to distribute work to individual students, but there are some key differences in the features available in each. SafeAssign Regular Grade Center Integration Due Dates SafeAssign Report Attach Files (Instructor) Multiple Attempts Anonymous Grading Inline Grading Assign to Groups Rubrics https://help.blackboard.com/en-us/Learn/9.1_SP_14/Instructor/100_Assignments/030_Grade_Assignments Updated: Thu, 03 Jul 2014 17:26:55 GMT Powered by 15 In this section... • Create SafeAssignments • Grade and Manage SafeAssignments • SafeAssign Originality Reports • DirectSubmit To learn more about students using SafeAssign, see SafeAssign for Students. https://help.blackboard.com/en-us/Learn/9.1_SP_14/Instructor/100_Assignments/040_SafeAssign Updated: Thu, 03 Jul 2014 17:26:55 GMT Powered by 16 Create SafeAssignments SafeAssignments appear in courses as a new content type. You can add them to any course content area. SafeAssignments are different from regular assignments. You cannot convert an existing assignment into a SafeAssignment. Like regular assignments, when you create a SafeAssignment, a column is automatically created in the Grade Center. When students access a SafeAssignment, they can view instructions, type comments in a text box, and attach a file, just as they do with regular assignments. Students can submit papers in Word (DOC, DOCX, ODT), Plain Text (TXT), Rich Text Format (RTF), PDF, and HTML formats. How to Create a SafeAssignment 1. In a content area, point to Assessments on the action bar and select SafeAssignment. 2. On the Add SafeAssignment page, complete the page using the this table as a guide. Field Description Title Type a title for the SafeAssignment. Points Possible Type the points possible for the SafeAssignment. This value is shared with the Grade Center column created for the SafeAssignment. Text Type instructions for completing the SafeAssignment. Available Select whether the SafeAssignment is visible to students. Available Dates Use these controls to set the date range when students can interact with the SafeAssignment. You can set only a start date or only an end date. Drafts Allows students to validate their paper without submitting it to the institutional database. This is useful as an instructive tool to help students learn how to attribute papers properly. You have access to see draft submissions. Students Viewable Determines whether or not students are allowed see the report generated when their papers are submitted. Urgent Checking Sets papers to a high priority in the queue. Optional Announcement Create Select Yes to create an announcement about the SafeAssignment. Subject Type a subject for the announcement. Message Type a message for the announcement. https://help.blackboard.com/en-us/Learn/9.1_SP_14/Instructor/100_Assignments/040_SafeAssign Updated: Thu, 03 Jul 2014 17:26:55 GMT Powered by 17 3. Submit. https://help.blackboard.com/en-us/Learn/9.1_SP_14/Instructor/100_Assignments/040_SafeAssign/ 010_Create_SafeAssignments Updated: Thu, 03 Jul 2014 17:26:55 GMT Powered by 18 Grade and Manage SafeAssignments When you create a SafeAssignment, a column is added automatically to the Grade Center. SafeAssignments are not automatically graded. Access SafeAssignments that have been submitted by students in these locations: • Needs Grading: You can grade a single SafeAssignment attempt, all the submissions for one SafeAssignment, or all submissions for all SafeAssignments. • Grade Center: A SafeAssignment that has been submitted, but not graded, is indicated with an exclamation mark—the needs grading icon. Grade one attempt at a time by accessing a SafeAssignment cell’s contextual menu and selecting an Attempt. Inline grading is not available for SafeAssignments. How to Grade SafeAssignments From Needs Grading Page The Needs Grading page lists SafeAssignments that are ready for grading and enables you to sort and filter the list. To access the Needs Grading page: Control Panel > expand Grade Center section > select Needs Grading To display SafeAssignments only: 1. Use the Filter drop-down list to select SafeAssignment. 2. Click Go. All submitted SafeAssignments appear on the Needs Grading page. 3. Click a column heading or the caret to sort the SafeAssignments. For example, sort by Item Name. 4. To begin grading: ◦ Click Grade All on the action bar to begin grading all of the items displayed. -OR◦ Access an item’s contextual menu to Grade All Users for that specific item. -OR◦ Click a student’s name to grade a single SafeAssignment. 5. The Modify Grade page appears. If you are grading more than one submission, the next submission in the list appears after you submit the Modify Grade page. How to Grade SafeAssignments From Grade Center The Grade Center shows all gradable items. To access the Grade Center: Control Panel > expand Grade Center section > select Full Grade Center https://help.blackboard.com/en-us/Learn/9.1_SP_14/Instructor/100_Assignments/040_SafeAssign/ 010_Create_SafeAssignments Updated: Thu, 03 Jul 2014 17:26:55 GMT Powered by 19 To grade a SafeAssignment: 1. Locate the cell for a student's submitted SafeAssignment. 2. Access the cell's contextual menu and select Attempt. 3. The Modify Grade page appears. About the Modify Grade Page You access the Modify Grade page from the Needs Grading page or the Grade Center. You can view information about a SafeAssignment, its originality report, clear the attempt, or give it a grade and feedback. 1. View the submitted SafeAssignment by opening it in a new window or downloading it. 2. Access the SafeAssign originality report and determine if any matching phrases are properly cited. 3. Clear the attempt to give the student another chance to submit. https://help.blackboard.com/en-us/Learn/9.1_SP_14/Instructor/100_Assignments/040_SafeAssign/ 010_Create_SafeAssignments Updated: Thu, 03 Jul 2014 17:26:55 GMT Powered by 20 4. Assign a grade. 5. Type feedback for the student. 6. Attach a file, such as an annotated version of the submitted SafeAssignment. How to Access the SafeAssign Tool You can view and manage SafeAssignment submissions from the SafeAssign link on the Control Panel. You cannot grade or create SafeAssignments from this location. 1. On the Control Panel, expand the Course Tools section. 2. Select SafeAssign. 3. On the SafeAssign page, select SafeAssignments. 4. Access the contextual menu for a specific SafeAssignment and select View Submissions. A list of student submissions appears with the following functions: ◦ Text: View the student’s paper and any comments from the student. ◦ File: Download the student submission. ◦ Matching: The percentage of the paper that matches other sources. Read the full report to determine if the matching content is properly attributed. ◦ SA Report: View the full SafeAssign report. ◦ Clear Checked Attempts: Select submissions to delete so that students can submit them again. ◦ Download All Submissions: Download a zip file of all displayed submissions. https://help.blackboard.com/en-us/Learn/9.1_SP_14/Instructor/100_Assignments/040_SafeAssign/ 030_Manage_and_Grade_Submissions Updated: Thu, 03 Jul 2014 17:26:55 GMT Powered by 21 SafeAssign Originality Reports A SafeAssign originality report provides detailed information about the matches found between a student's submitted paper and existing sources. Both instructors and students can use the report to review assignment submissions for plagiarism potential and create opportunities to identify how to properly attribute sources rather than paraphrase. When instructors create an assignment and choose to use the SafeAssign service, they determine if students can see the results of the report. The report identifies all matching blocks of text. Instructors and their students need to determine if the matching text is properly referenced. Investigating each match prevents detection errors due to differences in citing standards. The originality report displays the list of potential sources, and each source is highlighted in a different color. The report can display up to 30 colors to represent 30 different sources. Originality report information adapts to the screen it appears on, such as an iPad® or iPhone®. Report Layout A SafeAssign originality report is divided into three areas: • Report information • Citations • Manuscript text If you need more remove for viewing the paper's text, you can collapse the right panel with the right-pointing arrow. The highlighting colors remain in the collapsed view. Report information Report information appears in the right panel of the report. When you reduce the width of the viewing area, this information appears at the top. You can view data about the paper, such as the author, percent of matching text, word count, and when it was submitted. If students have included multiple attachments, they appear with the report https://help.blackboard.com/en-us/Learn/9.1_SP_14/Instructor/100_Assignments/040_SafeAssign/ 030_Manage_and_Grade_Submissions Updated: Thu, 03 Jul 2014 17:26:55 GMT Powered by 22 information. You also have an option for viewing a printable version. This printable version is the most effective view of the report for users who rely on assistive technology to access Blackboard Learn. At the top of the page, click Print to view the printable version. Download the PDF to email to others. Citations The sources that include text that matches the submitted paper's text are listed in the right panel of the report. You can expand the section to select sources, exclude them from the review, and process the paper again. You can click Select Sources and Resubmit to determine which sources to include in the next report. By default, all sources are included. Clear the check box for each source you want to exclude from the results and resubmit. This is useful if a source is a previous work from the same student for the same assignment. You might also exclude a source if there is a reason that lengthy sections from the source appear in the paper. Processing the paper again generates a new value for the percent matching without using the excluded sources. Manuscript text The submitted paper appears in the left panel of the report. All matching blocks of text are identified. Each source has a color specific to the source—up to 30 unique colors for 30 different sources. Text matching a source is highlighted in the source color and identified with a number. In the right panel, you can click Show/Hide All Highlighting to turn source highlighting off and on for all sources at one time. You can turn the highlighting off and on for only one citation. Click Remove or Show Highlighting next to a citation. Click a matching block of text to display information about the original source and the probability that the block or sentence was copied from the source. Use the pertinent findings in the report as you determine what grade to assign to the student on the Grade Assignment page. Multiple Attachments and Attempts SafeAssign recognizes a student's multiple attempts for an individual assignment as submitted by the same student for the same assignment. SafeAssign does not check the contents of the student’s current attempt against content from previous submissions. If a student includes more than one attachment with an assignment, they are listed in the report. Click a file name link to view the file's text in the left panel and view its word count in the right panel. https://help.blackboard.com/en-us/Learn/9.1_SP_14/Instructor/100_Assignments/040_SafeAssign/ 030_Manage_and_Grade_Submissions Updated: Thu, 03 Jul 2014 17:26:55 GMT Powered by 23 Interpret SafeAssign Scores Sentence matching scores represent the percentage probability that two phrases have the same meaning. This number reflects the reciprocal to the probability that these two phrases are similar by chance. For example, a score of 90 percent means that there is a 90 percent probability that these two phrases are the same. There is a 10 percent probability that they are similar by chance and not because the submitted paper includes content from the existing source—whether appropriately attributed or not. The overall SafeAssign score indicates the probability that the submitted paper contains matches to existing sources. This score is a warning indicator only. Review papers to see if the matches are properly attributed. • Scores below 15 percent: These papers typically include some quotes and few common phrases or blocks of text that match other documents. Typically, these papers do not require further analysis as there is no evidence of plagiarism. • Scores between 15 percent and 40 percent: These papers include extensive quoted or paraphrased material, or they include plagiarism. Review these papers to determine if the matching text is properly referenced. • Scores over 40 percent: A very high probability exists that text in these papers was copied from other sources. These papers include quoted or paraphrased text in excess, and need to be reviewed for plagiarism. https://help.blackboard.com/en-us/Learn/9.1_SP_14/Instructor/100_Assignments/040_SafeAssign/ 040_SafeAssign_Originality_Reports Updated: Thu, 03 Jul 2014 17:26:55 GMT Powered by 24 DirectSubmit DirectSubmit is not integrated with the Grade Center. In one session using DirectSubmit, you can submit a single paper using DirectSubmit or submit multiple papers in a single ZIP file. DirectSubmit cannot process files that are larger than 10 MB. How to Submit Papers Through DirectSubmit 1. On the Control Panel, expand the Course Tools section and click SafeAssign. 2. Click DirectSubmit. A list of folders and papers appears. This list includes papers already uploaded through DirectSubmit. Blackboard recommends that files not be deleted from DirectSubmit because this deletes them from the institutional database of existing materials. 3. Navigate to a folder where you want to upload the paper or ZIP file. 4. Click Submit Papers. 5. Click Upload File and browse for the file. Alternatively, click Copy/Paste Document and add the document text in the field. 6. Select the upload options: ◦ Submit as Draft: SafeAssign reports are generated, but the papers are not added to the institutional database and is not used to check other papers. ◦ Skip Plagiarism Checking: Adds the papers to the institutional database without checking for content copied from other sources. Use this option to upload papers from an earlier course to ensure that current students are not reusing work. 7. Click Submit. Shared Folders and Private Folders DirectSubmit shared folders are viewable by anyone with access to the DirectSubmit tool through your course. With shared folders, multiple instructors and teaching assistants can view submissions related to a course. You can also use private folders to manage papers. Your private folders follow you and are available in any course where you have instructor-level privileges. Supported File Types DirectSubmit supports the following file types: • Microsoft® Word document (DOC, DOCX) • Rich Text Format (RTF) • HTML (HTM, HTML) https://help.blackboard.com/en-us/Learn/9.1_SP_14/Instructor/100_Assignments/040_SafeAssign/ 040_SafeAssign_Originality_Reports Updated: Thu, 03 Jul 2014 17:26:55 GMT Powered by 25 • Text (TXT, TEXT) • Zip-compressed multiple files (ZIP) • Portable document format (PDF) • Open document format (ODT) https://help.blackboard.com/en-us/Learn/9.1_SP_14/Instructor/100_Assignments/040_SafeAssign/050_DirectSubmit Updated: Thu, 03 Jul 2014 17:26:55 GMT Powered by 26 Self and Peer Assessment The Self and Peer Assessment Building Block is a tool designed to facilitate the objective, analytical, and learning comprehension skills of students. Reviewing the work of fellow students through criteria-based reference evaluation allows constructive feedback. The constructive feedback that students give to and receive from their peers can enhance their comprehension of the subject material and provide valuable insights into their own efforts. Self and Peer Assessments can help distribute the workload and ensure that students receive feedback from several individuals. Students also benefit from the analytical experience of evaluating submissions against defined criteria. You can export these tests, along with their questions and criteria, and then import them for later use. Questions provide structure and content to the assessment. They are simple ("What is 2 plus 2?") or complex ("Describe the main reason for the fall of the Roman Empire."). The criteria accompanying each question provide the means to evaluate the responses to those questions. The number or criteria can also range from one ("Did the answer = 4?") to many: • Does the response place the issue within the broader context of the subject? • Is the response well organized and clearly laid out? • Was the response proofread carefully? Was it free of significant grammatical, spelling, or typographical errors? Features and Functions Tests are precisely scheduled to allow the proper time for the submission and evaluation process to be completed, including the time to access any content items associated with an assessment. You have the option of using both self and anonymous evaluations. These options may provide a comfort level that can result in more candid tests and evaluations. However, they can also impact the integrity of the assessment process. Enable the Self and Peer Assessment Building Block The Self and Peer Assessment Building Block is included in Blackboard Learn. By default, it is turned on and available for use immediately. If it is not available, contact your institution. In this section... • Create Self and Peer Assessments • Add Questions to Self and Peer Assessments • Add Criteria to Questions • Preview Self and Peer Assessments • Complete Self and Peer Assessments • Edit Self and Peer Assessments https://help.blackboard.com/en-us/Learn/9.1_SP_14/Instructor/100_Assignments/040_SafeAssign/050_DirectSubmit Updated: Thu, 03 Jul 2014 17:26:55 GMT Powered by 27 • Evaluate Self and Peer Assessments • Monitor Self and Peer Assessment Submissions • Monitor Self and Peer Assessment Evaluations • View Self and Peer Assessments Results • Export and Import Self and Peer Assessments https://help.blackboard.com/en-us/Learn/9.1_SP_14/Instructor/100_Assignments/050_Self_and_Peer_Assessment Updated: Thu, 03 Jul 2014 17:26:55 GMT Powered by 28 Create Self and Peer Assessments The Self and Peer Assessment process begins by creating a new assessment. Tests are created in a content areas within your course. Specify Assessment Date Ranges Three date ranges are necessary to the successful creation and deployment of an assessment: • Display After/Until: The date range when the assessment is available to students. • Submission Start/End: The date range when students can submit answers to an assessment. • Evaluation Start/End: The date range when students can submit evaluations of their peers' work on the assessment as well as their own, if self evaluations are enabled. How to Create a New Self and Peer Assessment 1. In a content area, point to Assessments and click Self and Peer Assessment. 2. On the Create Self and Peer Assessment page, type a name and instructions. 3. Optionally, use the Insert File function in the content editor to add files. 4. Set the Submission Start Date and Submission End Date. 5. Set the Start Date and End Date for the peer evaluations. 6. To Allow Anonymous Evaluations, click Yes. 7. To Allow Self Evaluations, click Yes. 8. Click Yes for Show Evaluation Results to Submitter to allow submitters to view their own evaluation results. 9. For Number of Submissions to Evaluate, define how many tests each student is expected to evaluate. The number does not include the creator of the assessment. If self evaluations are the only kind you want, type (0). 10. Make the assessment available and optionally, track number of views. 11. Select the Display After and Display Until check boxes to enable the date and time selections. Display restrictions do not affect availability, only when it appears. 12. Click Submit. https://help.blackboard.com/en-us/Learn/9.1_SP_14/Instructor/100_Assignments/050_Self_and_Peer_Assessment Updated: Thu, 03 Jul 2014 17:26:55 GMT Powered by 29 https://help.blackboard.com/en-us/Learn/9.1_SP_14/Instructor/100_Assignments/050_Self_and_Peer_Assessment/ 010_Create_Self_and_Peer_Assessments Updated: Thu, 03 Jul 2014 17:26:55 GMT Powered by 30 Add Questions to Self and Peer Assessments Questions are the basic component of any assessment. Questions provide both the structure and content of the assessment. Questions are simple or complex: • What year did Queen Elizabeth I die? • What is the square root of 144? • Explain why Napoleon's armies were defeated at the battle of Waterloo. When creating questions, two important options must be considered: • Add Content Collection items using their permanent URLs. • A model response, an example of a correct response to a question, is provided. The model response allows evaluators to compare submitted answers to an example. It is not displayed to students taking the assessment, only to the evaluators after the assessment has been submitted. How to Add a Question to an Assessment 1. Access an assessment's contextual menu and click Edit. 2. On the Edit page, click Assessment Canvas. 3. On the Assessment Canvas page, click Create Question on the action bar. 4. On the Add Question page, provide the question information and a model response. 5. Make the question available. 6. Click Submit. How to Add a Default or Previously Used Question Adding a default question is a quick and easy way to construct an effective assessment. The Self and Peer Assessment Building Block comes with a set of default questions you can use to build your tests. You will also find questions you have created in other assessments. 1. Access an assessment's contextual menu and click Edit. 2. On the Edit page, click Assessment Canvas. 3. On the action bar, click Search for Question. 4. Type search text in the Search for Question box and click Go. Or, click Go to display a list of all default questions. 5. On the Search Results page, if a plus sign is available, click it to view all the details. 6. Select the check boxes next to the questions to add. 7. Click Submit. https://help.blackboard.com/en-us/Learn/9.1_SP_14/Instructor/100_Assignments/050_Self_and_Peer_Assessment/ 030_Add_Questions_to_Assessments Updated: Thu, 03 Jul 2014 17:26:55 GMT Powered by 31 Add Criteria to Questions The criteria helps you evaluate the responses to questions. The number of criteria can also range from one to many: • Does the response place the issue within the broader context of the subject? • Is the response well-organized and clearly laid out? • Was the response proofread carefully? Was it free of significant grammatical, spelling, or typographical errors? In general, essay questions may require many criteria per question. Shorter questions may require only one or two criteria. How to Add Criteria to a Question 1. Access an assessment's contextual menu and click Edit. 2. On the Edit page, click Assessment Canvas. 3. On the Assessment Canvas page, access a question's contextual menu and click Criteria. 4. On the Add/Edit Criteria page, click Create Criteria on the action bar. 5. On the Add Criteria page, type criteria and points possible. 6. Click All or Nothing or Partial Credit and optionally, allow feedback. 7. Click Submit. How to Add Word Count Criteria If you want to evaluate the length of an answer, you can add a word count criteria to a question. You may specify that an answer should be around 200 words. The word count criteria enables points to be awarded based on the length of an answer. For example, award points if the answer is within 20 words of the 200 word maximum. 1. Access an assessment's contextual menu and click Edit. 2. On the Edit page, click Assessment Canvas. 3. On the Assessment Canvas page, access a question's contextual menu and click Criteria. 4. On the Add/Edit Criteria page, click Word Count Criteria on the action bar. 5. On the Add Criteria page, type the Points Possible, the Recommended Word Count, and the Allowed Variation. 6. Click Submit. How to Add Default Criteria Adding default criteria is a quick and easy way to construct an effective assessment. The Self and Peer Assessment Building Block comes with a set of default criteria you can use to build your tests. https://help.blackboard.com/en-us/Learn/9.1_SP_14/Instructor/100_Assignments/050_Self_and_Peer_Assessment/ 030_Add_Questions_to_Assessments Updated: Thu, 03 Jul 2014 17:26:55 GMT Powered by 32 1. Access an assessment's contextual menu and click Edit. 2. On the Edit page, click Assessment Canvas. 3. On the Assessment Canvas page, access a question's contextual menu and click Criteria. 4. On the Add/Edit Criteria page, click Search for Criteria on the action bar. 5. In the Search for Criteria box, type a keyword and click Go. 6. On the Search Results page, click the plus sign next to the appropriate criteria to view all the details. 7. Click the check box next to the criteria to add. 8. Click Submit. https://help.blackboard.com/en-us/Learn/9.1_SP_14/Instructor/100_Assignments/050_Self_and_Peer_Assessment/ 040_Add_Criteria_to_Questions Updated: Thu, 03 Jul 2014 17:26:55 GMT Powered by 33 Preview Self and Peer Assessments You can preview an assessment in two ways: • Submission Preview • Evaluation Preview Use these to see the tests exactly as your students will or fine-tune an assessment. The Preview option is available on the Assessment Canvas page for the appropriate assessment. View the Submission Preview Page The Submissions Preview page offers a complete view of an assessment. To preview a question, click its name. Preview pages are read-only. You cannot make edits. The Evaluation Preview Page The Evaluations Preview page offers a view of all of the evaluations, regardless of their status. The following table describes features of this page. Function Evaluator links Description Click the evaluator username to display his or her Evaluation page. Each question is displayed in a grouping of tabs. Navigate through the tabs to display the submitted response for that question. If it exists, click Model Response to open it for that question. Status Displays the status of the evaluation. In preview mode, the status is always Not Started. Points Allocated Displays the number of points given out of how many points are possible. In preview mode, it is displayed as 0 / xxx. https://help.blackboard.com/en-us/Learn/9.1_SP_14/Instructor/100_Assignments/050_Self_and_Peer_Assessment/ 040_Previewing_the_Assessment Updated: Thu, 03 Jul 2014 17:26:55 GMT Powered by 34 Complete Self and Peer Assessments Students who have an assessment assigned to them can access them in the appropriate course area. The Submission and Evaluation date ranges are visible with the link. In addition to submitting answers directly on the question page, students can also submit a file to support their answers. How to Complete an Assessment 1. In the course area, click the View/Complete Assessment link to begin an assessment. 2. On the Take Assessment page, click a question link. 3. On the Response page, type a response. 4. Optionally, attach one or more files from your computer, Course Files, or the Content Collection. 5. Type a Link Title to give a name to the attachment link. 6. Click Next. 7. Repeat the steps as necessary until all of the questions are answered. 8. Click Submit when the assessment is complete. https://help.blackboard.com/en-us/Learn/9.1_SP_14/Instructor/100_Assignments/050_Self_and_Peer_Assessment/ 060_Complete_Assessments Updated: Thu, 03 Jul 2014 17:26:55 GMT Powered by 35 Edit Self and Peer Assessments After you create an assessment, you can edit it in a number of ways. However, there are specific rules that govern what is edited and when that modification can take place. These rules are presented to help prevent problems such as setting the dates incorrectly and rendering the assessment unusable. This occurs when the assessment is saved with the Submission End Date in the past or the Submission Start and Submission End dates matching each other. In this case, the only remedy is to export the assessment, import it, fix the dates, and then delete the original assessment. All submissions for the original are lost in this process. The Assessment Timeline The following table shows how an assessment is defined by the following timeline. Timeline Period Description Create and deploy Before any participant has submitted anything, even after the submission start date. Submit After the submission start date and something has been submitted, and before the submission end date. Complete After the submission end date, but before the evaluation start date. Evaluate After the evaluation start date and before the evaluation end date. Results After the evaluation end date. Assessment Rules The following table defines the rules that govern the modification of assessment elements. These changes are made without system warnings, except when noted. Timeline Period What Can be Edited (System Warning) What Cannot Be Edited Create and deploy Change any element with no restrictions or warnings. Nothing Submit • Name • Delete questions • Instructions—students who have already submitted this assessment might not come back to see instructions changes • Order of questions • Submission start date • Submission end date • Evaluation start/end date • Anonymous evaluation • Self evaluation • Number of peers https://help.blackboard.com/en-us/Learn/9.1_SP_14/Instructor/100_Assignments/050_Self_and_Peer_Assessment/ 060_Complete_Assessments Updated: Thu, 03 Jul 2014 17:26:55 GMT Powered by 36 Timeline Period What Can be Edited (System Warning) What Cannot Be Edited • Availability flag • Tracking • Date restrictions • Added questions—students who have already submitted this assessment might not come back to see question changes • Add/edit/delete/reorder criteria • Edited question text—students who have already submitted this assessment might not come back to see question changes • Edited model response Complete • Name • Add/edit/delete/re-order questions • Instructions—the submission process for this assessment has ended • Submission start sate • Evaluation start/end date • Anonymous evaluation • Self evaluation • Number of peers • Availability flag • Tracking • Date restrictions • Add/edit/delete/reorder criteria • Edited model response Evaluate • Name • Number of peers • Instructions—the submission process for this assessment has ended • Add/edit/delete/re-order questions • Evaluation end date • Availability flag • Tracking • Date restrictions • Added criteria—users who have already completed the evaluation might not come back to see criteria changes • Anonymous evaluation • Delete/reorder Criteria • Edit criteria points • Possible points, assigned points • Evaluation start date • Self evaluation • Submission end date • Submission start date https://help.blackboard.com/en-us/Learn/9.1_SP_14/Instructor/100_Assignments/050_Self_and_Peer_Assessment/ 060_Complete_Assessments Updated: Thu, 03 Jul 2014 17:26:55 GMT Powered by 37 Timeline Period What Can be Edited (System Warning) What Cannot Be Edited • Edited criteria text—users who have already completed the evaluation might not come back to see criteria changes • Edited criteria to allow feedback to user—users who have already completed the evaluation might not come back to see criteria changes • Edited model response—users who have already completed the evaluation might not come back to see criteria changes Results • Name • Number of peers • Instructions—the submission process for this assessment has ended • Add criteria • Evaluation end date • Availability flag • Tracking • Date restrictions • Allow feedback • Anonymous evaluation • Delete/reorder criteria • Edit criteria • Edit criteria points • Possible points, assigned points • Edit criteria text • Edit model response • Evaluation start date • Add/edit/delete/reorder questions • Self evaluation • Submission end date • Submission start date How to Edit an Assessment 1. Access an assessment's contextual menu and click Edit. 2. On the Edit page, click Assessment Canvas. 3. To reorder questions, use the drag-and-drop function or the keyboard accessible reordering tool. 4. To reorder a question's criteria, access the question's contextual menu and click Criteria. Reorder the same as in step 3. How to Edit Assessment Properties 1. Access an assessment's contextual menu and click Edit. https://help.blackboard.com/en-us/Learn/9.1_SP_14/Instructor/100_Assignments/050_Self_and_Peer_Assessment/ 060_Complete_Assessments Updated: Thu, 03 Jul 2014 17:26:55 GMT Powered by 38 2. On the Edit page, click Properties. 3. On the Properties page, make your changes. 4. Click Submit. https://help.blackboard.com/en-us/Learn/9.1_SP_14/Instructor/100_Assignments/050_Self_and_Peer_Assessment/ 070_Edit_Assessments Updated: Thu, 03 Jul 2014 17:26:55 GMT Powered by 39 Evaluate Self and Peer Assessments You can allow your students to evaluate their peers' assessments and provide valuable feedback. This feedback can improve comprehension of the material for both the assessed peer and the student providing the evaluation. Students can access an assessment using the same link they used to complete it and begin the evaluation. The Evaluation Overview page lists the number of submissions students need to evaluate (including their own), with an evaluator's own name at the top of the list. If you enable anonymous evaluating, an evaluator does not see the name of the student when evaluating. Tests can only be evaluated during the evaluation period designated during the assessment creation. Do not enroll or unenroll students after the evaluation state date, because doing so can negatively affect the results already gathered. How to Evaluate an Assessment 1. In the course area, click the assessment's View/Complete Assessment link to begin the evaluation. 2. On the Evaluation Overview page, click the appropriate name. 3. On the Evaluation page, review the text in the Submission box. Expand the Criteria for review. Review attached files. Click Model Response to compare. 4. Type the number of points for each criterion. 5. Provide feedback, if requested. 6. Select the Allocate Points check box. 7. Click Save and Next Criteria to move to the next criteria -OR- Save and Next Question. 8. Click Submit. https://help.blackboard.com/en-us/Learn/9.1_SP_14/Instructor/100_Assignments/050_Self_and_Peer_Assessment/ 080_Evaluate_Self_and_Peer_Assessments Updated: Thu, 03 Jul 2014 17:26:56 GMT Powered by 40 Monitor Self and Peer Assessment Submissions Process: Assessment submissions are monitored and reviewed during the assessment process. Submissions are downloaded as a collection or on an individual basis so they can be reviewed later. The submissions are bundled in a ZIP file that contains an HTML file for each submission. You can open and read submissions in any web browser. How to Monitor the Submissions for an Assessment 1. On the Control Panel, expand the Course Tools section and click Self and Peer Assessment. 2. On the Self and Peer Assessment page, access an assessment's contextual menu and click View Submissions. The Submissions Page The Submissions page contains the following features and functions: Feature Description Assessment Displays the name of the assessment. Submission Dates Displays the submission date range. Evaluation Dates Displays the evaluation date range. Download All Click to download all submissions as a ZIP file. Filter by Select an option to filter the submission list and click Go to apply the filter. Completed Displays an icon showing whether or not a submission is complete. Name Displays the name of the student. Username Displays the user name of the student. Question Responses Displays the number of question responses that have been recorded so far and the total number of questions. Submission View Click to view a specific submission. Download Click to download a specific submission as a ZIP file. The View Submission Page Access the View Submission page by accessing the contextual menu for a user. The following table describe the information on this page. Feature Description Assessment Name Displays the name of the assessment. Questions Displays the number of questions in this assessment. https://help.blackboard.com/en-us/Learn/9.1_SP_14/Instructor/100_Assignments/050_Self_and_Peer_Assessment/ 080_Evaluate_Self_and_Peer_Assessments Updated: Thu, 03 Jul 2014 17:26:56 GMT Powered by 41 Feature Description Instructions Displays the instructions for this assessment. Evaluations to Complete Displays the number of evaluations that need to be completed. Submission End Date Displays the submission end date. Last Submitted Date Displays the date that the last submission was received. Question 1 Displays the question text. Submission Displays the submission text for the question. https://help.blackboard.com/en-us/Learn/9.1_SP_14/Instructor/100_Assignments/050_Self_and_Peer_Assessment/ 090_Monitor_Assessment_Submissions Updated: Thu, 03 Jul 2014 17:26:56 GMT Powered by 42 Monitor Self and Peer Assessment Evaluations Process: Assessment evaluations are monitored and reviewed during the assessment process. Evaluations are downloaded as a collection or on an individual basis so they can be reviewed later. The evaluations are bundled in a ZIP file that contains an HTML file for each evaluation. You can open and read evaluations in any web browser. How to Monitor Assessment Evaluations 1. On the Control Panel, expand the Course Tools section and click Self and Peer Assessment. 2. On the Self and Peer Assessment page, access an assessment's contextual menu and click View Evaluations. The Evaluations Page The following table describes the features and functions on the Evaluations page. Feature Description Assessment Displays the name of the assessment. Submission Dates Displays the submission date range. Evaluation Dates Displays the evaluation date range. Download All Click to download all evaluations as a comma-separated values file (CSV). Filter by: Select an option to filter the submission list and click Go to apply the filter. Completed Displays an icon showing whether or not an evaluation is complete. Evaluator Displays the name of the evaluator. Evaluator Username Displays the username of the evaluator. Submissions Evaluated Displays the names of students whose submissions have been assigned to this evaluator. Percentages Displays the points given to this student in a percentage format. Points Displays the points allocated by a specific evaluator. Average Displays the average of all the percentages that have been submitted. Evaluated Self Displays an icon showing whether or not a self-evaluation has been submitted. Evaluation View Click to view a specific evaluation. Download Click to download a specific evaluation as a ZIP file. The View Evaluation Page Access the View Evaluation page by accessing the contextual menu for a user. The following table describe the information on this page. https://help.blackboard.com/en-us/Learn/9.1_SP_14/Instructor/100_Assignments/050_Self_and_Peer_Assessment/ 090_Monitor_Assessment_Submissions Updated: Thu, 03 Jul 2014 17:26:56 GMT Powered by 43 Feature Description Assessment Name Displays the name of the assessment. Questions Displays the number of questions for this assessment. Instructions Displays the Instructions for this assessment. Evaluations to Complete Displays the number of evaluations that need to be completed. Evaluation End Date Displays the evaluation end date. Current Time Displays the time this page was accessed. Evaluator Header Displays the name of the evaluator. Submission Displays the name of a submitter (appears in parentheses). Criteria Question Header Displays the question text. Points Allocated Displays the number of points allocated for this criteria. Points Possible Displays the number of points that are possible for the criteria. Feedback to User Displays any feedback text that the submitter has entered. https://help.blackboard.com/en-us/Learn/9.1_SP_14/Instructor/100_Assignments/050_Self_and_Peer_Assessment/ 100_Monitor_Evaluations Updated: Thu, 03 Jul 2014 17:26:56 GMT Powered by 44 View Self and Peer Assessments Results You can monitor and review assessment results after the submission phase has ended. You can download results as a collection or on an individual basis. How to Monitor the Results for an Assessment 1. On the Control Panel, expand the Course Tools section and click Self and Peer Assessment. 2. On the Self and Peer Assessment page, access an assessment's contextual menu and click View Results. Using the Results Page The following table describes functions on the Results page. Feature Description Assessment Displays the name of the assessment. Submission End Date Displays the submission end date. Evaluation End Date Displays the evaluation end date. Download Click to download all evaluations as a tab-delimited file (CSV). Update column total in Grade Center when updating grades Check this box to update the Grade Center with the results from this assessment. Send to Grade Center Click to send the results to the Grade Center. Evaluated Displays an icon showing whether or not a user has completed an evaluation. Name Displays the name of the student. Username Displays the username of the student. Average Percentage Displays the average of all points the evaluators of this student gave for the student's submission as a percentage of total points possible. Average Score Displays the average of all points the evaluators of this student gave for the student's submission. Results Sent Indicates whether or not the results for this student have been sent to the Grade Center. Evaluated Self Displays an icon showing whether or not a self-evaluation has been submitted. Peer Markers Displays how many peers have completed the evaluation of this student. View Click to view a specific submission. Download Click to download a specific submission as a ZIP file. https://help.blackboard.com/en-us/Learn/9.1_SP_14/Instructor/100_Assignments/050_Self_and_Peer_Assessment/ 110_Viewing_the_Assessment_Results Updated: Thu, 03 Jul 2014 17:26:56 GMT Powered by 45 Export and Import Self and Peer Assessments You can save assessments outside of Blackboard Learn by exporting them. You can import them as needed. You can import assessments from a variety of locations: Course Files, the Content Collection, or from your computer. If the start date of the imported assessment is in the past, the system resets it to 24 hours from the time it is imported. All other dates are adjusted forward in time while maintaining the same relationships that were established in the original assessment. For example, if you were to import an assessment with a due date four weeks after the start date, the new default start date would be tomorrow and the due date would be four weeks plus one day. How to Import an Assessment 1. Access a content area. Point to Assessments on the action bar and click Self and Peer Assessment. 2. On the Create Self and Peer Assessment page, click Import. 3. Click Browse to locate the assessment file. 4. Type a Name for the imported assessment. If you leave this blank, the imported assessment name is used. 5. Click Submit. How to Export an Assessment The assessment file is packaged in a compressed ZIP file so it is easily accessed by Blackboard Learn. Only the assessment—with its questions and criteria—is exported. Previous submissions for the assessment are not exported. 1. Access the content area containing the Self and Peer Assessment you want to export. 2. Access the Self and Peer Assessment's contextual menu and click Edit. 3. On the Edit page, click Export Assessment. 4. The download to your computer begins. https://help.blackboard.com/en-us/Learn/9.1_SP_14/Instructor/100_Assignments/050_Self_and_Peer_Assessment/ 120_Export_and_Import_Assessments Updated: Thu, 03 Jul 2014 17:26:56 GMT Powered by 46 Digital Dropbox The digital dropbox has been replaced by the assignments tool in Blackboard Learn, Release 9.1. The assignments tool includes many improvements over the digital dropbox, including: • Downloading all student submissions in a single file. • Associating the assignment with a Grade Center column. • Managing multiple files at one time. • Determining the number of attempts a student can make. To learn more, see Assignments. Other alternatives for student file sharing include Blogs, Journals, the Discussion Board, and Wikis. If you or students need access to the digital dropbox after a Blackboard Learn upgrade, please contact Blackboard Support for assistance. https://help.blackboard.com/en-us/Learn/9.1_SP_14/Instructor/100_Assignments/060_Digital_Dropbox Updated: Thu, 03 Jul 2014 17:26:56 GMT Powered by 47