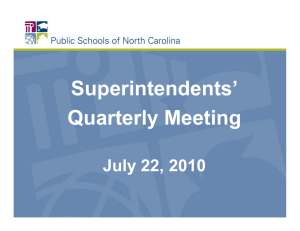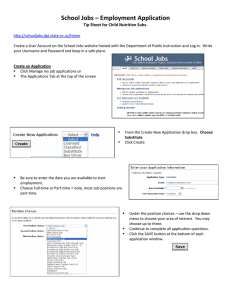Using Scanners
advertisement

Using Scanners Scanners are a great tool to get images into digital format. You can use a scanner for flat objects, such as photos and also for 3-D objects. Start at the end When dealing with scanned graphics, we start at the end. What do we intend to do with the image after we have captured and saved it? Will it be printed, displayed electronically, transferred to someone else, stored in an image library, or edited in a program? Will the final use be in color or black and white? We usually target our image options according to the final output. Our most common output options are to print on paper or to view on a computer monitor. We select these options in the scanner software and/or image editing program. Controlling the scanner There is a small piece of software used to control the scanner. The software provides a consistent interface between your image software and the scanner. It controls the TWAIN driver and offers some basic image controls. Any software you use for image editing will use the same scanner driver to get that image. You will probably be scanning your image into an image editor or directly into your document. From your program, select Acquire. This may be under the File menu, Graphics or Insert. Check your program’s help file. The scanner’s software will load and now you need to make a few selections. VistaScan is the software used by UMAX® scanners. Other scanners use different software but they all operate in a similar manner. The terminology may change a bit but should be recognizable. Beginner or Advanced VistaScan has a Beginner and Advanced mode. Using the Beginner mode you select scan destination and type of object being scanned. We recommend you use the Advanced mode for more control over your scan. Select Image type Choose the type of image you are scanning. Text/line art is for black and white only. No shades of grey are possible. If you want shades of grey, choose black and white photo. For color photos, use the True Color, or photo setting. Select resolution (dpi) You may have a resolution setting to select. As a general guide, use 72 to 100 dpi for images to be viewed on the computer monitor. Use no more than 300 dpi for images to be printed as full size. If the original is a small image or object, scan at a higher resolution to allow for later enlargement. Check out the information on Scaling for more guidance. Descreen and Filter VistaScan includes some options that may not be found in other capture software. Descreen is used to eliminate patterns that can occur when you scan some printed images. Try it and see if it improves your scan. The filter setting is used to soften or sharpen edges and boundaries of an image. Again, try it and see if there is an improvement. Scaling (%) If your final image is larger or smaller than the original, you will have to select a scaling factor. It is very simple. If your original is 2" by 4" and your final image needs to be 4" by 8", the scaling factor is 2 or 200%. If it needs to be half the size of the original, the scaling factor is .5 or 50%. Scaling and resolution work hand in hand. If you set resolution to 100 dpi and scaling to 200 percent, the software scans at sufficient resolution to yield 100dpi at the larger image size. Remember, if you are going to enlarge your image at some time, but don’t know the final image size, you should scan at a higher resolution. For example, if your original is 1" by 2" and you scan at 150 dpi then you print that image at 2" by 4", the resulting resolution is 75 dpi. You should have scanned at 300 dpi to allow for enlargement or scaled by 200%. Preview When you scan, always use the preview to select only the part of the subject you want to scan. This reduces file size and helps the automatic image adjustment features work on the part of the subject you are interested in. Most preview images are small and it may be hard to tell exactly what you are selecting. Select a bit more than you need and you can crop out the extra in your image editor. Adjust image and save Scan into your editing program. Adjust and/or edit the image and save. Save as TIFF for later use or archiving. Save as JPEG for images to be sent via e-mail, placed on the web or used in other documents. Save as your image editors format for editing. The Steps for Scanning (Umax VistaScan) Ø Open image editor Ù Select the scan option (sometimes called acquire). Your scanner interface opens Ú Preview the image Û Adjust preview to select part of object Ü Select the type of image Ý Select the output option or resolution Þ Select destination if necessary. We suggest to scan within an editor or scan to file. ß Scan your image. à Edit your image if necessary. á Save the image to: TIFF (tif) for archive or editing later. JPEG (jpg) for e-mailing , viewing on screen or inserting into another document. Image editor file type (such as psd) for further editing Destination Recommended Scan Resolution File Type Print full image See print resolution chart below. TIFF , Image editor file format or JPG * Archive file 300 dpi TIFF or Image editor file format E-mail/Web/Viewing on-screen 72-100 dpi JPG Because of the technology used, print resolution is not the same as scan resolution. In other words, don’t scan at 600 dpi to send to a 600 dpi printer. Use the table below to get your scan resolution. Of course, the values are for prints the same size as the original. Test with your equipment, and adjust as necessary. Printer Resolution Recommended Scan Resolution Approximate File Size** 300 dpi 75-100 dpi .41 -.72 MB 600 dpi 150 dpi 1.4 MB 1200 dpi 250 dpi 2.8 - 4.5 MB 2450dpi (offset press) 250-300 dpi 4.5 - 6.6 MB **4"x6" color photo, saved as .tif. The 250 dpi scan saved as .jpg reduced the size from 145 KB to the 4.9 MB tif file. Note: These values are starting points. One assumption is that you are not enlarging or reducing the image size. You should adjust resolution as necessary for enlarging or reducing. When printing, test a 200 dpi scan and adjust as necessary for your printer. File formats Format Use Characteristics File Extension TIFF Image Editing, Archive Large file. Cross platform. Most common archive format. .tif JPEG E-mail, Web, inserting graphics in documents (Photos, Millions of colors) File is small but some information is lost with each edit and save. .jpg GIF Web (256 or fewer colors) Better than JPEG if only a few colors in image. Small file. .gif PNG Image Editing, Archive New file type that may replace GIF and TIFF. Not as commonly used yet. .png BMP Windows native format Large file. Not cross-platform. Not as standard as TIFF. .bmp To keep it simple, use TIFF for archiving and image editing and JPEG for files you email, post on the web or use in other documents. GIF images are also used on the web. The wheres and whys of using JPEG and GIF are covered in our web courses. Some good resources Information about scanning www.scantips.com In-depth information about digital imaging and cameras www.shortcourses.com/ Glass Cleaner Formula 1 drop of dish soap 4 ounces of water (best to use distilled) ½ ounce of rubbing alcohol If your scanner glass has a protective coating, skip the rubbing alcohol. General photography tips and tutorials www.kodak.com Digital camera news and reviews www.steves-digicams.com Monthly digital photography web magazine www.megapixel.net Design, Typography & Graphics-scanning tips www.graphic-design.com/DTG/Graphics/scanning.html Gary Kepka, Information Technology Specialist, Department of Communications, K-State Research and Extension, gkepka@oznet.ksu.edu Screen shots of VistaScan interface: copyright 1999, UMAX Technologies, Inc., All rights reserved.