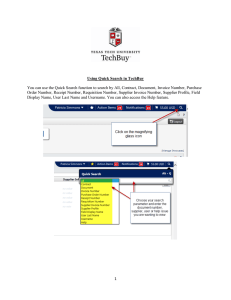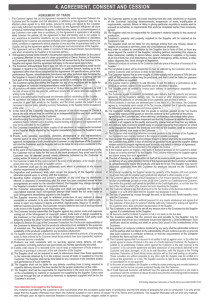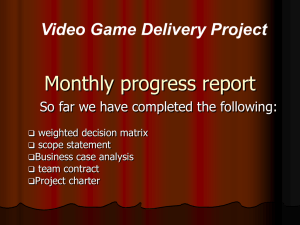Warwick Accommodation – Unplanned Property Repairs and Maintenance form
advertisement

Warwick Accommodation – Unplanned Property Repairs and Maintenance form The “Property Repairs and Maintenance Form” should be used for all repairs, maintenance and associated parts for Warwick University (on/off site) accommodation The form can be found in the Campus and Commercial Services showcase on the Home/Shop page To launch the form select the “Property Repairs & Maint. Form” icon Page 1 of 13 The form will launch in a new browser window This is where you begin to create your cart (please note the information at the top of the form) Page 2 of 13 Step 1: Enter Supplier name Begin typing the supplier/contractors company name in the “Enter Supplier” field. If your nominated supplier is currently on OPeRA their name will appear in the search results box below it. Select the name and the supplier details will pull through to your cart. N.B. If the search results give a nil return you will need to enter their information manually (see below) 2. If the search results give a nil return you will need to enter their information manually Page 3 of 13 Select the “Enter Manually” option Complete the “Supplier Name” and ensure that the “Manual” Box (under the Distribution section) is ticked You do not need to complete the DUNS No, Supplier Phone, Supplier Fax, or Web Address (supplier email is optional) The Procurement Team will be responsible for checking the supplier details and establishing if the goods can be sourced via an existing contract. Where a contract does not exist the team will then verify the supplier details in accordance with Financial Regulations and take necessary action to approve your order Page 4 of 13 Cat. Number/Reference number should be the first line of the property address Description of Work: should brief i.e. Gas Safety Check Property Access – Additional Information field should be used for any information/instructions the supplier may need to gain access to the property e.g. “Pick up keys from Senate House Reception” Rate - this is defaulted to 0.01 and should be used if the cost of the work is to be confirmed, however where a Call Out fee is known that amount should be entered. Unit should remain at “EA” and the Quantity “1” The Cost allocation section is for information purposes. Please complete as far as is possible at the time of raising the form Page 5 of 13 When you have completed the form ensure that the “Add and go to Cart “option is selected in the Available Actions and select “Go” The items have now been added to your draft cart, so “Proceed to Checkout” Page 6 of 13 If your default is set to “Express Checkout”, you will be directed to this page, from here you can see a general overview of your order, to expand a particular field select “+” The green tick indicates that the field has been successfully completed Errors will be highlighted with : ! and can be amended by expanding the relevant field and selecting “Change” Page 7 of 13 Useful information: The “Property Codes” used in PLU are classed as “Internal Orders” in OPeRA/SAP therefore when updating the Account Codes ensure that you have “Internal Order” as your Cost Collector and when entering the that any letters are UPPER CASE Special instructions can be added to the order via the Notes” field Internal Information - should be used for information/instructions to University staff (i.e. Procurement Team) External Information – is printed on the Purchase order and will be sent to the supplier therefore use this option for Quotation references, special delivery instructions etc. Page 8 of 13 As a Budget Holder – you now have two choices, “Assign Cart” this option can be used if you need another user to review the details before the order is generated and sent to the supplier) or “Submit Requisition” – Submitting the requisition will automatically create the purchase order. The physical order will be sent via email to the supplier, and the financial information will upload to SAP. N.B. if you have entered the supplier information manually or your order value exceeds £1,000 the requisition will be require additional approval and will be sent once this has been completed. Page 9 of 13 Should you need to send paperwork with your order (i.e. quotation, delivery schedules etc.) or have paperwork required by the Procurement Team (APP forms, Tender Documents, additional quotations from alternative suppliers etc.) you will need to access the “Advanced checkout” before you assign/submit your cart Page 10 of 13 Select “add attachment” Remember External notes and attachments will be sent to the supplier, quotations from alternative suppliers, tender documentation etc. should be attached as an Internal Attachments Files can be located using the “Browse” function (all files formats will be supported) Page 11 of 13 As with the express checkout Shoppers will have only one option “Assign Cart” Budget Holders – have two choices, “Assign Cart” and “Submit Requisition” The unique requisition number is allocated once the cart has been submitted in to workflow. Page 12 of 13 Page 13 of 13