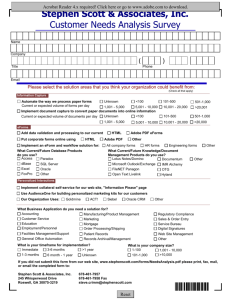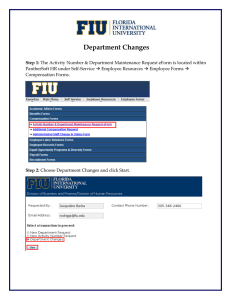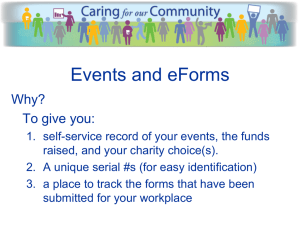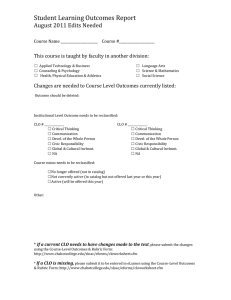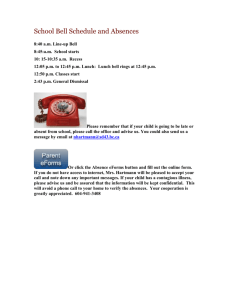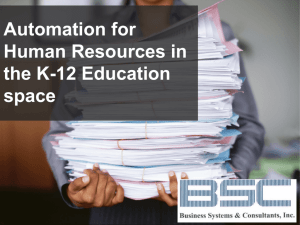Using eFORMS May 2011
advertisement
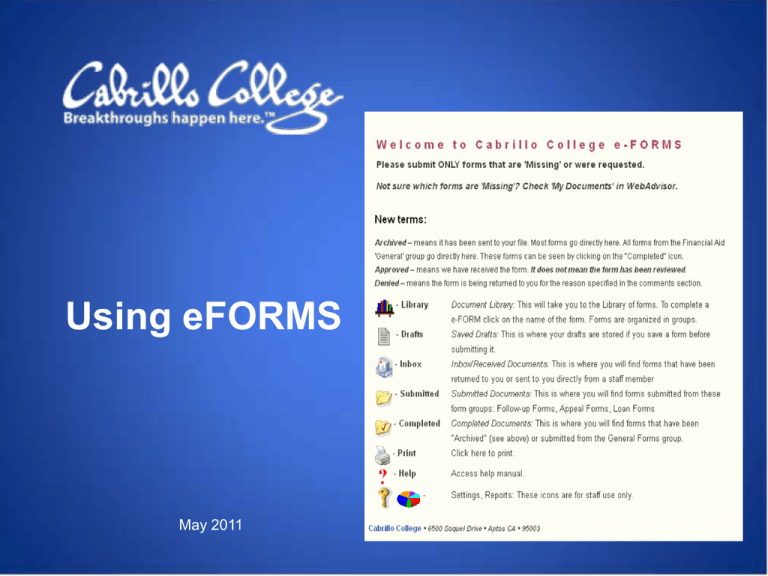
Using eFORMS May 2011 WebAdvisor Announcements eFORMS is accessible from your WebAdvisor Students menu and the My Documents page. Make sure you allow ‘Pop-up’s’ before accessing eFORMS. Enter your WebAdvisor ID and Password. Note: First time users must activate their account and set their password BEFORE they can log in. Follow the link in the blue box to activate your account. This will take you to the eFORMS Login Activation page. Enter information requested. Your password can be anything you choose. Note: This password is not connected to and will not affect your WebAdvisor password however we recommend you make it the same as your WebAdvisor password so you only have one to remember. Sdseahawk You will see this once you have successfully activated your password. You may now go back to the eFORMS login page and login to access your forms. Close this window or tab to get back to the eFORMS login page. Note: If you cannot activate your account you will see either of these error pages. Click on the eforms assistance link and complete the eFORMS help web form. You will receive an email response within two business days. Enter your username (shown on activation page) and password you set on the eFORMS Login activation page. Scroll down for links to eFORMS FAQs/help form and WebAdvisor. Note: If you get a Username Incorrect message and cannot log in. Click on the eFORMS help link in the blue box (you will have to scroll down) and complete the eFORMS help web form. You will receive an email response within two business days. Sdseahawk When this screen appears, you have logged into your eFORMS account. Doc-e-Fill is the software provider of eFORMS. Sdseahawk To access the Library of Forms, Click on the “Book Shelf Icon” When you click on the “Book Shelf Icon” the Library of Forms is listed on the left. Financial Aid forms are broken into form groups. Forms requested under the ‘My Documents’ page in your WebAdvisor account are found in the ‘General’ forms group. To complete an eFORM, click on the name of the form. Note: Please submit ONLY forms that are “Missing” or were requested. If you are not sure which forms those are check under the ‘My Documents’ page in your WebAdvisor account. Sdseahawk Sandy Seahawk 0123456 The form you selected appears on the right side of the screen. Sdseahawk Sandy Seahawk 0123456 Certain fields are pre-filled on the form such as your name, ID, major and academic program. Complete the form by following the directions on each form and providing the requested information. Sdseahawk Sandy Seahawk 0123456 There is a COMMENTS box provided on each eFORM. Use this area to share any additional Information that is relevant to evaluating your request or processing the form. Sdseahawk On the bottom of certain forms, there may be a routing box. Choose destination based on your LAST name or, if no other option, the default location. This form routes from the Student to the Advisor. Sdseahawk If you wish to submit additional documentation, you may do so by clicking on the Attachment button at the bottom of the eFORM (must be a PDF file). Sandy Seahawk 0123456 You may also submit additional documents by: ⇒ Emailing as an attachment to financial.aid@cabrillo.edu Attachments must be a Word document or PDF file. ⇒ Bringing to our front counter or leaving in the Drop Box located outside of the 100 bldg. on the Aptos Campus. ⇒ Faxing to 831-479-5016 ⇒ Mailing to Cabrillo College Financial Aid & Scholarships Office Sdseahawk “Draft Icon” Sandy Seahawk 0123456 Click to view any form saved as a Draft. Save Draft – Saves a form as a draft document to complete later. Sdseahawk Sandy Received Icon – Retrieves “Inbox/Received Forms that Documents Icon” have been Contains all eFORMS that have been Denied for your returned for your review or sent to youreview. as a follow-up document. Seahawk 0123456 Sdseahawk Sandy The “Submitted Icon” Displays forms previously submitted from the Financial AidAdjustments and Appeal form groups. Once these forms have been reviewed you will be notified by email and they are then moved to your “Completed” folder. Seahawk 0123456 Sdseahawk Sandy The “Completed Icon” Saves a copy of every eFORM you submitted that has been archived. All forms from the Financial Aid-General form group are automatically archived when you submit them. Seahawk 0123456 Sdseahawk Let’s complete an Electronic Consent form. Click on the form. Sdseahawk Sandy Seahawk 0123456 Your name and ID are automatically filled in, you just need to sign the form by typing in your full name and checking the “I accept” box. When you are done, click Submit and the form will be sent to our office. Use comments, if needed. Cabrillo College FAQ's about eFORMS WHAT IS AN eFORM? eFORMS are electronic forms available for student use. The eFORM is linked to the student's WebAdvisor account and because the student logs-in to activate the eFORM, the eFORM is pre-filled with the student's information. DOES THE STUDENT PRINT THE eFORM? No. eFORMS are electronic forms and designed to be completed and routed electronically. There is a print option if you would like to keep a paper copy for your records but you do not need to print the form for our office. HOW IS THE eFORM APPROVED BY THE DEPARTMENT? Once the student completes the eFORM, the student clicks the 'SUBMIT‘ or ‘SEND” button. Once the Financial Aid office receives ALL of your requested forms, your file will be reviewed. IS ANY SPACE PROVIDED ON THE eFORM FOR COMMENTS? Yes. eFORMS provides an area that allows the student and the department to comment, ask questions, or provide additional clarification. IS THE eFORM THE SAME AS A PAPER FORM? No. eFORMS are designed to be used on a computer and utilize series of skip logic, drop-down boxes, radio buttons, and forced-fill areas to guide the student through the form and help simplify completing the form. CAN STUDENTS STILL USE THE PAPER FORMS? Once a form has been redesigned to an eFORM, the 'paper' form is eliminated and students use the eFORM. HOW DOES A DEPARTMENT LOOK AT THE eFORMS? The department receives an exact copy of what you completed. HOW IS THE eFORM FILED? Once the eFORM is completed, it is routed to the student's file. There is a nightly batch job run that moves all completed eFORMS into the student's file. See our FAQs page for more answers to specific questions.