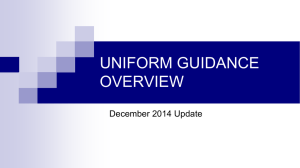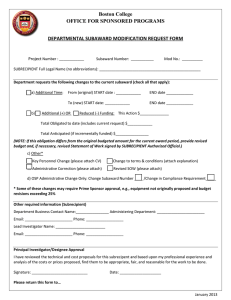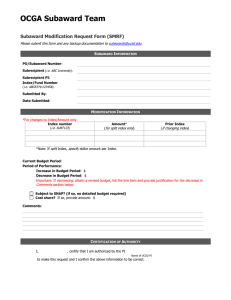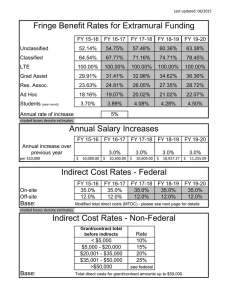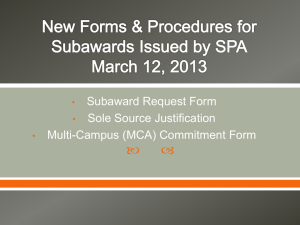Subawards.com User’s Guide What is Subawards.com? About: This service presents a
advertisement

Subawards.com User’s Guide What is Subawards.com? Subawards.com is a free service that simplifies collaboration between research institutions preparing federal grant proposals together. At Subawards.com you can: • Create subcontractor proposals for federal grant opportunities • Quickly enter, calculate and escalate budgets, apply fringe rates and more • Send your subaward directly to the owner of the prime proposal if they are a Cayuse424 customer where it's seamlessly integrated into the main proposal • Create a PDF version of your subaward for internal proofing, routing and approval • Store your subawards and professional information for future use Navigating Subawards.com The Overview tab: The first screen you see when you login to Subawards.com. It offers you a choice of: • Subawards • People • Institutions • Preferences • Resources About: This service presents a Web-based and visually accurate version of the SF424 RR Budget form. Subawards.com may be used by any subcontractor preparing subaward information for inclusion with prime proposals destined for submission to Grants.gov. In the current release of Subawards.com, a subaward can be exported in the Cayuse424 data format, sent to proposal developers on the Cayuse platform, and imported into the prime proposal with one click. The entire subaward can also be saved as a PDF for internal use, though this PDF is not suitable for submission to Grants.gov. The Overview Page The Subawards tab: • Create a new subaward proposal • Edit an existing subaward proposal • View and sort subaward proposals The People tab: The People tab contains “Professional Profiles” with reusable information about personnel for use in your proposals. Use the People tab to: • Create/Edit a Professional Profile • View a Professional Profile The Institutions tab: The Institutions tab contains an “Institutional Profile” with reusable information about your institution for use in your subaward proposals. Use the Institution tab to: • View and update institutional information • Manage fringe rates and benefits • Manage indirect cost types and rates April 2008 ©2008 Cayuse, Inc. p. 1 Subawards.com User’s Guide The Preferences tab: • Change your password • Change your email address • Link user account to a Professional Profile • Edit your Save preferences The Resources link: • View the latest Subawards.com documentation and training material • Sign-up for the Subawards.com Listserv Getting Started Here are a few steps you should follow when you first set up Subawards.com. Correct set-up makes creating proposals faster and easier. 1. Create your Institutional Profile (Institutions tab) a. An Institutional Profile contains information about your Institution. To complete your Institutional Profile: i. Your institution name and DUNS # should already appear in the “Name” fields ii. Add Institutional Fringe Rates & Benefits to your Institutional Profile. The Fringe Rates & Benefits area contains values which will automatically be available to Professional Profiles affiliated with your Institution (although you may edit each individual's data if you need to). Enter the Institution's base fringe rate as a percentage (without the %) or enter the category name and annual amount or percentage. Additional categories can be added. iii. Define Institutional Indirect Cost Types. To use this feature, click on IDC Type 1 (IDC Type 1 should already be set as your default type). Enter a start date and rate. They should be entered as follows: for 55.5%, enter 55.5. If you have an escalating rate, enter future dates and rates. Repeat as needed for however many indirect cost types you have. iv. Cost Replication and Escalation: Enter default escalation rates for budget categories. These can either be over-ridden or set at the proposal level. Save Preferences: The system is set up to “autosave” which means that your data is saved every time you navigate from one screen to another. If you do not want autosave on, change it on the Save preferences. Tip: The Indirect Costs Rate Matrix (ICRM) in Subawards.com was designed to help you calculate the indirect costs that need to be requested in your budget. If you use the ICRM, Subawards.com will accurately calculate costs based on the parameters you have entered. The ICRM permits you to enter "Named" Indirect Cost Rates that can vary over time. Note that each rate must have a start date! You can then designate one of these default rates for each budget category by using the drop-down menu. The ICRM includes an implicit rate of “excluded”, which serves to exclude items from any indirect cost base. You may use only four of the named rates in a given budget year (plus the excluded rate). You can exclude individual categories within the "Other Direct Costs" section. Do this by choosing excluded in the pull down of any category you wish to exclude. The amount will still be included in Direct Cost calculations but not as part of an Indirect cost base. In the proposal, the default rates can be overridden by choosing different rates from the pull downs for each budget category. The totals for each rate are summarized in Section H. 2. Create Professional Profiles (People tab) a. A Professional Profile contains information about each Key Person on your proposal. To create a new Professional Profile: i. Click the “green plus sign” ( ) and add first and last April 2008 ©2008 Cayuse, Inc. p. 2 Subawards.com User’s Guide name of Key Person. ii. In the Salary and Fringe Worksheet, enter the Salary amount and Appointment Type. iii. Fringe Benefit information is importable by using the Import Institutional Rates button and selecting from the available list or by clicking on the New Row icon to enter a new fringe rate category. Subaward Proposal Development 1. Creating a Subaward Proposal a. Subawards are sometimes referred to as subcontracts, subgrants, or subagreements i. In the Subawards tab click the “green plus sign” ( ) to create new proposal ii. Name the proposal (for internal purposes) iii. Indicate the number of budget periods iv. Assign it a validation type based upon the funding agency that you are applying to. v. Click the Create Proposal button vi. Click the Budget Period Editor icon to set project dates 2. Navigating Your Proposal a. To navigate your Subaward proposal i. Click the page number links in the left hand navigation bar to navigate budget pages. ii. Use the pull down menu or arrows to visit other budget periods Professional Profiles: Subawards.com allows you to enter common information about Key People just once and reuse in any number of proposals! Fringe Worksheet: If there are dollar amounts entered in the Fringe Worksheet, percentages will be calculated once the salary has been entered. If percentages were used then the total fringe can be calculated immediately. Validation Types Note: If you want more room for the right-hand form window, you can hide the navigation window by clicking the minus sign to its left. 3. The Form Fields a. The boxes or spaces you need to fill in are called fields. Some fields are formatted for text, others for dates or numbers. Date fields are formatted to display MM/DD/YYYY as Grants.gov requires. To fill Date fields, either use the calendar tool provided or type the date in manually (entering all four digits for the year; e.g. June 5, 2007 should be entered as "6/5/2007"). b. In certain places, there are special fields which will accept either dollar amounts or percentages. An example includes the Fringe Benefits column in the Budget pages. In the Fringe Benefits column, entering 63.5 would yield $63.50; entering 63.5% would yield a dollar amount equal to 63.5% of the Salary Requested. A calculated field derives its information from fields such as those described above. Values in these fields are automatically calculated while you are filling in the form and are recalculated each time April 2008 ©2008 Cayuse, Inc. p. 3 Subawards.com User’s Guide you enter data into a related field. In many calculated fields, you are permitted to overwrite the calculated values. In those fields where overwriting is permitted, a red star ( ) will appear next to the field indicating that you have over-written it. 4. Adding Senior/Key Personnel a. On page 1 of the Detailed Budget click the Add/Edit KP button i. Subawards.com will autofill information from a Professional Profile into your proposal or allow you to create a new Key Person “on the fly”. b. Select any name from the profile list by checking the box to the left of the name i. Assign effort ii. Assign role iii. Assign budget periods that the Key Person should appear on c. Create new Key Person “on-the-fly” i. Click Add/Edit KP on Budget Page 1 ii. Click Create New Key Person iii. Fill in pertinent information about the Key Person on the Create New Key Person screen iv. Click Save Key Person v. The new Key Person will be added to Budget Page 1 and also added to your list of Key Persons in your People tab. 5. Viewing Errors/Warnings a. Click the Errors/Warnings button near the bottom of your screen b. A window will display a list of Errors and Warnings. c. Clicking the hyperlink for a specific Error/Warning will take you to the field where the Error/Warning persists 6. Replication and Escalation of Budget Data a. Replication and Escalation of detailed budgets is performed with a few clicks. You can choose some or all of the budget categories, and either a subset or all of the budget periods to replicate and escalate. i. Click the Replicate/Escalate icon ( ) to bring up the escalation dialog. ii. Choose some or all of the budget categories, and either a subset or all of the budget periods to replicate and escalate. April 2008 ©2008 Cayuse, Inc. Selecting a Key Person Creating a Key Person “On-the-Fly” Viewing Errors/Warnings Note: In Key Person Autofill you have the option of escalating salaries individually. p. 4 Subawards.com User’s Guide 7. Refreshing Institutional Profile Data a. If there are data changes in your Institutional Profile after you created your subaward proposal, you can refresh your data by following these steps: i. Navigate to Page 1 of your Detailed Budget ii. Click the Refresh icon ( ) to the right of the Organization name iii. Click the Refresh “Applicant Organization” button iv. The new Institutional Profile data has now been synchronized with your subaward proposal Attaching Internal Docs 8. Attaching Internal Documentation (Proposal Summary) a. Internal documentation (e.g. letters of support, signed Face Page, letters of collaboration, etc.) that you may want to provide to the prime proposal developer can be attached to the subaward proposal and exported: i. Click the Documents link on the left hand navigation bar ii. Add attachments starting at #1 1. Up to 10 PDFs and Source documents can be attached 9. Printing Your Subaward Proposal a. The Print Icon can be found in the upper right corner i. Click the Print icon ( ) ii. Select appropriate forms/attachments to be printed iii. Click the Generate PDF button iv. Printing results in a PDF from which you can print to paper Note: If Source files are attached to you subaward proposal be sure to check the Include Attachment Source Files box when exporting. Printing Options 10. Routing Your Subaward Proposal a. Route your Subaward proposal for internal review i. Click the “Send Subaward for Review” icon ( ii. iii. iv. v. ) Enter email address of reviewer(s) Include Additional Comments if applicable Click the “Send Proposal” button Proposal will be routed via email 11. Exporting and Send Your Subaward Proposal a. To export and send your subaward to the prime applicant: i. Click the “Export Subaward” icon ( ) ii. Enter name of exported file iii. If you would like to send the uploaded “source” files check the “Include Attachment Source Files” box iv. Click the “Export Subaward” button April 2008 ©2008 Cayuse, Inc. p. 5 Subawards.com User’s Guide v. Subaward will be exported to download location assigned by your browser vi. Attached exported subaward proposal file to an email addressed to the prime applicants department administrator Managing Your Subaward Proposals 1. Deleting Proposals a. To delete proposals from the Proposal tab: i. Click the Delete icon ( information ) to the right of the proposal 2. Copy a Proposal a. To copy a proposal from the Proposal tab: i. Click the Copy Subaward icon ( ii. Click Copy Subaward ) iii. Rename Subaward iv. If you want attachments to be copied check the Copy Attachments box v. Click Copy vi. Copied subaward proposal will now appear in your Subawards tab April 2008 ©2008 Cayuse, Inc. p. 6
![[Date] Tolif Hunt Grants and Contracts Administrator](http://s2.studylib.net/store/data/010776578_1-d1d361bf891a4262d8230dfa37d005e7-300x300.png)