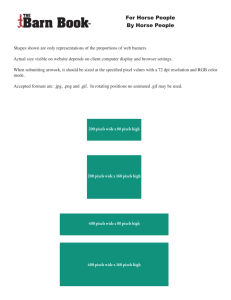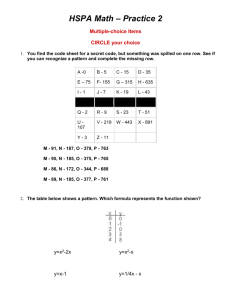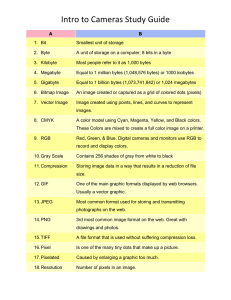Part 2
advertisement

Digital Photography for Horticulture Professionals Part 2 Digital Terminology and Essential Elements of Photo-Editing 1 Contents Introduction ......................................................................................... 3 Image File Size .................................................................................... 3 Popular File Formats ........................................................................... 7 Choosing a Format .............................................................................. 8 Additional Digital Photography Terms ................................................. 8 Essential Elements of Photo-Editing ................................................... 9 Step-by-Step Photo-Editing ............................................................... 11 Summary ........................................................................................... 28 2 Digital Photography for Horticulture Professionals Bodie V. Pennisi Extension Horticulturist Part 2: Digital Terminology and Essential Elements of Photo-Editing • the amount of compression used to store it. In Part I of this publication series, we discussed the basics of taking quality digital images from a photography standpoint, or the image capture. Now we will turn our attention to the terms used in digital imagery. Digital picture-making can be described as a threestep process. Image Capture involves using a digital camera or scanner to capture light information, convert it into a series of numbers, and then store these numbers in a picture file. Image Processing involves using software to manipulate the numbers created in the capture process. The purpose of this step is to enhance the original picture, by adjusting brightness, contrast, color, sharpness, composition and other image attributes. Image Output involves converting the numbers in the picture file back into a form that can be recognized as the picture originally taken. This can be done using any number of digital printing devices. During each of these steps, understanding digital terms and how they are applied is essential. PIXELS. Digital photographs are made up of small squares called pixels (picture elements). Similar to a painting made with dabs of paint with different color to create a cohesive whole drawing, the computer and printer can use pixels to display or print photographs. To do so, the computer divides the screen of printed page into a grid containing hundreds of thousands or millions of pixels. The computer or printer then uses the values stored in the digital photograph’s file to specify the brightness and color of each pixel in this grid and form a painting by number. Controlling or addressing a grid of individual pixels in this way is called bit mapping, and digital images are called bit-maps. Pixels are arranged in horizontal rows and vertical columns (such as 640 x 480). The size of a digital photograph is specified in one of two ways: by its dimensions in pixels or by the total number of pixels it contains. For example, the same image can be said to have 1600 x 1200 pixels or to contain 1.92 million pixels (1600 multiplied by 1200). RESOLUTION. Resolution is the amount of information in a digitally captured image measured in pixels. The higher the number of pixels, the higher the resolution of the picture, and thus the more photographic the image will Image File Size In general, the size of an image file depends on: • the number of pixels in the image, or its resolution. When a digital image is displayed at the correct size for the number of pixels it contains, it looks like a normal photograph. When an image is enlarged too much, the square pixels it is composed of begin to show. Each pixel is a small square made up of a single color. 3 ful because it allows you to store more pictures in the available memory, and the image will still print well at 4 x 6 inches (but not larger; see Resolution and Image Size). The larger resolutions take a lot more room in memory but allow for printing at sizes up to 8 x 10 inches. Resolution must be considered during both the Image Capture (taking pictures with a camera) and Image Output (displaying/printing pictures). There are two aspects of capture and output resolution, spatial resolution and brightness resolution (also referred to as bit depth). In general, spatial resolution refers to the number of pixels in the image file. In a high-resolution image, the picture would have to be magnified to see individual pixels. In lower resolution images, it may be possible to see individual pixels with the naked eye. The higher the spatial resolution, the greater the number of pixels in the picture and, correspondingly, the smaller the individual pixels will be. As a result, images having higher spatial resolution will have greater picture detail. be. A low-resolution digital image (at 640 x 480 pixels), for instance, may look excellent when displayed on the Internet, but it can appear fuzzy when printed or enlarged. By comparison, high-resolution images such as those at 1280 x 1024 pixels contain enough pictorial information (sharp contrasts, rich colors and picture details) to look good on the Internet as well as when printed or enlarged. A high-resolution camera will be capable of capturing images in the 1280 x 960 range and above. These are sometimes referred to as “mega-pixel” cameras. It means that the picture is made up of more than one million pixels. This is one of the major aspects that control the price of a camera. Generally, the higher the resolution, the higher the cost of the camera. Many cameras give you the choice of at least two resolutions — a high resolution such as 1280 x 1024 and a low resolution of 640 x 480. A lower resolution is use- 1280 x 1024 1280 x 960 The same image taken at different resolutions. 4 640 x 480 Brightness resolution refers to the number of brightness levels that can be recorded in any given pixel. The greater the brightness resolution, the greater the number of levels that can be included in the picture file. In black-and-white images, levels are seen as shades of gray. In color images, levels will be seen as specific color hues. As a general rule, brightness resolution for black-andwhite picture information should be at least 8 bits. Brightness resolution for full color pictures information should be at least 24 bits. This graphic illustrates how a 640 x 480 image displays or prints on devices with different dots per inch. At 72 dpi, it is 3 x 5 inches; at 300 dpi, it is 1.7 x 1.0 inches; and at 1500 dpi, it is only 0.5 x 0.3 inch. and refers to the size of the spots created by an output device. Many different types of output devices have many different output resolution capabilities. There is a relationship between the resolution of the image bitmap file (that was created in the capture stage) and the resolution of the output device. The final size of an image depends on the resolution of the output device. The brightness information for each pixel in the image bitmap file will be used to determine the number, size and color of the dots of ink that will be laid down on paper when the picture is printed. You can see how this happens by studying the table below that lists a number of image resolutions found on photo CD disks. An image with 768 x 512 pixels will fit on the screen set to a resolution of 800 x 600. It will be displayed a little more than 10 x 7 inches. That same image, printed on a 300 dpi printer is reduced to about 2.5 x 1.7 inches. On a 1500 dpi printer, the image is further reduced to about 0.5 x 0.3 inch. (See table on page 6.) To make an image larger or smaller for a given output device, you must resize it in a phot-editing program or by the application you are printing it with. Resizing is done by interpolation, a method used by the software. When an image is made larger, the program adds extra pixels, and the color of each new pixel is determined by the colors of its neighbors. When an image is made smaller, the program deletes some pixels. RESOLUTION AND IMAGE SIZE. Surprisingly, the number of pixels in an image does not by-itself indicate sharpness or even size. The same number of pixels can occupy a small or large area on the screen or printout. As they are spread over a larger area, the perceived sharpness falls (from the same viewing distance). Conversely, if they are squeezed into a smaller area, perceived sharpness increases. The images on high-resolution screens or printouts look sharper only because the available pixels are grouped into a much smaller area, not because there are more pixels. The smaller an image is displayed from a given file, the sharper is will appear. When enlarged too much, sharpness begins to fade and eventually the square pixels will begin to show, and the image becomes pixelated. OUTPUT RESOLUTION. In the image output phase, resolution is typically described in dots-per-inch (DPI), For sharpness to increase, pixel sizes must decrease. The hydrangea bloom in both pictures on the right is made up of the same number of pixels in each size. However, the smaller picture appears considerably sharper because the pixels are much closer to one another. 5 RESIZING AND RESAMPLING IMAGES. In graphics software, the resample command is used to increase or decrease the size and/or the resolution of a bitmap-based image. An image is up-sampled to increase the resolution by adding new pixels. An image is down-sampled to decrease the resolution by deleting pixels. Original Width Height 14" Screen @ 72 ppi Printer 300 dpi Printer 1500 dpi Width Height Width Height Width Height 192 128 2.67 1.78 0.64 0.43 0.13 0.09 384 256 5.33 3.56 1.28 0.85 0.26 0.17 768 512 10.67 7.11 2.56 1.71 0.51 0.34 1536 1024 21.33 14.22 5.12 3.41 1.02 0.68 3072 2048 42.67 28.44 10.24 6.83 2.05 1.37 6144 4096 85.33 56.89 20.48 13.65 4.10 2.73 COMPRESSION. By applying compression to the file, the file shrinks to a fraction of its original size. You can now fit more images onto the memory card because they have been compressed and take up less space. More importantly, the smaller file size also means the file can be sent over the Web considerably faster. Compression is a function of the camera’s internal programming to take a picture and store it in less space than it would normally fill. During compression, data that is duplicated or that has no value is eliminated or saved in a shorter form, greatly reducing a file’s size. For example, if large areas of a meadow are the same shade of green, only the value for one pixel needs to be saved along with the locations of the other pixels with the same color. When the image is then edited or displayed, the compression process if reversed. Two forms of compression are used in digital cameras. Lossless compression is a compression scheme in which no bits of information are permanently lost. Lossless compression does not provide much compression and files remain very large. For this reason, it is used mainly where detail is extremely important, as it is when you plan to make large prints. Lossless compression is offered by some digital cameras in the form of TIFF and RAW files formats (see Popular File Formats). For most types of data, lossless compression techniques can reduce the space needed by only about 50 percent. Lossy compression is a compression scheme in which some bits of information are permanently lost during compression and decompression of an image. Because lossless compression is not practical in many cases, all popular digital cameras offer a lossy compression. This process degrades images to some degree, and the more they are compressed, the more degraded they become. In many situations, such as posting images on the Web or making small to medium size prints, the image Same photo resized (left) and resampled (right). The resized image shows considerable deterioration. Text and graphic art should be resized because they are simple and hard-edged images. Resizing duplicates or deletes pixels while resampling smooths out rough spots by estimating how the “missing” pixels should appear and filling them with the appropriate color. • When you are changing the on-screen size of an image resample, modify the pixel dimensions, and set the resolution to 72. • When you are changing the print size of an image, leave the resample box unselected and either adjust the print dimensions or the resolution to get the results you need. ° As you increase the print dimensions, resolution decreases (thus, print quality decreases). ° As you increase resolution, the print size must decrease based on the amount of pixel data available. If you do not have enough pixel data to get the print size and resolution you need, then you must re-sample the image, and the graphics software will create new pixels. This often causes poorer quality print results, so you need to decide on a trade-off — the loss in quality from the reduced resolution or the loss in quality from resampling. 6 dundant or unnecessary image data. This is the most popular format for photographic images. In fact, most cameras save their images in this format unless you specify otherwise. A JPEG image is stored using lossy compression, and the amount of compression can vary. This allows you to choose between lower compression and higher image quality or greater compression and poorer quality. The only reason to choose higher compression is because it creates smaller files so you can store more images, and it is easier to send them by e-mail or post them on the Web. Most cameras offer two or three choices equivalent to good, better and best, although names vary. JPEG is a very efficient, true-color, compressed image format. Although it uses lossy compression, it has the capability of showing more colors than GIF (more than 256 colors). Image stored with lowest compression and highest quality (left) and with highest compression and lowest quality (right). degradation is not obvious. If the image is enlarged, however, the degradation is apparent. JPEG has the ability to achieve much greater compression. It can reduce file sizes to about 5 percent of their normal size. Popular File Formats GIF. Graphics Interchange Format is a compression method used for line art. This is the most common image format on the World Wide Web that uses lossless compression. When converting an image to GIF format, you have the option to have the image display any number of colors up to 256. File format is the manner in which a file is constructed or in which a scanned picture is saved. A format is the pattern of ones and zeroes in a file as created by a program using a specific set of rules to write that pattern. Another program must use the same or very similar rules to successfully read or interpret that file. Many software products can insert or import a picture from a file if it is saved in a file format the program supports (uses the same rules). File formats are important in the use of digital cameras. They enable the camera to process photographic images in a more efficient manner. Different file formats meet many varying needs, allowing images to be manipulated and modified in many different programs or applications. The following provides a summary of some different file formats and how they are used. TIFF. Tagged Image File Format has been widely accepted and supported as an image format. It is an uncompressed format. Most recently developed digital cameras offer a choice to save images as TIFF files. RAW. RAW format stores the data directly from the image sensor without processing it first. This data contains everything captured by the camera. In addition to the digitized raw sensor data, the RAW format also records color and other information that is applied during processing to enhance color accuracy and other aspects of image quality. In addition, the original raw data can be processed with other software. This is unlike a JPEG JPEG. Joint Photographic Experts Group is a compression method that reduced file size by eliminating re- JPEG compression is performed on blocks of pixels. You can see the blocks when you use the highest levels of compression or greatly enlarge the image. The black square is shown to illustrate individual pixels (right). 7 the compression unless you close the files and then open the saved version. The physical size of a compressed image will vary depending on the subject matter. A pure white wall will compress well, but a large tree with many leaves (adding detail) will not. Less compression (Fine, Super High Quality, etc., camera modes) gives better images used for larger prints, but you cannot store as many images. More compression (Normal, Basic, Standard camera modes) stores more images and makes the images better for making smaller prints, posting on a Web page or sending as e-mail attachments. The compression can be of different ratios such as 1:2, 1:4, 1:11, 1:19, and so on. (These ratios are sometimes referred to in the camera with terms such as “Good,” “Fine,” “Better,” “Best,” “Normal,” etc., by the manufacturers.) These are the essential terms used in digital photography. For some additional ones, refer to the list below. image, where data are permanently changed or deleted during processing in the camera and can never be recovered. EXIF. Exchangeable Image File Format, a variation of JPEG, is used by almost all digital cameras to record extra interchange information to image files as pictures are taken. The type of information stored in a file varies by camera model, but it can include such information as date and time a photo was taken, resolution, camera settings used for the shot, amount of compression applied, color information, whether or not the flash was fired, shutter speed and name of camera owner. Most photo manipulation software released after 2001 supports the reading of EXIF information, but it you want to ensure that the information is retained with-in your picture files, you must use software that supports EXIF. The EXIF information is lost if you save a picture in a program that does not support it. Specialized soft-ware can also extract and edit files with EXIF format. Additional Digital Photography Terms Choosing a Format If your camera lets you choose an image format or compression ratio, always choose those that give you the highest quality. If you decide later that you can use a smaller image or greater compression, you can do so to a copy of the image using a photo-editing program. If you take the image at a lower quality setting, you can never really improve it very much or get a large, sharp print if you want one. The only difficulty with this approach has to do with file sizes. The highest quality images can be 15 or more megabytes in size. These are almost impossible to send to anyone and slow to open, edit and save on even a powerful desktop computer. In addition, when you take images of this quality, you often must wait a long time between shots because the camera is tied up processing the last image you took. Most photographers compromise and take pictures in the highest quality JPEG format. Even these images can be 2 to 5 mega-bytes in size. When you open an image to work on it, you should first save it so you are working on a copy, preserving an unchanged original. Save it in a loss-free format such as TIFF. If you want a specific format for the finished image, save it in that format as the final step. In particular, do not repeatedly close, open and resave JPEG original images. Every time you open one of these files and then save it again, the image is compressed. As you go through a series of saves and re-opens, the image becomes more and more degraded. (An image is compressed only once during a single session, regardless of how many times it is saved.) Also, when you save an image as a JPEG, the image on the screen will not reflect DIGITAL ZOOM. With Digital Zoom, the image is magnified by spacing out the pixels electronically and, as such, is very little different from blowing up an image to a larger size using a software program on a computer. MACRO. Macro focus is the camera’s ability to focus on objects close to the camera — closer than about 12 inches. When used in conjunction with a zoom lens, macro can allow the photographer to fill the viewfinder with small objects. With some cameras, a dime can nearly fill the frame. This is useful with flowers, insects and other such small items. MEGABYTE. Mega = 1 million. Megabyte = 1 million bytes. One byte is a measure of information. MEMORY CARDS. Memory cards are small memory modules that can be inserted into the camera to hold images. When the card is full, it can be removed and another card inserted. The memory on these cards is non-volatile, that is, they don’t lose their images when they are removed from the camera. The images can later be downloaded from the card and, when the images are erased from the card, it is ready to be reused. Examples of popular memory cards are Smartmedia and Compact Flash. NIMH. NiMH stands for Nickel Metal Hydride, a type of rechargeable battery that produces sufficient current for digital cameras. They are rechargeable like Nicad batteries, but they are safe to throw away in landfills. They also do not have the “memory” effect that Nicad batteries have shown to exhibit. They need chargers specifically made for NiMH batteries. 8 original image to another format. Finally, you might take an image to a new place, making it some-thing it never was. Here are some basic ways of image manipulation: OPTICAL ZOOM. This is a zoom lens that achieves its magnification by moving parts of its lens forward or backward. This usually takes place inside the camera, out of view, but it can often be heard as the sound of a small motor and other mechanical parts. • Reduce the size of the photograph to make it smaller for posting on the Web or e-mailing. • Crop the photograph to emphasize the key part. • Adjust brightness and contrast to improve the image. • Correct the color balance. • Adjust color saturation. • Rotate. • Use filters to sharpen the photograph. • Convert color images to black and white. • Retouch dirt specks and scratches. • Remove/add backgrounds. • Add text to photographs. • Add layers to photographs. • Convert the photograph to another format. ZOOM LENS. Some lenses have the ability to change their magnification level through a range of focal lengths (wide angle through telephoto). This is called a zoom lens, as seen on most all camcorders. With digital cameras, the range varies by brand and model, but ranges in the area of 35 mm to 115 mm are fairly common. This range is often referred to as “3x” (three times) zoom (3 x 35 = 105, so the telephoto setting is about three times the wide angle setting). The best cameras achieve this by moving various elements in the lens. This is referred to as optical zoom. Cameras using optical zoom are generally larger than those without because of the more complicated and thus larger lens elements. Essential Elements of Photo-Editing Adobe Photoshop® Limited Edition was chosen as the photo-editing software in this bulletin. You may have different software that you use. In that case, the tool menu will be different, although the basic techniques are similar. You may have a full Adobe Photoshop version, perhaps higher or lower versions of the program. Your screen may appear somewhat different, and you may have more menu options, but the tools you will be working with should be identical. You will need a few digital images to work with. We have selected images with names that describe the content, such as “Lantana,” “Vinca,” etc. You may choose to use different names for your files. Once a photograph is in digital form, you can store it on your system and then edit or manipulate it with a photo-editing program. Digital image manipulation offers almost limitless possibilities, which can be overwhelming for most people who are not professional art designers. Anyone, however, can learn and apply some basic photoediting techniques, which can improve the quality of your digital images. In most cases digital photographs benefit from adjustment of color, brightness and contrast. In some cases, you improve an image by eliminating or reducing flaws. In other cases, you adjust an image for other purposes, perhaps to make it smaller for e-mailing or posting on a Web site. You may want to convert the 9 10 Step-by-Step Photo-Editing 11 This is the screen of Adobe Photoshop LE®. At the top is the main menu; on the left is the control palette; on the right are three other palettes. You will work with all these menus and palettes, although you may not use all of their features at one time. Opening Files: Click on ‘File,’ then ‘Open’ from the drop-down menu. Select the name of the file you will be working on. For this example, it is ‘Lantana.jpg.’ An image of lantana flower appears. It is positioned in the upper left side of the screen. We can center it by pressing the middle (open window) button located in the upper right corner of the image Resizing and Resampling Files: Click on ‘Image,’ ‘Image Size.’ This window contains information about the image: size, width and height in pixels, and how big it will be printed on a page – 4.5 by 6 inches. The image resolution is 72 pixels/inch. Click in the ‘Width’ window and type in “1.” Notice the height dimension changed accordingly. This is because the default setting ‘Constrain Proportions’ is checked. This keeps the original proportions of the image. 12 Resizing Files: The next section is the Print Size. The default here is inches, but you can change it to cm, points, picas or percent. For this example, we’ll only be dealing with inches. Also under print size is the resolution setting defined in either pixels/ inch (ppi) or pixels/cm. Notice how small the image became; this is a size often used on the Web. Due to a minimal number of pixels, small images have considerably lower quality. Saving Files: Click on ‘File,’ ‘Save as.’ This feature allows you to save your image under a different name so you can still keep the original image. Saving Files: Files are saved in folders and subfolders on the computer. For this example, we have a folder called “Digital Photography Studio” and a subfolder called “Working Images.” We will save the new image in this subfolder. Under ‘File name,’ type in “Lantana web.” Click ‘Save.’ The image will be saved as a JPEG file. 13 Saving Files: The program prompts you to specify the quality of the JPEG image. This means how compressed the file will be. By sliding the bar, you can go from small to large size. The default is set at large file with maximum quality. Click ‘OK.’ Cropping Images: Open ‘Lantana.jpg’ file again. We will now work with the Cropping Tool located in the upper left corner of the control palette. It looks like a dashed rectangle. When selected, it is highlighted and a description appears at the bottom of the screen – “Draw rectangular selections.” Position the pointer in the bottom left corner of the image and, by holding the left mouse button, drag across. A rectangular marquee appears. This is your selection. Anything outside of it will be cropped. Click ‘Image,’ then ‘Crop.’ Undo Feature: If you made a mistake and want to go back, click ‘Edit,’ ‘Undo Crop.’ This feature is very useful, but you can undo only the last operation. This is the way we recommend that you save your image every time you are satisfied with a change you have made. Click ‘File,’ ‘Save.’ It is a good practice to save the new image under a new name so you always have the original image to go back to. 14 Adjusting Levels: The image is too dark, and we want to lighten it. Click ‘Image,’ ‘Adjust.’ A drop-down menu with many useful features appears. “Auto Levels” automatically adjusts brightness and contrast for you. Adjusting Color Balance: Color balance can be adjusted as follows. Click ‘Image,’ ‘Adjust,’ ‘Color Balance.’ A new window appears with options for the main colors. By sliding the bars left or right, you can adjust the image. You are also allowed to select if you want to work on the ‘shadows,’ ‘midtones’ or ‘highlights.’ A preview feature allows you to see what the image will look like. When satisfied, click ‘OK.’ Adjusting Brightness and Contrast: Click ‘Image,’ ‘Adjust,’ ‘Brightness/Contrast.’ A new window appears with options for both. By sliding the bars left or right, you can adjust the image. A preview feature allows you to see what the image will look like. Click ‘OK’ when satisfied. 15 Adjusting Brightness and Contrast: You can create a “washed-out” look by decreasing the contrast and increasing the brightness of your image. This creates interesting backgrounds, which can be used in catalogs or slide presentations. Adjusting Hue and Saturation: Click ‘Image,’ ‘Adjust,’ ‘Hue/Saturation.’ A new window appears with options for the primary colors red, yellow, green, cyan, dark blue and magenta. By sliding the bars left or right, you can make adjustments to the image. The ‘Master’ is checked by default and it changes all colors; you may choose any of the individual colors by checking the small box next to the color you want to change. When satisfied, click ‘OK.’ Variations: Another useful feature is ‘Variations.’ Click ‘Image,’ ‘Adjust,’ ‘Variations.’ A new window appears with many options. In the center is your current pick and around it are variations of the image based on increased primary colors. You also can choose lighter or darker. If satisfied, click ‘OK.’ 16 Changing Mode: You may want to convert the image to black and white. Click ‘Image,’ ‘Mode,’ ‘Grayscale.’ The image should turn black and white. Rotating Image: Sometimes the image is not oriented to fit your application. You can rotate it. Click ‘Image,’ ‘Rotate Canvas.’ You will rotate the entire canvas, which is your image. You have options as to the degree of rotation. You also can specify the direction of rotation – CW stands for “clockwise” while CCW stands for “counter clockwise.” Rotating Image: You can choose the degree of rotation. After you select ‘Image’ and ‘Rotate Canvas,’ select ‘Arbitrary.’ You then have the options of angle and direction of rotation. Type in “10” for angle and check “CCW” for counter clockwise. 17 Rotating Image: The canvas is rotated as per specified angle and direction. You now see that the original shape of the image is filled with white color. This is because the program had a default background of white. Look at the large black and white squares at the bottom of the control palette. Click on the white square to select a new background color. Changing the Background Color: A new window appears, ‘Color Picker.’ Notice the small round circle. You can move it around; notice how the color of the rectangle window changes. The long colored bar with the small triangles lets you pick the primary color. It is now positioned in the pale pink/lavender area. Then move the small circle to the desired color within the large square. Click ‘OK’ when satisfied. Changing the Background Color: Notice that the pink now appears in the control palette. For practice, rotate the canvas again by using ‘arbitrary’ 10 degree CCW rotation. You now have this image. Save it as ‘Lantana postcard.’ 18 Working with Filters: A very useful feature of Photoshop is the various filters. Click on ‘Filter,’ ‘Sharpen,’ ‘Sharpen.’ The image appears crisper. This is very helpful when your image may be slightly out of focus. Correcting Scratches, Spots: Often a perfect photo may be unusable because of a scratch, spot or blemish on the image. With digital photoediting, this can be easily corrected. We now open a file called ‘Vinca.jpg.’ Notice the dark spot on the petal. Correcting Scratches, Spots: In order to do precise work, we need to magnify the area of the spot. Do this using the Zoom Tool on the control palette. Position the pointer (now shaped like a magnifying glass) over the dark spot on the vinca petal and click. 19 Correcting Scratches, Spots: The more you click, the larger the image gets. When you’ve reached the maximum magnification the program allows, the Zoom pointer will turn empty. The spot now fills the center of the screen. You can see that it is made of about 100 green, brown and black pixels. To correct the spot, use the Eraser Tool. There are some options available for the Eraser tool. Click on the ‘Brushes’ tab in the middle palette on the right. Correcting Scratches, Spots: The Brushes allow you to select the size and diffuse qualities of the Eraser. Notice that you have quite a few choices of brushes. Select the second one from the top. It is a small brush, which will be perfect for our job. Correcting Scratches, Spots: Before we use the Eraser tool, we need to set the color with which the eraser will work. It is again the foreground/ background picker (black and pink squares). Click on the pink square. The Color Picker window appears. Since the vinca petal is white, we need to select white color. 20 Correcting Scratches, Spots: We are now ready to use the Eraser. Position it in the lower left corner of the dark spot and, by holding the left mouse key down, drag it over the spot as you would do with an actual eraser. Notice that where you’ve passed, the white pixels appear. Keep erasing until all dark pixels are replaced with white. Correcting Scratches, Spots: The dark spot is now completely gone. To see the image, zoom out. Keeping the Control (Ctrl) key down, press the “-” key. You will zoom out. The spot is gone, and the vinca petal is once again without a blemish. Subtracting/Adding Backgrounds: We will now work with the Layers feature. We will open a file called ‘Blue flower.jpg.’ Notice the ‘Layers’ palette on the right. It contains information about your image in terms of layers. Right now, the image contains only one layer called ‘Background.’ There are two small icons to the left of the background, an eye and a paintbrush. The eye means that the layer is visible. If you click on it and it disappears, the layer becomes invisible. 21 Working with Layers: Let’s say you want to get rid of the background surrounding the flower. For that, you need the Magic Wand Tool. This tool allows you to select pixels in the image. Working with Layers: Position the Magic Wand over one of the blue petals and click. Immediately a wavy line appears around the area you clicked. This means the pixels inside are selected. We, however, want to select all blue pixels. Working with Layers: For this, go to ‘Select’ and choose ‘Similar.’ This tells the program to select all pixels in the entire image similar in color to the ones the wand selected. 22 Working with Layers: Notice how pixels in all petals are selected, but they still do not include all blue flower pixels. This is because the tolerance of the wand was too low. Notice the Tolerance in the top right palette. The number is 32, meaning that the wand selects similar pixels within 32 levels. A higher number means more pixels will be selected, higher tolerance. Low numbers mean the Magic Wand will be very selective. Working with Layers: Type 50 in the Tolerance window and do ‘Similar’again. Working with Layers: A wavy line now outlines the entire flower. Go to ‘Edit,’ ‘Copy.’ You now have copied the blue flower. 23 Working with Layers: Go to ‘Edit,’ ‘Paste.’ Working with Layers: You have now pasted a new layer. Notice that a Layer 1 appeared in the Layers palette. Your image now contains two layers. One is the original image; the other is the blue flower. Working with Layers: We can delete the background layer. Position your pointer over the Background layer and, holding the left mouse button, drag it to the trash (bottom icon). 24 Working with Layers: The background layer is gone and you now see Layer 1, which contains the blue flower on a transparent background (indicated by gray/white checkerboard pattern). There are no pixels in those areas. Working with Layers: We will create a new background. Click on the black background square. The Color Picker window appears. I’ve chosen a light pink color. Click ‘OK.’ Select the Magic Wand and click within the transparent background area. Then choose ‘Select,’ ‘Similar.’ The entire background is included. Working with Layers: We will now use the Paint Bucket Tool. The background becomes pink. 25 Working with Text: Photoshop allows you to add text to your images. We will use the Type Tool. Working with Text: The Type tool menu appears. You can specify the font, size, line spacing, style and alignment of the text. We have chosen Kaufmann BT font, 30 points. Type your text in the bottom large window. Working with Text: Text appears on your image in a second layer, Layer 2. Again, Photoshop created another layer, which contains only the text. Notice that the color of the text is pink, same as the background color. If you want another color, you have to go through the Color Picker. 26 Working with Text: Moving the text around is done with the Move Tool. Make sure that Layer 2 is highlighted in the Layers palette. Position the pointer over the text and, by holding down the left mouse key, move the text where you want it to be. Working with Text: The text is positioned over the center of the flower. The limitation with text in Photoshop LE is that, unlike other object-oriented programs, once created, the text becomes a bitmap image made of pixels. Therefore it cannot be modified in the way it could in a word processor program. If you want to correct it, you need to create new text. Other versions of Photoshop allow direct text editing. Saving Layered Image: At this point, Photoshop gives you a choice of formats to save the file. If you want to retain information about the layers, you need to save your image as a Photoshop file (.psd). This format will allow you to edit the layers later. Before you can insert an image that has layers, however, you have to “flatten” the image. 27