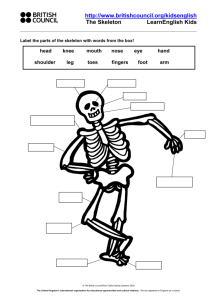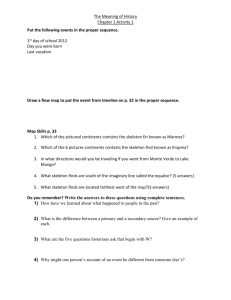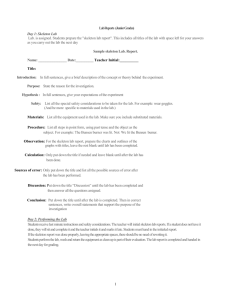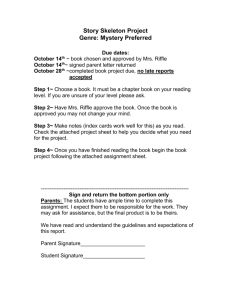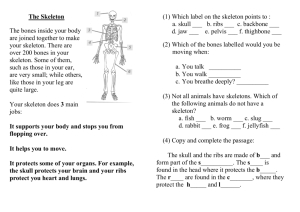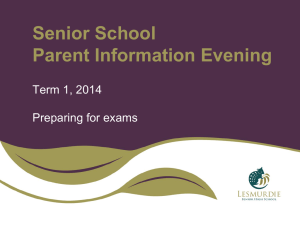Conference Proposals Interface – CPI Guidelines A. Table of Contents
advertisement

Conference Proposals Interface – CPI Guidelines A. Table of Contents B. Logon .............................................................................................................................................................................. 2 C. Languages ....................................................................................................................................................................... 2 D. Browser – Search ............................................................................................................................................................ 2 1) Search by provision ..................................................................................................................................................... 2 2) Preview provision ....................................................................................................................................................... 3 3) Search with Wildcard character “*” ........................................................................................................................... 3 4) Reset search ................................................................................................................................................................ 4 5) Full-text search ........................................................................................................................................................... 4 6) Search on a selected volume ...................................................................................................................................... 5 7) Browsing the volume list. ........................................................................................................................................... 5 E. Stack your proposals ....................................................................................................................................................... 6 1) Stack on provision ....................................................................................................................................................... 6 2) Remove on provision .................................................................................................................................................. 6 3) Multi Select ................................................................................................................................................................. 6 4) Action ADD .................................................................................................................................................................. 7 F. Save your Skeleton ......................................................................................................................................................... 9 1) Source Selection ......................................................................................................................................................... 9 2) Word Skeleton .......................................................................................................................................................... 10 G. Load a previous Skeleton .............................................................................................................................................. 10 1) Word Skeleton in one of the 6 Official Language ..................................................................................................... 10 2) Spanish Skeleton ....................................................................................................................................................... 11 3) French Skeleton ........................................................................................................................................................ 11 H. I. Email Notification and Submission link......................................................................................................................... 12 1) Document skeleton created ..................................................................................................................................... 12 2) Submit to ITU ............................................................................................................................................................ 13 3) Document officially submitted ................................................................................................................................. 13 Finalize your word document ....................................................................................................................................... 14 V.1 - 10 Jan 2014 1 B. Logon Click on http://www.itu.int/net4/proposals/CPI/?Eventid=9887 Enter your TIES username and password and click on Sign in. C. Languages By default, the solution will come with your default language. If you have to change it, Select your working language. Please note that wording of interface in Arabic, Chinese, French, Russian and Spanish are being checked and finalized. D. Browser – Search Using the browser left side menu, you can make different searches and select relevant provisions and/or Decisions, Resolutions, Recommendations. 1) Search by provision By default, the box “on provision number only” is selected. The result of your search is shown in the dark blue lines and contains only provision numbers (see below 3 results for a search on Provision number 24). V.1 - 10 Jan 2014 2 2) Preview provision You can see the content of a provision by clicking on the eye 3) Search with Wildcard character “*” For any search, you can use a wildcard *, ie: *24 will search for any text finishing with 24, 24* will search any text starting with 24. V.1 - 10 Jan 2014 3 4) Reset search At any time you can clear your search by clicking on this icon 5) Full-text search If you deselect this option 72 results for a search on “24”). V.1 - 10 Jan 2014 , the search will be made in the complete collection of Basic texts (you will find 4 6) Search on a selected volume If you select a volume on the first list then you will be able to filter on a specific area of that table of content 7) Browsing the volume list. V.1 - 10 Jan 2014 5 E. Stack your proposals 1) Stack on provision Click on this icon on the right of the selected provision to stack it: You can click on this button to get Actions Description 2) Remove a proposal In order to remove one proposal from your skeleton click on this icon remove all proposals, click on the cross at the right of the proposal, if you want to on the headers of the table. 3) Multi Select On the left of the provision when you have this check box it means that you can use it to select all provisions below the selected one or select many provisions at the same time V.1 - 10 Jan 2014 6 By clicking on the NOC action, we can see that all these provisions have been stacked 4) Action ADD If you want to create a new provision 131A, you must first select provision 131 and then click on the ADD Action. V.1 - 10 Jan 2014 7 The system will automatically propose the provision number selected + new text 1 You can at that stage indicate the new provision number 131A or do so later in the Skeleton area by clicking on this icon to update at any time the provision. To ADD a draft new Decision, Resolution or Recommendation: select the appropriate volume and click on ADD. Do not change the proposed number. When creating your word document, the system will automatically add the correct Country code. V.1 - 10 Jan 2014 8 F. Save your Skeleton Important: CPI is a web interface. Do not forget to save your skeleton before leaving the application if you want to retrieve it. 1) Source Selection Upon saving your skeleton, select the sources who are submitting the proposals. The following can be selected : 1) your home country, 2) the regional common proposals if you are PP coordinator for a region, and finally, 3) Co-signatories. Select other countries from the drop-down menu. Click on save my skeleton to create the word file. V.1 - 10 Jan 2014 9 2) Word Skeleton G. Load a previous Skeleton On this example, we changed the working language to Spanish in order to create the document in Spanish instead of English. In order to load a previous skeleton I have to click on then select my Document 1) Word Skeleton in one of the 6 Official Languages In order to create an existing skeleton in one of these languages (Arabic, Chinese, English, French, Russian or Spanish) we just have to select the appropriate language before clicking on the V.1 - 10 Jan 2014 button 10 2) Spanish Skeleton 3) French Skeleton V.1 - 10 Jan 2014 11 H. Email Notification and Submission link 1) Document skeleton created V.1 - 10 Jan 2014 12 2) Submit to ITU 3) Document officially submitted V.1 - 10 Jan 2014 13 I. Finalize your word document Once your word document is created, add all necessary information to finalize your document. Should you like to add, remove or exchange some proposals in your document, you can go retrieve your skeleton in CPI using the “load previous skeleton” (or the link provided in the e-mail you received when you saved your skeleton. Reminder: MOD proposals should be made with revision marks (new words added should be underlined (underlined); words to be deleted should be crossed out (crossed out). V.1 - 10 Jan 2014 14