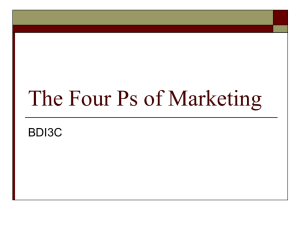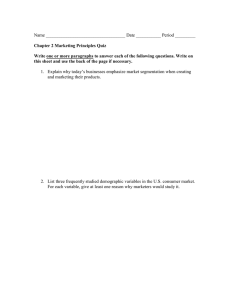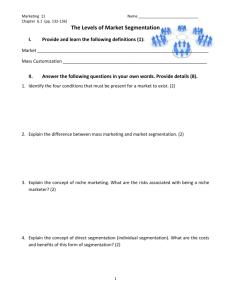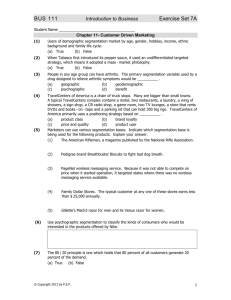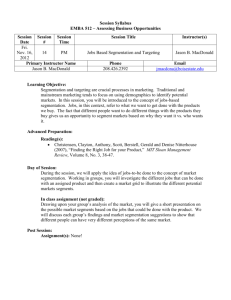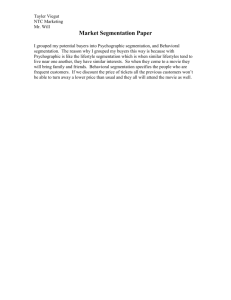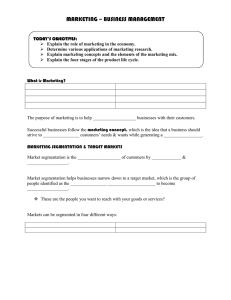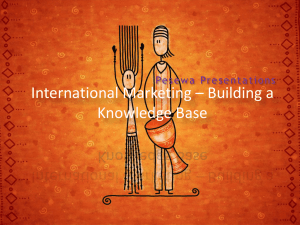Updated CellTracker software manual
advertisement

Updated CellTracker software manual Chengjin Du, Till Bretschneider The software is developed based on the former version of CellTracker (http://dbkgroup.org/celltracker/). All the menu and functions of the old version are kept to make it compatible. Please use this manual in conjunction with the help file of old version. The major improvements of current version are by adding the semi-automatic interactive cell segmentation for initialization and the novel cellcut tracking algorithm, which enable the software to track more complex sequences. It will help the reader to understand the theory behind this software if this manual should be read in conjunction with the following papers: C.-J., Du, M., Marcello, D. G., Spiller, M. R. H., White, & T. Bretschneider (2010). Interactive segmentation of clustered cells via geodesic commute distance and constrained density weighted Nyström method. Cytometry Part A, 77A, 1137-1147, 2010. C.-J., Du, M., Marcello, D. G., Spiller, M. R. H., White, & T. Bretschneider (2011). CellCut: A framework for interactive tracking of protein translocations between cell nucleus and cytoplasm. The eighth IEEE International Symposium on Biomedical Imaging, March 30 – April 2, Chicago Illinois, USA, 2011. Shen, H., Nelson, G., Kennedy, S., Nelson, D. E., Johnson, J., Spiller, D. G., White, M. R. H. & Kell, D. B. (2006) Automatic tracking of biological cells and compartments using particle filters and active contours. Chemometrics and Intelligent Laboratory Systems 82, 276-282. Shen, H., Nelson, G., Nelson, D. E., Kennedy, S., Spiller, D. G., Johnson, J., Griffith, T., Paton, N., Oliver, S. G., White, M. R. H. & Kell, D. B. (2006) Automated tracking of gene expression in individual cells and cell compartments. Journal of The Royal Society Interface 3, 787-794. i Table of Contents 1 Installation.............................................................................Error! Bookmark not defined. 1.1 Pre-required software ...................................................................................................... 1 1.2 Operate systems............................................................................................................... 1 1.3 Software installer............................................................................................................. 1 2 Using the software ................................................................Error! Bookmark not defined. 2.1 Import the sequence ........................................................................................................ 2 2.2 Interface of interactive segmentation .............................................................................. 4 2.3 Segmentation correction.................................................................................................. 7 2.4 Other keyframe segmentation and correction ............................................................... 11 2.5 Keyframe tracking ......................................................................................................... 14 ii 1 Installation 1.1 Pre-required software The software requires Microsoft Visual C++ 2008 redistributable package, which can be downloaded from the website of http://www.microsoft.com/downloads/details.aspx?FamilyID=9b2da534-3e03-4391-8a4d074b9f2bc1bf&displaylang=en. Plus the Matlab Component Runtime (MCR) R2008a (Currently, we only supply the software compiled via Matlab R2008a). 1.2 Operate systems The software is currently only be able to run under the operate system of Windows XP, or Vista. It might be able to run under Windows 7, but is not tested. 1.3 The software installer The installation is quite simple, and can be done by double clicking the downloaded installer then following the instructions. 2 Using the software The software of CellTracker can be started by click the shortcut on the desktop or go to the Start->All Programs->CellTracker->CellTracker as below: 2.1 Import the sequence The ways of importing image sequence supported are: Zeiss lsm file, images within an image folder, and matlab mat file. 2 Once the image sequence is opened, choosing a region of interested (the red rectangle) by clicking the toolbar with the rectangle sign and drawing on the image. 3 2.2 Interface of interactive segmentation Clicking the menu of Cell->Comm Short Path, an interface for seed choosing will show up as follow: 4 Currently, the user can choose at most four cells in one run, but it can work for 1, 2, 3 or 4 cells. Click Cell1, three classes, nucleus, cytoplasm, and backgound, will show: The seeding procedure for Cell1 is: i. Click Nucleus, and go to the region of interest to draw the nucleus seeds (red lines). Left click the mouse, and release the seed will begin to draw. To end the line, left click the mouse again. ii. Similarly, click on Cytoplasm, and go to the region of interest to draw the cytoplasm seeds (blue lines) iii. Click Background, and go to the region of interest to draw the background seeds (green lines) Similarly, we can set the seeds for the rest cells. For the second cell, click Cell2, and do the seeding again as described above, and so on. The seeding example is shown below(tip: when put the seeds, it is better to make the seeds as a close contour): 5 After seeding, we can run the segmentation method by click on CommShortPath, and a window will be shown up to ask for the channel of nuclei and cytoplasm, which should be the same at the current implementation. Click Ok, the segmentation method will start to run, and the segmentation result shows below: 6 2.3 Segmentation correction Correct the segmentation result if necessary use the tools supplied. One simple but efficient way is to use the boundary editing tool bar highlighted by the green ellipse 7 Click and drag to move a line. Click and drag control points to change boundary shape. Finish editing by clicking the editing button again. There is another tool called “Correction” can be used to correct the inaccurate result. Firstly, click the menu Tools->Selection->Objector selector, and the Objector selector off will show after clicking. This should be only done once as long as the software does not restart again. After that the object which is not segmented properly can be selected by clicking on the boundary (the cytoplasm outline as shown in the figure). 8 Then the correction tool window can be opened by clicking Tools->Correction, where there are three buttons, namely “Start”, “Add constrains”, and “Stop”. 9 Click the “Start” button, the correction algorithm will begin to run. Then click the “Add constrains”. It asks the user to put four control points at the beginning, which should be the boundary area (tip: putting them from the four different directions around the cytoplasm or nuclei, as in the case the image is noisy, the algorithm can not find the boundary properly instead of converging into a very small circle.). After left clicking four control points, the correction method will run based on the control points supplied. If there are still some areas that are not segmented properly, click once to put a constraint, and the method will run according to the new inputting constraint. This can be repeated until the user think that the segmentation is ok. Then right click the mouse to stop the correction algorithm. At this point, the initialization for the first frame for tracking is done. 10 2.4 Other keyframe segmentation and correction Similarly, other key frames can be segmented and corrected. In principle, the user can choose any frame as the key frame. In this example, we choose the 1st, 11th, and 21st frames. It will certainly depend on the image itself. The software still have problem when the oscillation happens, i.e. the nuclei have very similar intensity with cytoplasm. Correct the segmentation result if necessary use the tools supplied. 11 12 13 2.5 Keyframe tracking After the segmentation of key frames, it is ready to run the key frame tracking method by clicking Cell->Key frames tracking A new window will show up to ask the user to select the range for tracking, and the key frames. Here we choose the range from 1 to 21, and the key frames are 1, 11 and 21. (Tip: the user can do this by clicking the Selection button, or directly input them by keyboard. Caution, there is a space between 1, 11, and 21 for the key frames, you can put a “,” instead of space). 14 If there are other cells close to those cells to be tracking, go to the Cytoplasms label, and choose the option of “Cytoplasm is clustered with other cells”. For the Nuclei label, you can leave it as the default. By clicking the Start button, the tracking will begin to run, which will take few minutes. Please make sure the current frame (the frame is showing on the window) should be one of the key frames. We always choose the first key frame as the current frame, the 1st frame in this example, as you can see from the figure below. 15 Once the tracking is done, the data (the average and integrate intensities of nuclei and cytoplasm) can be generated and outputted to excel file. Please see the details in the help file of old version. 16