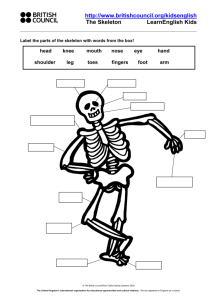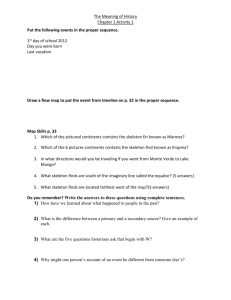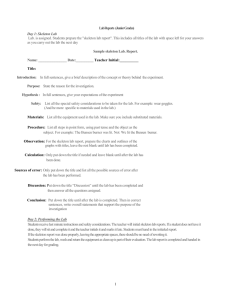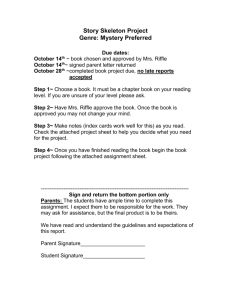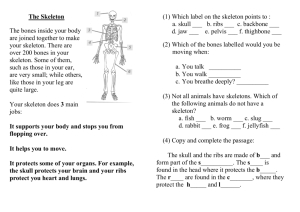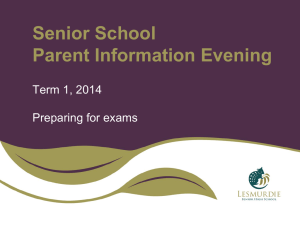Conference Proposals Interface – CPI User Guide Table of Contents
advertisement

Conference Proposals Interface – CPI User Guide Table of Contents A. Logon .............................................................................................................................................................................. 2 B. Languages ....................................................................................................................................................................... 2 C. Browser – Search ............................................................................................................................................................ 2 1) Search by provision .................................................................................................................................................... 3 2) Preview provision ....................................................................................................................................................... 3 3) Search with wildcard character “*” ............................................................................................................................ 4 4) Reset search ................................................................................................................................................................ 4 5) Full-text search ........................................................................................................................................................... 4 6) Search on a selected volume of the RR ...................................................................................................................... 5 7) Browsing the volume list ............................................................................................................................................ 5 D. Select/Stack your proposals ............................................................................................................................................ 6 1) Select an agenda item ................................................................................................................................................. 6 2) Select/Stack provisions ............................................................................................................................................... 7 3) Remove a proposal ..................................................................................................................................................... 7 4) Multi Select ................................................................................................................................................................. 8 5) Action ADD ................................................................................................................................................................ 9 E. Save your Skeleton ....................................................................................................................................................... 11 1) Source Selection ....................................................................................................................................................... 11 2) Example of the resulting MS Word document of a skeleton created in CPI ............................................................ 12 3) Example of the email notification received after the saving of a skeleton created in CPI........................................ 13 F. Load a Previously Saved Skeleton................................................................................................................................ 14 1) Load a Previously Saved Skeleton............................................................................................................................ 14 2) Load a Previously Saved Skeleton in Another Language ......................................................................................... 14 3) Example of a Skeleton created in Spanish ................................................................................................................ 15 G. Finalize your MS Word document................................................................................................................................ 15 H. Submission of the proposal(s) to ITU ........................................................................................................................... 16 1) Submit your proposal(s) using CPI ........................................................................................................................... 16 2) Example of an email notification sent by CPI after the official submission of a document to the WRC-15 Secretariat using CPI ........................................................................................................................................................ 16 Version 7 May 2015 1 A. Logon Click on http://www.itu.int/net4/proposals/CPI/?Eventid=10540 Enter your TIES username and password and click Sign in. B. Languages By default, your default TIES language is used. If you have to change it, select your working language. Please note that the wording of the Arabic, Chinese, French, Russian and Spanish versions of CPI are currently being checked and finalized. C. Browser – Search Using the browser on the left-hand side menu, you can make various searches and select relevant provisions from an Article or an Appendix and/or select relevant Resolutions, Recommendations. Version 7 May 2015 2 1) Search by provision By default, the box “on provision number only” is checked. The search results are shown in the dark blue lines and contains only provision numbers (see 8 results below for a search on provision number 3.2). 2) Preview provision You can see the content of a provision by clicking on the icon Version 7 May 2015 3 3) Search with wildcard character “*” For any search, you can use a wildcard *, i.e.: “55*” will search any provision number starting with 55; “*55” will search for any provision number finishing with 55. 4) Reset search At any time you can clear your search by clicking on this icon 5) Full-text search If you uncheck the box “on provision number only” , the search will be made in the complete collection of the Radio Regulations (RR) and not only on provision numbers. In the example below, by searching “satellite tracking” collection of the RR, one result is found. Version 7 May 2015 4 6) Search on a selected volume of the RR By default, CPI searches on Volumes 1 to 3 of the RR. This is shown on the first dropdown list where “All WRC-15” is selected by defaults. To search only within the Articles of the RR, select “Articles” from the first dropdown list. Then from the second dropdown list you may filter on a specific part of that table of RR Volume 1 “Articles”, e.g. Section IV of Article 5 of Chapter II as shown below. 7) Browsing the volume list Using the small arrows before the titles, you can expand the sub-sections and further browse in the list. Version 7 May 2015 5 D. Select/Stack your proposals 1) Select an agenda item Use the dropdown list to select the agenda item associated to the proposal(s) you wish to create. You may also click on the “Agenda items” button to see the WRC-15 agenda items descriptions. Version 7 May 2015 6 2) Select/Stack provisions Once the RR provision is identified, click on the icon to select this provision and the associated action to make a proposal. You may also click on the “Actions” button to see the action descriptions. The selected provision(s) and the associated action will then appear as proposal(s) under “My skeleton”. 3) Remove a proposal To remove a proposal from your skeleton click on the icon to remove all proposals from your skeleton, click on the icon Version 7 May 2015 located on the same row as the proposal to be removed; on the headers of the table. 7 4) Multi Select When a checkbox is shown on the left-hand side of aprovision, you have the possibility to select all provisions below that provision and/or select many provisions at the same time. By clicking for instance on the NOC action, we can see that all these provisions have been stacked under My Skeleton. Version 7 May 2015 8 5) Action ADD To create a new RR provision, for example No. 11.27A, first select provision No. 11.27 and then select the ADD Action. CPI will automatically propose the provision number selected followed by “new text 1”. You may at that stage replace “New text 1” by the new provision number, e.g. 11.27A, or do so later in the Skeleton area by clicking on this icon Version 7 May 2015 9 . To ADD a draft new Resolution or Recommendation: select the appropriate volume and click on ADD. Do not change the proposed number. Version 7 May 2015 10 E. Save your Skeleton Important: CPI is a web interface. Do not forget to save your skeleton before leaving the application if you want to retrieve it. 1) Source Selection Upon saving your skeleton, select the source(s) who is (are) submitting the proposal(s). When creating your MS Word document, the system will automatically add the correct Member State/Regional Group code(s) to each proposal included in your skeleton. The following can be selected: 1) the Member state associated to your TIES account, 2) the Regional group to create common proposals (only shown if you have been designated as coordinator for a regional group), 3) co-signatories: select multiple Member States from the drop-down menu. Click on “Save my skeleton” to create the MS Word file which will open on your computer as well as being emailed to you (see items 2) and 3) below). The application will assign a temporary document number to your proposal(s). It will also assign a unique ticket name which will be found in the email notification of document skeleton created. Version 7 May 2015 11 2) Example of the resulting MS Word document of a skeleton created in CPI Version 7 May 2015 12 3) Example of the email notification received after the saving of a skeleton created in CPI Version 7 May 2015 13 F. Load a Previously Saved Skeleton 1) Load a Previously Saved Skeleton You may use the document attached to an email notification of a skeleton created and saved earlier and add/remove proposals from it, as appropriate. However these changes will not be archived in CPI. To keep your skeleton up-to-date in CPI, it is advisable to click on the link provided in the e-mail you received when you saved your skeleton, or, within CPI, click on the icon skeleton from the list of previously saved ones. and select the appropriate 2) Load a Previously Saved Skeleton in Another Language To create an existing skeleton in one of the 6 languages of the Union (Arabic, Chinese, English, French, Russian or Spanish), select the appropriate language (see section B) before clicking on the Save my skeleton button, icon You may change the language of a previously created skeleton at any time. In this example, we changed the CPI language to Spanish to create the document in Spanish. Click (Load previous Skeleton) to retrieve a previously created skeleton and select the MS Word document skeleton to be retrieved. Version 7 May 2015 14 3) Example of a Skeleton created in Spanish G. Finalize your MS Word document Once your word document has been created, add the necessary information to finalize it. Reminder: MOD proposals should be made using MS Word revision marks with track changes (new texts added should then appear as underlined (underlined); existing texts deleted should then appear as crossed out (crossed out). Members should refer to the Guidelines on the Preparation of Proposals available on the WRC-15 web page for further instructions. Should you wish to add, remove or reorder some proposals included in your document, you can go retrieve your skeleton in CPI using the “load previous skeleton” (see section F) or on the link provided in the e-mail you received when you saved your skeleton. Version 7 May 2015 15 H. Submission of the proposal(s) to ITU This facility is only available to the users officially accredited or designated for the official submission of proposals to the conference. Their name(s) and TIES username(s) should have been provided to the WRC-15 Secretariat (wrc15@itu.int). 1) Submit your proposal(s) using CPI To submit your proposal(s) for the work of the conference to the WRC-15 Secretariat, go back to the email you received when successfully creating your skeleton and click on the link “click here to submit your proposals for WRC-15”. You will be redirected to the CPI on-line application and the associated ticket name will automatically be displayed. Select the MS Word file containing your proposal(s) by clicking on the icon to upload your document. If required, you can add a suffix (addendum number), some remarks or additional contact emails (a copy of the notification of submission to ITU email will also be sent to these additional contact emails). 2) Example of an email notification sent by CPI after the official submission of a document to the WRC-15 Secretariat using CPI Version 7 May 2015 16