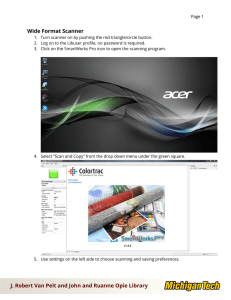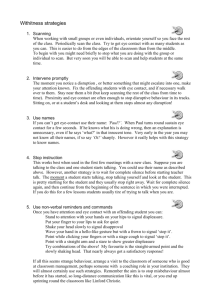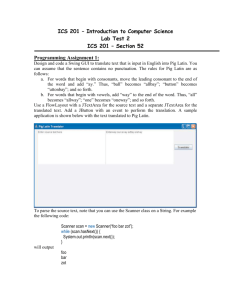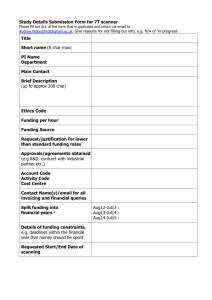Using the Scanner (Epson)
advertisement
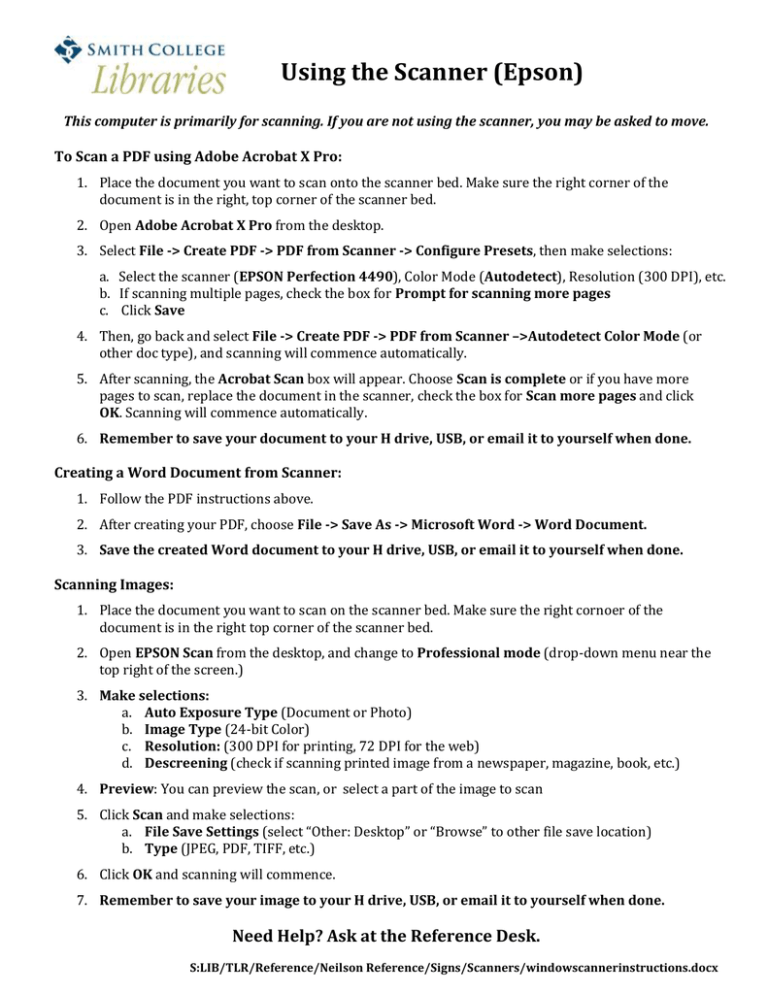
Using the Scanner (Epson) This computer is primarily for scanning. If you are not using the scanner, you may be asked to move. To Scan a PDF using Adobe Acrobat X Pro: 1. Place the document you want to scan onto the scanner bed. Make sure the right corner of the document is in the right, top corner of the scanner bed. 2. Open Adobe Acrobat X Pro from the desktop. 3. Select File -> Create PDF -> PDF from Scanner -> Configure Presets, then make selections: a. Select the scanner (EPSON Perfection 4490), Color Mode (Autodetect), Resolution (300 DPI), etc. b. If scanning multiple pages, check the box for Prompt for scanning more pages c. Click Save 4. Then, go back and select File -> Create PDF -> PDF from Scanner –>Autodetect Color Mode (or other doc type), and scanning will commence automatically. 5. After scanning, the Acrobat Scan box will appear. Choose Scan is complete or if you have more pages to scan, replace the document in the scanner, check the box for Scan more pages and click OK. Scanning will commence automatically. 6. Remember to save your document to your H drive, USB, or email it to yourself when done. Creating a Word Document from Scanner: 1. Follow the PDF instructions above. 2. After creating your PDF, choose File -> Save As -> Microsoft Word -> Word Document. 3. Save the created Word document to your H drive, USB, or email it to yourself when done. Scanning Images: 1. Place the document you want to scan on the scanner bed. Make sure the right cornoer of the document is in the right top corner of the scanner bed. 2. Open EPSON Scan from the desktop, and change to Professional mode (drop-down menu near the top right of the screen.) 3. Make selections: a. Auto Exposure Type (Document or Photo) b. Image Type (24-bit Color) c. Resolution: (300 DPI for printing, 72 DPI for the web) d. Descreening (check if scanning printed image from a newspaper, magazine, book, etc.) 4. Preview: You can preview the scan, or select a part of the image to scan 5. Click Scan and make selections: a. File Save Settings (select “Other: Desktop” or “Browse” to other file save location) b. Type (JPEG, PDF, TIFF, etc.) 6. Click OK and scanning will commence. 7. Remember to save your image to your H drive, USB, or email it to yourself when done. Need Help? Ask at the Reference Desk. S:LIB/TLR/Reference/Neilson Reference/Signs/Scanners/windowscannerinstructions.docx