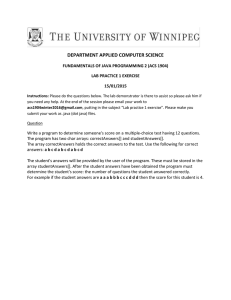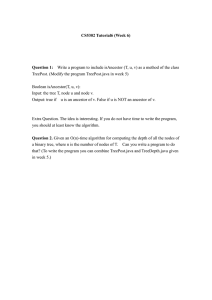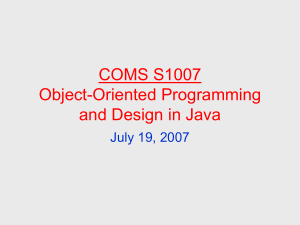These instructions show you how to change the settings on... from various sites – this is for my computer which...
advertisement

These instructions show you how to change the settings on your computer to allow java to run from various sites – this is for my computer which is running Win7. I have no idea how to do it on a Mac, but I’m sure there are similar instructions somewhere. Also Chrome browsers will eventually completely disallow any java programs, so it is best to use another browser like Firefox or Internet Explorer. You may have to activate Java in these browsers, or install it (go to www.java.com to get the java installation package), 1. Go to the Control Panel and find the Java configuration option – you may have to search for it if it isn’t listed (use the Search Control Panel box). 2. Open up the Java control panel, it should look similar to this – 3. Click on the Security tab – that will show you various options 4. Make sure the “Enable Java content in browser” is checked. 5. Click on the “Edit Site List…” option. 6. Add the following website to the list – you need to include the http:// part as well…. http://www.uni.edu/morgans/ http://www.skyviewcafe.com You’ll get a warning that including a site is a security risk, but these sites are fine. Just go ahead and make sure the sites do get added to your list – they should appear as they do above (I already added them before I made these instructions). 7. Restart your browser and test it out on the programs that are at the site. The change in the java security should allow you to access the programs, though you’ll still get warnings each time you start up the programs – you can also choose the option to “Always Run” from the various sites if that appears, and that may cut down on the warnings you see. 8. If your browser is setup to block pop-ups, then the warning about the java issues is not displayed and you have to click on the red x that is in the website address on the upper right of your browser. This will allow you to also run the java program.