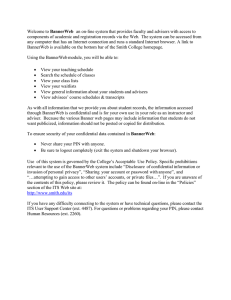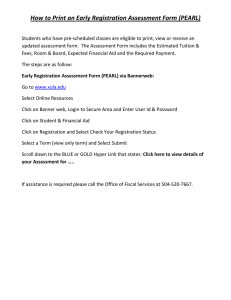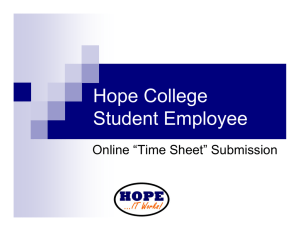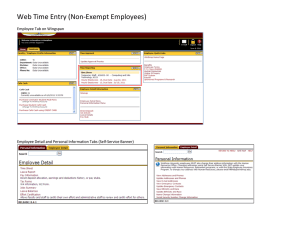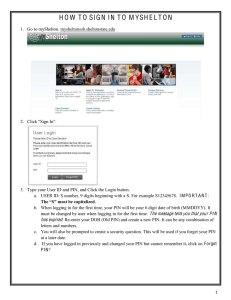BannerWeb Time Entry User Guide For Staff, Students and
advertisement

BannerWeb Time Entry User Guide For Staff, Students and Approvers using Web Time Entry Last updated: September 2007 Introduction The Banner Human Resources System provides Electronic Approvals of Time Entry to support all staff and students who are required to report time worked and/or exception time taken. The following is a guide on how to use BannerWeb, complete time entry, and how to approve time. Staff: For questions regarding your paycheck please contact Donna Kortes in the Payroll office at x2213 or payroll@email.smith.edu For questions regarding Employment issues please contact Lynda Dallapegorara in the Office of Human Resources at x2274 or ldallape@email.smith.edu For technical questions regarding how to use BannerWeb please contact Sheli Senecal in the Office of Human Resource x2267 or ssenecal@email.smith.edu Students: For questions regarding your paycheck please contact Donna Kortes in the Payroll office at x2213 or payroll@email.smith.edu For questions regarding JobX please contact Valerie Schumacher in Student Financial Services at x2530 or vschumac@email.smith.edu Table of Contents Logging into BannerWeb 03 Web Time Entry for Students 11 Web Time Entry for Administrative Support Staff (non-exempt) 17 Web Time Entry for Administrative Staff (exempt) 26 Approving Time for Web Time Entry 34 10/4/2007 2 Logging into BannerWeb The Smith College BannerWeb system is a secure way for you to see your personal information. It also allows you to access your time sheet or leave report and enter hours worked and/or exception time taken. By simply logging onto BannerWeb you and only you will have access to your information. From anywhere in the world, at any time, you will be able to access your personal information. First, connect to the Internet by using a web browser (Internet Explorer, Netscape etc.). Next, go to Smith College’s homepage at http://www.smith.edu and click on the BannerWeb link at the bottom of the page. 10/4/2007 3 Then, enter your ID Number* (990……) and your Personal Identification Number* (PIN) at the user login in screen. *Your ID number is your Smith College identification number and can be found on your Smith OneCard. *Your PIN number is your 6 digit birth date, mmddyy. All PINs are initially set to your six digit birth date when you are hired. Can anybody else get access to my personal data? The only way anybody can get access to your personal data through BannerWeb is by entering your identification number and the PIN number that is known only to you. DO NOT give anyone your PIN number. 10/4/2007 4 When you log into BannerWeb the first time, you are required to change your PIN to another six digit number, no letters. This will guarantee your privacy. The system will require you to change your pin number every 90 days for security purposes. Note: your “Old PIN” is your birth date. Login Verification Change PIN screen 10/4/2007 5 Once you have successfully gone through the login you will be asked to setup a “Forgot PIN” security question. This only happens once during your initial sign-in to BannerWeb. 10/4/2007 6 The first time that you login to BannerWeb, you will be asked to agree to the Terms of Usage for BannerWeb. If you choose not to accept the terms, click on Exit. You will not be able to use BannerWeb for any function. However, if you agree to the terms click on Continue and you will be taken into BannerWeb. This screen only appears if you have never accepted the terms. 10/4/2007 7 What if I forget my PIN? If you have forgotten your PIN and you have set up your “Forgot PIN” question, you can use the “Forgot PIN?” button on the login screen. First you must put in your User ID and then click on “Forgot PIN?” You will be asked the security question that you set up for yourself. You must answer this question correctly in order to have the system reset your PIN to your 6 digit birth date. You can only use the birth date once to log in and then you will be asked to change your PIN to a new number. Create a new PIN number (6 numbers only no letters) and click on submit. If you do not have a “Forgot PIN” question set up, stop by the User Support Center (ITS), Stoddard Hall, or the Office of Human Resources (HR), 30 Belmont Ave, with picture identification such as your Smith ID or your driver’s license and we can reset your PIN. For security reasons, changes will not be made over the phone. Once you have gotten your PIN reset you can log into BannerWeb and set up your “Forgot PIN” question for future PIN resets. 10/4/2007 8 Once you are logged into BannerWeb click on Employee Services. 10/4/2007 9 Students entering time worked will click on Time Sheets (go to page 11). Staff hourly administrative support employees entering time worked or exception time will click on Time Sheets (go to page 19). Staff salaried administrative exempt employees entering exception time will click on Leave Reporting (go to page 28). Approvers “Approving/Acknowledging” time will click on either Leave Reporting or Time Sheets depending on who you are approving time for (go to page 37). 10/4/2007 10 Web Time Entry for Students NOTE: DO NOT USE the Back arrow button in your web browser (in the upper left corner of the screen) to navigate through BannerWeb, it causes error messages to appear on the Time Sheet. Time can be entered throughout the duration of the pay period. However, all time sheet transactions must be completed and submitted for approval by 12:00 p.m. on the Monday following the end of each bi-weekly pay period. NOTE: When entering time, if Monday is a Holiday, refer to the Student Calendar on the Controller’s Office Payroll site for deadlines. http://www.smith.edu/controller/payroll.php. To begin entering time: 1. Choose the job and the pay period for which you are entering time. BE CAREFUL, you may have more than one job and there may be more than one pay period open at a time. 2. Once you have chosen the correct job and pay period, click on Time Sheet. NOTE: If you have transferred from one position to another in the middle of a pay period you will see both jobs open. You will need to enter time for the corresponding days worked in each job for that pay period. 10/4/2007 11 When the time sheet is initially displayed, you will need to input your hours worked. On Campus hours worked must be recorded with earn code 001. Off Campus hours worked must be recorded with earn code 002. 3. Find the row that corresponds to the earning code for which you are entering time. Follow the row across to the column which corresponds to the day for which you are entering time and click on the link. 10/4/2007 12 4. You will be brought to the top of your time sheet to enter the hours worked. The time can be entered as whole numbers (4, 7, 10, etc) or out to two decimal places (2.25, 4.5, 8.75). Once you have entered the hours click on SAVE and your time will be populated into the column/row combination where you started. If you work the same number of hours each day, you may choose to copy these hours for the whole pay period. This is done by first, entering the hours for one day worked then clicking on COPY and your full pay period will be displayed. 10/4/2007 13 Click the check box beneath each day to copy your hours to that day. Your hours will be copied to only the selected days. 5. Once you have entered the information for copying time, click on Time Sheet to return to your time sheet view and then click on SAVE. If you do not save your time entry and you close the time sheet, your time entered will be lost and you will need to re-enter your hours worked. 6. You may Exit at anytime. All time entered and saved will be retained for processing or history. 10/4/2007 14 Once all of your work hours have been entered, it is a good idea to Preview your time sheet before submission. This allows you to view the earn codes and days associated with time entered. After you have previewed your time and confirmed that the hours worked are correct, click on Submit for Approval at the bottom of the time sheet page. NOTE: Once submitted, you cannot change your time sheet, however, if necessary, your approver can make the change if the time sheet has not been approved. Position Selection: This will bring you back to the start of your time sheet where you choose the position and pay period for which you want to enter time. Comments: This button allows you to enter comments for your Approver. NOTE: When entering comments, if you need to delete the comments you must highlight the comments and delete them using the space bar, not the delete key. Restart: This clears all information that has been entered and/or saved on your time sheet for the position and pay period selected. 10/4/2007 15 After you have done the Submit for Approval, you will be asked to verify your PIN number as an additional security measure. Once you enter your PIN click on Submit. Once submitted, you will be taken back to your time sheet. To confirm that your time sheet was submitted successfully, review the information at the bottom of the page. BannerWeb updates the “Submitted for Approval By” with the date you submitted your time sheet. It also populates the “Waiting for Approval From” field with your approver’s name. Once your approver has approved your time sheet the “Approved By” field will also be populated with the date the time sheet was approved. 10/4/2007 16 Web Time Entry for Non-Exempt Support Staff (hourly paid) NOTE: DO NOT USE the Back arrow button in your web browser (in the upper left corner of the screen) to navigate through BannerWeb, it causes error messages to appear on the Time Sheet when submitted. Time can be entered throughout the duration of the pay period or all at once at the end of the pay period. However all timesheet transactions must be completed and submitted for approval by 12:00 pm on the Monday following the end of the bi-weekly pay period. NOTE: When entering time, if Monday is a Holiday, refer to the Staff Calendar on the Controller’s Office Payroll site for deadlines. http://www.smith.edu/controller/payroll.php To begin entering time: 1. Choose the job (if you have more than one) and the pay period for which you want to enter time. BE CAREFUL, employees have the option of seeing multiple time sheet periods in advance. 2. Once you have chosen the pay period, click on Time Sheet. NOTE: If you have transferred from one position to another in the middle of a pay period you will see both jobs open. You will need to enter time for the corresponding days worked in each job for that pay period. 10/4/2007 17 3. When the time sheet is opened it will be for a bi-weekly pay period. You will need to input your regular work hours and/or any exception hours such as Personal, Vacation, Recess or Sick. Input any hours associated with paid excused time, Leaves or overtime etc. Find the row that corresponds to the earning code for which you are entering time. Follow the row across to the column which link. To see the second week, click on the “Next Week” icon. NOTE: Employees’ are responsible for knowing how much accrued time they have available for use. If you input time you don’t have you may be docked pay to cover that time. To view your current leave balances go to Accrued Leave Balances on the Employee Services Menu. 10/4/2007 18 4. You will be brought to the top of your time sheet to enter an hourly amount. The time can be entered as whole numbers (4, 7, 10, etc) or out to two decimal places (2.5, 4.25, 8.75). 5. Once you have entered the amount click SAVE and your time will be populated into the column/row combination where you started. You may choose to copy your hours for multiple days or for the whole pay period. This is done by completing step #4 above and then clicking on COPY. (See next page for additional documentation.) 10/4/2007 19 You may copy hours worked to either the full pay period or for selected days. If you want to copy the hours to each day of the week (excluding Saturdays and Sundays) check the box labeled Copy from date displayed to end of the pay period. Check the boxes for including Saturday and/or Sunday if appropriate. You may also choose specific days to copy to by clicking the check box beneath each day as displayed. In this case, your hours will only be copied to the selected days. 6. Once you have entered the information for copying time, click on Time Sheet to be brought back to your Time Sheet view and then click on SAVE. Your hours will be populated into the Time Sheet. 10/4/2007 20 If you have entered hours into day(s) incorrectly and you need to remove time from your Time Sheet you would click on the amount under the date you wish to remove it from. This will populate the amount under “Enter Hours” at the top of the Time Sheet. Remove the amount from the box by backspacing or highlighting and deleting. DO NOT put in a 0 in the box. The box should now be blank. Save your deletion. This will put the link back in the row/column of the date you wanted to remove. 10/4/2007 21 Once all of your hours have been entered, it is a good idea to Preview your Time Sheet before submitting it. This allows you to see only the earn codes and days associated with time that you entered. Click on Previous Menu to get back to the Time Sheet. 10/4/2007 22 After you have previewed your Time Sheet you may do one of the following, input comments for your Approver, submit for Approval or Restart your Time Sheet. Position Selection: This will bring you back to the Time Sheet page if you need to input time for a second position. Comments: This button allows you to enter comments for your Approver to see. NOTE: When entering comments, if you need to delete the comments you must highlight the comments and delete them using the space bar not the delete key. Submit For Approval: When you are satisfied that you have entered all time correctly click on the Submit for Approval button. NOTE: Once submitted, you cannot change your Time Sheet, however, if necessary, your approver can. Restart: This clears all information that has been entered and/or saved on the Time Sheet you are currently in. 10/4/2007 23 As an additional security measure, when you Submit for Approval, you will be asked to verify your PIN number. Once you enter your PIN click on Submit. This will send your completed Time Sheet electronically to the person that approves your time. 10/4/2007 24 To confirm that your Time Sheet was submitted successfully review the information at the bottom of your Time Sheet. BannerWeb updates the “Submitted for Approval By” with the date you submitted your Time Sheet. It also populates the “Waiting for Approval From” field with your Approvers name. Once your Approver has approved your time the “Approved By” field will also be populated with date when the time sheet was approved. 10/4/2007 25 Web Time Entry for Exempt Administrative Staff NOTE: DO NOT USE the Back arrow button in your web browser (in the upper left corner of the screen) to navigate through BannerWeb, it causes error messages to appear on the Leave Report when submitted. Exception time can be entered throughout the duration of the leave period or all at once at the end of the leave period. However all Leave Reporting transactions must be completed and submitted for approval by 12:00 pm on the Monday following the end of the bi-weekly pay period. NOTE: When entering time, if Monday is a Holiday, refer to the Staff Calendar on the Controller’s Office Payroll site for deadlines. http://www.smith.edu/controller/payroll.php. To begin entering exception time: 1. Choose the job (if you have more than one) and the leave report period for which you want to enter exception time. BE CAREFUL, employees have the option of seeing multiple Leave Report periods in advance. 2. Once you have chosen the correct job and leave report period, click on Leave Report. NOTE: if you have transferred from one position to another in the middle of a pay period you will see both jobs open. You will need to enter time for the corresponding exception time in each job for that pay period. 10/4/2007 26 3. When the Leave Report is initially displayed it will be for a bi-weekly leave period, it will show the Accrual categories you are eligible for. You will need to input your exception time in DAYS. Find the row that corresponds to the accrual code for which you are entering exception time. Follow the row across to the column which corresponds to the day for which you are entering time and click on the underlined link. To go to the next week, click on the “Next Week” icon. NOTE: Employees are responsible for knowing how much accrued time they have available for use. To view your current leave balances go to Accrued Leave Balances on the Employee Services Menu. 10/4/2007 27 4. You will be brought to the top of your Leave Report to enter a daily amount. The exception time can only be entered as 1 whole day, decimal places (.25, .5, .75) are not allowed. 5. Once you have entered the amount click SAVE and your exception time will be populated into the column/row combination where you started. You may choose to copy your days for multiple dates. This is done by completing step #4 above and then clicking on COPY. (see next page for additional documentation) 10/4/2007 28 You may copy days taken to either the full leave period or for selected days. If you want to copy days to each date in a leave period (excluding Saturdays and Sundays) check the box labeled Copy from date displayed to end of the pay period. Check the boxes for including Saturday and/or Sunday if appropriate. You may also choose specific dates to copy to by clicking the check box beneath each date as displayed. In this case, your days will only be copied to the selected dates. 6. Once you have entered the information for copying days, click on Leave Report to be brought back to your Leave Report view and then click on SAVE. Your days will be populated into the Leave Report. 10/4/2007 29 If you have entered days into dates incorrectly and you need to change your Leave Report you would click on the amount under the date you wish to remove it from. This will populate the amount under “Days” at the top of the Leave Report. Remove the amount from the box by backspacing or highlighting and deleting. DO NOT put in a 0 in the box. The box should now be blank. Save your deletion. This will put the “Enter Days” link back in the row/column of the date you wanted to remove. 10/4/2007 30 Position Selection: This will bring you back to the Leave Report Selection page if you need to input exception time for another position. Comments: This button allows you to enter comments for your Approver to see. NOTE: When entering comments, if you need to delete the comments you must highlight the comments and delete them using the space bar not the delete key. Preview: Once all of your exception time has been entered, it is a good idea to preview your Leave Report before submitting it. This allows you to see only the dates and days associated with exception time that you entered. Submit For Approval: When you are satisfied that you have entered all time correctly click on the Submit for Approval button. NOTE: Once submitted, you cannot change your Leave Report, however, if necessary, your approver can. Restart: This clears all information that has been entered and/or saved on the Leave Report you are currently in. 10/4/2007 31 As an additional security measure, when you click on “Submit for Approval” you will be asked to verify your PIN number. Once you enter your PIN click on Submit. This will send your completed Leave Report electronically to the person that approves your exception time. 10/4/2007 32 To confirm that your Leave Report was submitted successfully review the information at the bottom of your Leave Report. BannerWeb updates the “Submitted for Approval By” with the date you submitted your Leave Report. It also populates the “Waiting for Approval From” field with your Approvers name. Once your Approver has approved your time the “Approved By” field will also be populated with date when the Leave Report was approved. 10/4/2007 33 Approving Time Log in to Banner Web, following the instructions on pages 3 -10. If you are a designated Approver, you will see the Selection Criteria screen. The system defaults to “Approve or Acknowledge Time”. If you are acting as proxy for a designated approver, click on the drop down box to the right of “Act as Proxy” and select the person for whom you are approving. An approver may add or change his/her proxy by clicking on Proxy Set Up at the bottom of the page (see documentation on the next page for the setup). NOTE: If you are adding a Proxy please contact Sheli Senecal in Human Resources so that the Proxy is setup with your department organizational security. Once you have added a Proxy be sure to have them go through the Approval process with you at least once before needing them to proxy time. This will ensure that they have the necessary access to view time sheets and/or leave reports and that they know what your guidelines are for your employees. 10/4/2007 34 To set up a proxy; 1. Click on the down arrow and select the name of the person you want to setup as your proxy. 2. Select the person’s name. If the person’s name does not show in the drop-down list, contact Sheli Senecal in Human Resources at x2267 or ssenecal@email.smith.edu 3. Click in the Add box to put a check mark 4. Then Save. The person’s name will appear above the drop down box. To remove a proxy click in the Remove box next to the proxy’s name that you want to delete and then click save. You can set up as many proxies as needed. Remember that employees cannot approve time for themselves. 10/4/2007 35 Time should only be approved at the end of the bi-weekly pay period. All time transactions must be completed and submitted for approval by 12:00 pm on the Monday following the end of the bi-weekly pay period. NOTE: When approving time, if Monday is a holiday, refer to the payroll calendar for adjusted deadlines. To begin approving time: 1. When approving time you will need to select the Department, by clicking on the radio button under My Choice, and the Pay Period from Time Sheet or Leave Report. 2. Click on Select to open the related time systems. BE CAREFUL, there may be more than one pay period open for approving time. NOTE: if an employee has transferred from one position to another in the middle of a pay period you may only see a partial Time Sheet or Leave Report for the first pay period. 10/4/2007 36 The first screen shows a Summary page which displays the Department, Status, Required Action, Comments or Other Information as needed. Department: All employees are grouped into Department Organizations. When you open this Summary all employees for that organization (even ones that you do not approve time for) that have not opened their Time Sheet or Leave Report will show. Once the employee opens their Time Sheet or Leave Report they will be routed to the correct Approver. Status: This is the most important piece of information on the Summary page. This tells you what is happening with the Time Sheet or Leave Report. There are three statuses the Approver should be aware of; Not Started: This means that the employee has not opened their Time Sheet or Leave Report for the pay period you are viewing. In Progress: This means that the employee has opened their Time Sheet or Leave Report for the pay period you are viewing and are currently working on it. You are able to view their Time Sheet or Leave Report but you cannot approve it. Pending: 10/4/2007 This means that the employee has completed their Time Sheet or Leave Report and has submitted it for your Approval. 37 You will see a summary of the time submitted, where the Time Sheet or Leave Report is in the process, and the Account Distribution for the position. If the employee’s time is correct Approve the time by clicking the appropriate button at the bottom of the screen. Select Previous Menu to take you back to the Summary page so you can review other time sheets. There are additional functions that may be performed on this page: Change Record: Allows you to make correction or changes to the employees’ Time Sheet or Leave Report (see next page for documentation). Delete: Deletes the employees’ time sheet or leave report and resets them to re-input and re-submit their time. Add Comments: This button allows you to enter comments. Previous Menu returns you to the Summary page. 10/4/2007 38 If your employee has entered time incorrectly and you need to change their Time Sheet or Leave Report, you would click on the amount under the date you wish to correct or remove it from. This will populate the amount in the box for Hours or Days at the top of the page. Remove the amount from the box by backspacing or highlighting and deleting. DO NOT put in a 0. The box should now be blank. Save your deletion. This will put the “Enter Hours/Days” link back in the row/column of the date you wanted to remove. 10/4/2007 39 Once the Approver has approved the Time Sheet or Leave Report, the Status of the time sheet will change to Approved. When you have approved all of your Time Sheet or Leave Reports, be sure to Exit out of BannerWeb. 10/4/2007 40