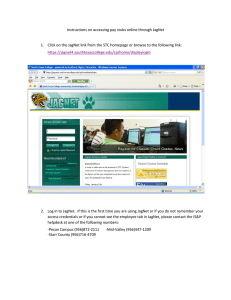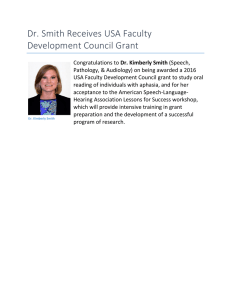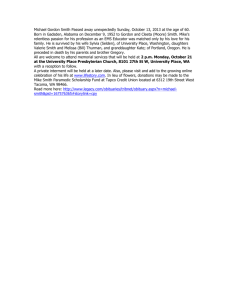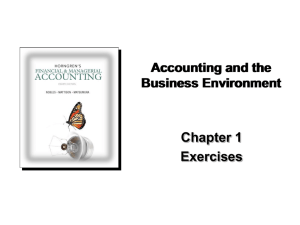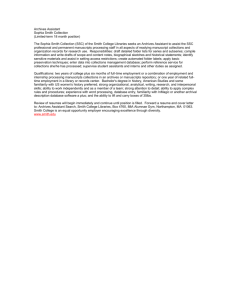Viewing and Printing Pay Stubs via BannerWeb
advertisement

Viewing and Printing Pay Stubs via BannerWeb Open Internet Explorer from your desktop by double clicking the icon (shown here). Log in to BannerWeb via the Smith College web site at: http://www.smith.edu Hover over the word “BANNERWEB” until the hand mouse. If this box appears, select “Yes”. appears, and select by clicking your In the “User ID” box, enter your Smith ID number, 99……, found on your Smith ID card. Enter your PIN (obtained previously from Human Resources or ITS). If you have forgotten your PIN, contact HR at x2270; or ITS at x4487, to have it reset. Select “Employee Services”. 2 Select ”Pay and Deduction Information”. Select “Pay Stub”. 3 Select a year for which you wish to view your pay stub, and select “Display”. Click on the pay date you wish, to view the pay stub. 4 Here is an example of what your pay stub may look like. Sophia Marie Smith Use the slide bar on the right to scroll through your pay stub information. From this page, you have a few options. You can choose to view another pay stub (link shown above), exit BannerWeb (see Page 10) or view a PDF version of this pay event for printing or saving to your personal files (see next page). 5 To view, print or save a PDF version of this pay event, click on the link below. (This option displays year-to-date totals on the pay stub.) Sophia Marie Smith 6 This window will display an image of the selected pay event, which includes year-to-date totals. This is an official copy of your pay stub, i.e., for employment verification purposes, loan applications, etc. Sophia Marie Smith Sophia M Smith One College Lane College Town, MA 00000 Sophia M Smith One College Lane College Town, MA 00000 7 To print or save a PDF version, proceed as follows: Click “Document” and select “Merge PDF for Print…”. Sophia Marie Smith Sophia Marie Smith 8 Another window will open displaying the PDF version of your pay stub enabling you to print or to save for your personal records. To print, click on the printer icon; to save, click the disk icon. Close window when finished by clicking the X in the upper right-hand corner of the window. Sophia Marie Smith 9 Exit BannerWeb by clicking the “Exit” button. Close browser window by clicking the X in the upper right-hand corner of the window. 10