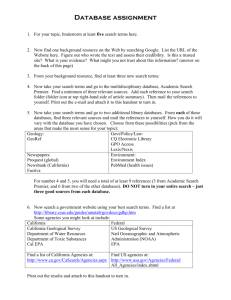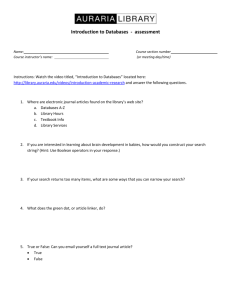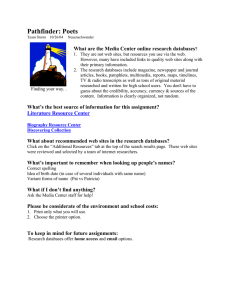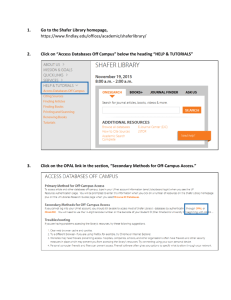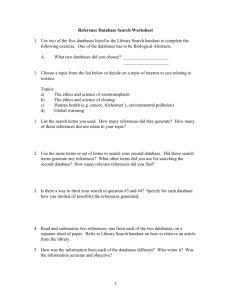Welcome to Part 5 of the slide show.
advertisement

Welcome to Part 5 of the slide show. Part 5:Finding Articles using GALILEO. Go to the homepage at http://www.galileo.usg.edu Google vs. GALILEO A search in Google gave 10,400,000 results on water purification drinking water, and only 4 of the first 41 were usable since most were advertisements. A search on the same search terms in one of the GALILEO databases gave 1232 results; all of them were available in full text and useable. Homepage of GALILEO There are two ways to use GALILEO: 1. Search specific databases or 2. Use the Discover Tool. Searching specific databases in GALILEO To search specific databases use one of the three following methods: 1- Browse by Subject – Arranges databases by subject such as Medicine or Arts and Humanities. 2 - Browse by Type – Arranges databases by type such as encyclopedias, full-text resources, etc. 3 - Databases A-Z – Arranges databases alphabetically by title. This is the method patrons use to get to a specific database by title. We recommend using this option to search a database. 1 2 3 The two top databases The two top databases for finding articles are Academic Search Complete Research Library Why should you use Academic Search Complete and Research Library? The databases are multidisciplinary, meaning that they contain articles on many different subjects. The databases are available 24/7, every day during the semester. You must have your GALILEO password to use the databases if you are offcampus. They may be searched as many times as you like and you may print out as many articles as you want. They contain over 10,000 titles in full text such as Time, Science, Scientific American, Atlanta Journal Constitution, etc. that were originally published in paper but here they’re in electronic format. These are the titles your professors want you to use in your research. The databases are already paid for so you don’t have to worry about paying anything extra. They are not Internet Web Sites. Databases A-Z page On the Databases A-Z page, choose one of three ways below to access a database you want to search. 1. Total alphabetical list of databases. 3. Type the name of the database you want to search in the box. 2. List of databases broken down by letter of the alphabet. Searching Academic Search Complete Homepage or basic search screen of Academic Search Complete – Click on Advanced Search to get to the correct screen. Type your search terms in the boxes. Break the search terms up between the boxes unless it is a person’s name. Continue down to the Limit your results section. Always use the Limit your results section to limit 1.) Document Type to Article and 2.) Language to English. You may also want to limit to 3.) Full Text, Scholarly (Peer Reviewed) Journals, specific dates, etc. After adding all of your limiters, click on Search. 3 The following is a list of 30,364 articles found in Academic Search Complete. The left hand column, under Refine Results, contains further ways to narrow your results. Scroll down the screen to see the Subject and Subject: Thesaurus Terms. These are options that list possible terms to narrow the search. Click on Show More to see the full list. Place a check by any search terms you want to use, such as television & children, then click on Update to narrow your results list. This narrows your results list to 1,676 articles. If this is still too many articles use the Subject: Thesaurus Term again. Click on child development, then Update to further narrow your results list. This narrows your results list to 86 articles. Results List – 1 Below is a results list of articles found in Academic Search Complete. The databases use three drawings to indicate the availability of full text. To see the full text of an article, click on the HTML or PDF drawing. PDF Results List – 2 The Find It drawing means it is not available in this database but by clicking on the drawing you can find out whether it is available in another database or in the library in paper or microfilm form. Database Citation – 1 To write a citation for a bibliography you need be able to identify the following things: 1. Name of database in which the article was found. 2. Date on which the article was found. 3. Article Title. 4. Author(s) of article if available. 5. Magazine or Journal Title. 6. Date of article (which will be different from the date on which the article was found in the database). 7. Volume, Issue and page numbers of article. 8. DOI – Digital Object Identifier – APA includes this in a citation. 9. You need to be able to identify the useless information in a citation that usually appears after the page numbers. 10. If in doubt, check your MLA or APA handbook to find out how to write citations for a bibliography or check with your professor. Database Citation – 2 The citation below was found in the Academic Search Complete database on June 2, 2014. The first item in this citation is the Article title and it is always in blue to make it easy to identify. The second item will be the name/names of any author(s) given for the article. 1. Article Title with subtitle 2. Authors Database Citation - 3 The third item in the citation is the title of the magazine or journal in which you will actually find the article. In some databases, it may be in bold print. After that you will find the date, followed by the volume, issue and page numbers. Sometimes the citation will include a DOI (Digital Object Identifier) that is used in APA citations. Anything else in the citation, such as number of pages in article, maps, (AN 52874743), etc. will not be used for a bibliography and your professor will take off points if included in the citation. 3. Title of magazine or journal in which the article is found. 8. DOI 7. Pages 4. Date of article 6. Issue 5. Volume Folder - 1 Please use the Folder option available in databases from EBSCOhost, such as Academic Search Complete or World History Collection. The folder option allows patrons to place multiple articles in a temporary folder and email them all at the same time. Use the Folder option anytime you see an article that might be useful by clicking on the blue folder icon at the right end of each citation. This will place the article in the folder. Continue looking and adding as many articles as might be useful before going to the next step. Folder – 2 Once you have finished looking at all of the citations and have added any useful ones to the folder, click on the Folder symbol in the blue bar near the top of the screen. Folder – 3 The list of articles in your folder should appear and you may send them all at the same time to any email address or save them to disk. We recommend emailing the entire list to an email account; it does not have to be your Gordon State College email account. Articles must be printed individually. Emailing individual HTML articles Here is an example of a HTML full text article. Use the envelope symbol in the right column to email single copies of HTML articles to any email address – Gordon email, Yahoo mail, Hotmail, gmail, etc. Printing individual HTML articles 1. To print an HTML article, always use the Printer symbol in the right column. 2. Do not use File Print or the Printer symbol at the top of the screen. If you do, it will give you a blank page. 2. Do not use this or File Print to print the article. 1. Use this printer symbol to print a HTML article. Printing individual PDF articles To print a PDF article, do not use File Print or the Printer symbol at the top of the screen. If you do, it will give you a blank page. Do not use the printer symbol under Tools on the right of the screen. You must use the printer symbol in the grey oval to get a copy of a PDF article. Using the Tools column or File Print or the Printer symbol at the top of the page will only give you the citation or blank pages. Emailing individual PDF articles -1 To email a PDF article, move the cursor around until the grey oval appears on the screen. Click on the Adobe Acrobat symbol. Use this to email a copy of the article. Emailing individual PDF articles -2 Click on the envelope symbol as shown below. Emailing individual PDF articles -3 Click on the Attach link as shown below. Emailing individual PDF articles -4 Click on the Send Copy link as shown below. Emailing individual PDF articles -5 The email screen will appear with the article attached in PDF format. Type the address to send the article to in the To… box and click on Send. Using the Discover Tool The second method of searching is the Discover Tool. It is from EBSCOhost and uses search methods similar to Academic Search Complete. The Discover Tool allows patrons to search for materials found in the GIL-Find catalog and materials in the GALILEO databases such as magazine, newspaper and journal articles at the same time. Using the Discover Tool – Part A Type your search terms in the box and click on the magnifying glass button to get the results list. Using the Discover Tool – Part B Use limiters, such as Subject and Language, in the left column to make the search more precise if the results list is large. Using the Discover Tool – Part C Place a check mark by search terms and click on Update to redo the search. Continue making the search more precise by using any other limiters from the left column that might be useful. Using the Discover Tool – Part D This is a results list for the Discover Tool Search tool. It uses PDF, HTML and Find it icons to indicate the availability of the article. Using the Discover Tool – Part E The results list found using a Discover tool search tool also uses the Folder icon available in the EBSCOhost databases. Click on the Add to folder link to place any useful articles in a folder and then email the folder’s contents to any email account. Thank you, Hightower Library Staff