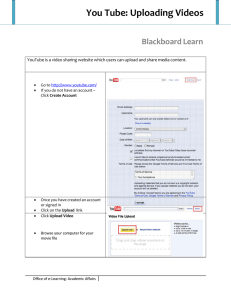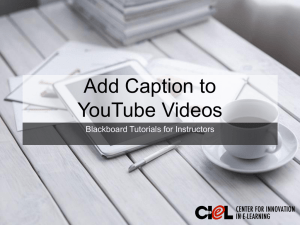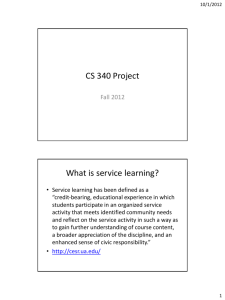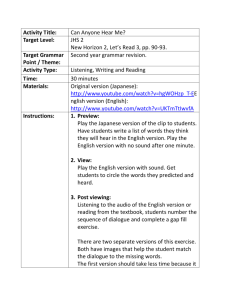How to Edit and Post Videos (already existing) on Youtube
advertisement

How to Edit and Post Videos (already existing) on Youtube Click on the following subtitles to view instructions: • Creating a Youtube Account • Uploading Videos • Basic/Advanced Settings • Video Manager • Analytics • Enhancements • Annotations • Audio • Captions Click on the Youtube Symbol on the bottom of the page to navigate back to table of contents Creating an account 1. After navigating to Youtube, you will need to sign in (or create an account). 2. After signing in, choose “upload” in the top right corner of the page. Uploading Videos 1. Choose if you would like the video to be public (anyone can locate on youtube), unlisted (users can’t see on your profile and will need the specific link), or private (you must add users to be able to see the video and they must login with their account to view it). Read more about the differences between private and unlisted videos here. 2. Choose “select files to upload” if the video is saved on your computer, flashdrive, etc. You will then be able to browse for it. Read more about the types of files supported by Youtube as well as ways to covert clips to other formats. 3. The video will begin to process and upload (depending on the length of the video). If your video is longer than 15 mins, you may receive a notice that it cannot be uploaded. To upload a longer video, you will have to request and verify your account via a voicemail or text message. Click here for instruction on how to request longer video uploads. 4. As the video processes, provide information under the “Basic Info” section, including the name of the video and a description. You can “tag” other topics, subjects, or schools (ie- Gordon State College) if you choose. You can also create a new playlist and add it to one (to group your videos per chapter, per class, per course, etc.). Notice the URL where your video will be located when it goes live (You must click “done” to confirm and publish the video.) **See step 5 before selecting “done”. 5. Select “Advanced Settings” tab while or after the video has uploaded. You may choose to disable comments on videos or approve the comments before they post (highly encouraged). Select license and rights (probably “standard Youtube License) as well as caption certification (probably the 5th setting: This content does not consist of fulllength…). You may want to allow embedding (so you can put it on webpages/wiki pages, etc.) Select the category (probably education). You can choose to provide video location (ie- Barnesville, Ga) as well as recording date. You may choose to allow video statistics to be visible to others (or uncheck to see them privately). When finished with setting, choose “Done”. 6. The URL location of video will be displayed again. To further edit settings, or to edit other videos already uploaded to youtube, choose “Video Manager”. Video Manager View Analytics 1. Choose “Edit” to further editing the video. On the right side you can see if the video is unlisted, private, or public. You can also view analytics of views, likes/dislikes , comments (if enabled) Analytics will provide an overview of how many individuals have watched the video, for how long, how many have comments, shared, etc. 2. Within the Video Manager, by choosing “Edit,” you can download the video as a mp4 or delete the video from youtube (at the bottom of the list). There are also settings to allow you to further edit the video. -Info and Settings: Allows one to edit the basic and advanced settings (as shown here on page 4 and 5 of this document). -Enhancements: Allows for the editing of the lighting, contrast, and speed of the video (slow motion). It also allows for trimming or cutting of the video clips. The “Filters” tab also allows for changes to the theme/overall look of the video (ie- black and white, sepia, etc.) -Annotations: Add speech bubbles, text, spotlights, etc. to the video within youtube. (Read more about basic annotations here.) (Read about advanced annotations). Under “add annotation,” choose the type of annotation. For example, with a speech bubble, one can provide text as well as change the color and size. One can determine when it will appear on the screen as well as provide a website link within the speech bubble that links outside of the video when selected. -Audio: One can select from a variety of audio to be added into parts of the video (not suggested during parts with voice-over). One can also search for songs/artists to select. After selecting the audio to be used, one can “position audio” and move the clip to where it should be located within the video (ie- only during certain parts.) -Captions (Subtitles and CC): Add captions to videos in 3 different ways: *Upload a file (with pre-set times for them to appear on the screen) (Click here to view acceptable file formats) *Transcribe and set timings (Type or paste in the script of the video and youtube will set the appropriate timing. You can then edit the timing and script after it has loaded. NOTE: The syncing is not perfect, so you will probably need to edit) *Create new subtitles or CC (Listen to the video and type the script within the textboxes, adding as you go. NOTE: This is very time consuming.) Transcribe and set timings (left) or Create new subtitles or CC (below)