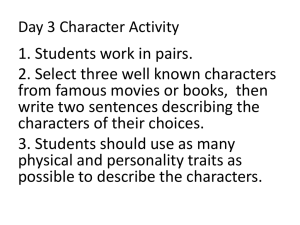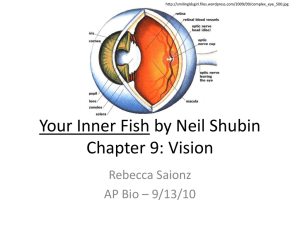www.XtremePapers.com
advertisement

w w om .c Paper 3 Practical Test s er INFORMATION AND COMMUNICATION TECHNOLOGY ap eP m e tr .X w UNIVERSITY OF CAMBRIDGE INTERNATIONAL EXAMINATIONS International General Certificate of Secondary Education 0417/03 October/November 2009 2 hours 30 minutes Additional Materials: Candidate Source Files *0000000000* READ THESE INSTRUCTIONS FIRST Make sure that your Centre number, candidate number and name are clearly visible on every printout, before it is sent to the printer. Printouts with handwritten information will not be marked. Carry out every instruction in each step. Steps are numbered on the left hand side of the page. On the right hand side of the page for each step, you will find a box which you can tick () when you have completed it; this will help you track your progress through the test. Before each printout you should proof-read the document to make sure that you have followed all instructions carefully. At the end of the test put all your printouts into the Assessment Record Folder. If you have produced rough copies of printouts, these should be neatly crossed through to indicate that they are not the copy to be marked. This document consists of 7 printed pages. IB09 11_0417_03/8RP © UCLES 2009 [Turn over 2 You work for a company called Hothouse Design. You are going to perform some clerical tasks for this company. 1 Using a suitable software package, load the file N9SUPP.CSV 2 Place your Centre number, candidate number and name in the header. 3 In the Company column use a LOOKUP function to show the company name. Use the Ccode column for the lookup value and the file N9CODE.CSV for the array. This function must include both absolute and relative referencing and must not use a named range. Replicate this function so that the company name is shown for each of the 15 codes. 4 Enter the following data into the model Code D N P 5 Rate 1.21 1.3 1.65 Name the cell containing 1.21 Discount Name the cell containing 1.3 Normal Name the cell containing 1.65 Premium 6 Format these three named cells as numbers to 2 decimal places. 7 Format cells A2, A3 and A4 so that they are right aligned. 8 Use a COUNTIF function in cell C7 to count the number of products made by the Supplier with a Ccode that matches the contents of cell B7. This function must include both absolute and relative referencing and must not use a named range. Do not count any entries in rows 1 to 23. Replicate this function into cells C8 to C21 to count the number of products in stock made by each Supplier. 9 Set the page orientation to landscape. 10 Save the data model and print a copy of cells A1 to C21 only, showing the formulae and functions used. Make sure that the row and column headings and the contents of all cells in this range are visible. Make sure that the printout fits on a single page. Make sure that your name, Centre number and candidate number are printed in the header. 11 Set the page orientation to portrait. 12 Save the data model and print a copy of cells A1 to C21 only, showing the values. Make sure that the row and column headings are not visible. Make sure that the contents of all cells in this range are visible and that the printout fits on a single page. Make sure that your name, Centre number and candidate number are printed in the header. © UCLES 2009 0417/03/O/N/09 [Turn over 3 13 In the Unit Retail column (Cell F24) use an IF function to calculate the retail price of each unit. If the Code is D then multiply the named cell Discount by the Unit Purchase price. If the Code is N then multiply the named cell Normal by the Unit Purchase price. If the Code is P then multiply the named cell Premium by the Unit Purchase price. If the Code is not D, N or P then return the Unit Purchase price. Replicate this function so that the Unit Retail price for each item is shown. 14 In the Retail column (Cell H24) multiply the Unit Retail price by the Pack size to calculate the Retail price for the item. Replicate this formula so that the Retail price for each item is shown. 15 Format all cells in row 23 to be centre aligned. 16 Format all cells in row 23 so that they are bold. 17 Format all cells in row 23 so that they are italic. 18 Format the data in the Unit Purchase, Unit Retail and Retail columns to Euros (€) with 2 decimal places. 19 Format only the Pack Size column to 0 decimal places. 20 Centre align the Supplier and Code columns from row 24 to row 116 inclusive. 21 Set the page orientation to landscape. 22 Save the data model and print a copy of cells F23 to H116 only, showing the formulae and functions used. Make sure that the row and column headings and the contents of all cells in this range are visible. Make sure that your name, Centre number and candidate number are printed in the header. 23 Keep the page orientation as landscape. 24 Save the data model and print a copy of rows 23 to 54 only, showing the values. Make sure that the contents of all cells in this range are visible and that the printout fits on a single page. Make sure that your name, Centre number and candidate number are printed in the header. 25 Interrogate the data, to find all the Red items with a Unit Purchase price between 0.51 and 0.58 Euros. Print this data. Make sure that your name, Centre number and candidate number are printed in the header. © UCLES 2009 0417/03/O/N/09 [Turn over 4 You are going to edit some web pages for this company. 26 Download the following files from http://www.hothouse-design.co.uk/2009November to your own work area: N9DOUBLE.JPG N9FILE.JPG N9FOLDER.JPG N9GAFFER.JPG N9GLUE.JPG N9GLUE2.JPG N9OFFERS.HTM N9PAGE.TXT N9PARCEL.JPG N9PEN.JPG N9SELLO.JPG N9STYLES.CSS N9TAPE.HTM N9TAPE.JPG 27 Using a suitable software package, open the webpage N9OFFERS.HTM so that it can be edited. Attach the stylesheet N9STYLES.CSS to this webpage. 28 Replace the text Candidate name, Centre number, candidate number with your name, Centre number and candidate number. Change this line of code from style h4 to paragraph style. 29 Change the width of both tables so that they each fill the width of the window in any web browser. 30 Merge the two cells that contain the word Adhesives so that they become a single cell, containing only the word Adhesives Make sure that this new cell uses 44% of the table width. 31 Merge the two cells that contain the word Files so that they become a single cell, containing only the word Files Make sure that this new cell uses 44% of the table width. 32 Set the cell padding for both tables to 4, the cell spacing for both tables to 4 Set the table border of the top table to 0 and the table border of the bottom table to 2 33 Replace the text Place anchor here with an anchor called TOP In the text Click Here to return to the top of the page, make only the words Click Here a hyperlink to the anchor that you have just created. 34 Replace the text Tape image with the image N9TAPE.JPG Create a hyperlink from this image to point to the file N9TAPE.HTM which should open in a new window called _adhesivetape 35 Replace the text Glue image with the image N9GLUE.JPG 36 Replace the text File image with the image N9FILE.JPG 37 Replace the text Folder image with the image N9FOLDER.JPG © UCLES 2009 0417/03/O/N/09 [Turn over 5 38 Replace the text Pen image with the image N9PEN.JPG Resize this image so that it becomes 100 pixels wide and 300 pixels high. Do not maintain the aspect ratio. 39 Using the contents of the file N9PAGE.TXT Replace the text Sponsored links here with: Select from the following sponsored links to take you to our partner companies: Format this as style p Align this text to the top of the table cell. 40 Using the contents of the file N9PAGE.TXT Replace the text Place list here with: Rootrainer Trees Rock ICT Kuroki Koi Electry International Tea and Coffee Traders Format this as style li 41 Save the page as N9OFFERS.HTM Print this page as it is viewed in your browser. Print a copy of the HTML source. 42 Open the file N9TAPE.HTM Identify 2 new hyperlinks that need to be created from the text on this webpage. Make a note of the type of hyperlinks required and the text that these hyperlinks will link from but do not create them. You will need this information at Step 54. © UCLES 2009 0417/03/O/N/09 [Turn over 6 You have been asked to prepare a short presentation for your team leader giving information about the website. 43 Create a new presentation with 3 slides. The master slide: 44 The master slide must have a white background. 45 In the top left corner of the master slide enter the text Hothouse Design Stationery Supplies in a black, 24 point, sans-serif font. 46 In the bottom left corner of the master slide place an automated slide number. 47 In the bottom right corner of the master slide place an image (from clipart, scanner, digital camera or elsewhere) of a pen or pencil as a logo. 48 In the top right corner of the master slide enter your name, Centre number and candidate number in a black, 12 point, sans-serif font. 49 Set the following styles for the presentation: Heading: Red, 48 point, right aligned serif font. Subheading: Black, centre aligned, 24 point serif font. Bulleted list: Black, left aligned, 18 point sans-serif font. Use a bullet of your choice. On the first slide: 50 Enter the heading Progress on the website Make sure that this text does not overlap any of the items on the master slide. 51 Add the subheading Current status Make sure that this text does not overlap any of the items on the master slide. On the second slide: 52 Enter the heading Webpage N9Tape.htm Make sure that this text does not overlap any of the items on the master slide. 53 Enter the subheading This webpage needs improving with: Make sure that this text does not overlap any of the items on the master slide. 54 Add a bulleted list with three bullet points. The first bullet point will contain the text: Consistent spacing between images The second and third bullet points should list the new hyperlinks to be added to the webpage N9TAPE.HTM. State the types of hyperlinks required and the text that the hyperlinks will link from. You identified these at Step 42. Make sure that these do not overlap any of the items on the master slide. 55 The bulleted list should have each bullet set to appear one at a time using the same animation effect. No other elements on the slide should be animated. © UCLES 2009 0417/03/O/N/09 [Turn over 7 On the third slide: 56 Enter the heading Image for the glue webpage Make sure that this text does not overlap any of the items on the master slide. 57 Open the image N9GLUE2.JPG in a suitable application package. Flip the image horizontally. Place and resize the new image so that it fills most of the slide. Ensure that the aspect ratio is maintained. Make sure that it does not overlap or cover anything placed on the master slide. For the whole presentation: 58 Save the presentation using a new filename. Print the presentation. 59 Print a screen shot of slide 2 showing the animation used for the bulleted list. After the examination time – on the html printouts of your webpage On your printout highlight those portions of the code which show that: • • • • • • • • • • • your name, Centre number and candidate number are present the external stylesheet is attached to the homepage the anchor TOP has been placed the table borders are set to 0 and 2 point the tables are the width of the page the cell spacing and cell padding are both set to 4 N9PEN.JPG is resized to 100 pixels wide by 300 pixels high the cells containing the word Adhesives have been merged the cells containing the word Files have been merged the hyperlink from the image N9TAPE.JPG opens N9TAPE.HTM in a new window called _adhesivetape the text Click Here links to the anchor TOP Permission to reproduce items where third-party owned material protected by copyright is included has been sought and cleared where possible. Every reasonable effort has been made by the publisher (UCLES) to trace copyright holders, but if any items requiring clearance have unwittingly been included, the publisher will be pleased to make amends at the earliest possible opportunity. University of Cambridge International Examinations is part of the Cambridge Assessment Group. Cambridge Assessment is the brand name of University of Cambridge Local Examinations Syndicate (UCLES), which is itself a department of the University of Cambridge. 0417/03/O/N/09