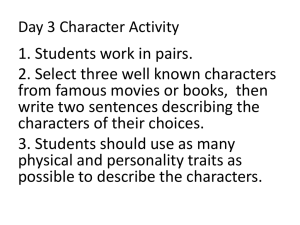www.XtremePapers.com
advertisement

w w om .c Paper 3 Practical Test s er *4219601057* INFORMATION AND COMMUNICATION TECHNOLOGY ap eP m e tr .X w UNIVERSITY OF CAMBRIDGE INTERNATIONAL EXAMINATIONS International General Certificate of Secondary Education 0417/32 May/June 2011 2 hours 30 minutes Additional Materials: Candidate Source Files READ THESE INSTRUCTIONS FIRST Make sure that your Centre number, candidate number and name are written at the top of this page and are clearly visible on every printout, before it is sent to the printer. Printouts with handwritten information will not be marked. DO NOT WRITE IN ANY BARCODES. Carry out every instruction in each step. Steps are numbered on the left hand side of the page. On the right hand side of the page for each step, you will find a box which you can tick () when you have completed it; this will help you track your progress through the test. At the end of the exam put this Question Paper and all your printouts into the Assessment Record Folder. If you have produced rough copies of printouts, these should be neatly crossed through to indicate that they are not the copy to be marked. This document consists of 7 printed pages and 1 blank page. IB11 06_0417_32/3RP © UCLES 2011 [Turn over 2 1 Create a word processed document. Save this with the filename EVIDENCE 2 Place your name, Centre number and candidate number in the header of this document. You work for a company called RockICT. You are going to create a new webpage to show some Olympic records as part of a website. This webpage must open in any browser with any screen resolution. 3 Create a new folder called CIEWEB in your work area. Download the following files from http://www.RockICT.net/2011JunWork to your CIEWEB folder: J1-2012.CSS J1-2012.PNG J1BANNER.JPG J1BG1.PNG J1FLAG.PNG J1GRA1.JPG J1GRA2.JPG J1GRA3.JPG J1GRA4.JPG J1GRA5.JPG J1JUMP.JPG J1LONDON.JPG J1TRACK.JPG 4 Open the stylesheet J1-2012.CSS in a suitable editor. Edit this file so that the background image is J1FLAG.PNG Save this file as 2012.CSS in your CIEWEB folder. 5 Place a copy of this stylesheet into your EVIDENCE document. © UCLES 2011 0417/32/M/J/11 3 6 Using a suitable software package, create a new webpage called J1RECORDS.HTM Create a structure which will look like this, using a table: B A E D C F G H L M I J K N O The letters shown in this diagram are to help you place objects in the correct table cells. 7 Attach the stylesheet 2012.CSS to this webpage. 8 Set the table width to 95% of the width of the window. 9 Set the cell spacing for the table to 5 pixels. 10 Set the cell padding for the table to 3 pixels. 11 Set the horizontal and vertical alignment for cells A to H in the table to be centre aligned. 12 Create an anchor called TOP at the top of the page. 13 Place the image J1-2012.PNG in cell A. 14 Place the text Edited by and your name, Centre number and candidate number in cell B. Set this text as style h3. 15 Using a suitable software package, open the image J1BANNER.JPG Crop the bottom off this image to remove the sponsor’s name. Save the new image as J1BANNER1.JPG. 16 Place the image J1BANNER1.JPG in cell C. Set the width of this image to 360 pixels and maintain its aspect ratio. 17 Search the Internet to find an image of the Olympic rings. Place this image in cell D. Set the width of this image to 160 pixels and maintain its aspect ratio. 18 Place the image J1TRACK.JPG in cell E. 19 Place the image J1JUMP.JPG in cell F. © UCLES 2011 0417/32/M/J/11 [Turn over 4 20 Select the most appropriate image from your CIEWEB folder to show a runner. Edit this image, by removing the yellow colour, so that it becomes black and white. Save this image using a filename of your choice. Place this image in cell G. 21 Select the most appropriate image from your CIEWEB folder to show a javelin thrower. Place this image in cell H. 22 Enter the text Men’s Olympic records in cell I. Set this text as style h1. 23 Enter the text Record Holder in cell J. Set this text as style h2. 24 Search the Internet to find the current Olympic record holder for the men’s long jump. Place his name in cell K. Set this text as style h3. 25 Search the Internet to find the current Olympic record holder for the men’s 100 metres. Place his name in cell L. Set this text as style h3. 26 Search the Internet to find the current Olympic record holder for the men’s javelin. Place his name in cell M. Set this text as style h3. 27 Enter the text Contact us for great ticket deals. Watch the next generation of amazing athletes try to shatter these records! in cell N. Set this text as style h1. 28 Enter the text Click Here to return to the top of the page. in cell O. Set this text as style h4. 29 Make only the words Click Here a hyperlink to the anchor called TOP 30 Save the webpage. Print the HTML source. 31 Open this page in your web browser. Print screenshot evidence of this page. You may use more than one printout to make sure that the entire page is visible. © UCLES 2011 0417/32/M/J/11 5 You are going to create a short presentation to be displayed as an on-screen carousel in London railway stations to advertise Olympic events. 32 Import into your presentation authoring software the file J1PRES.RTF Remove any blank slides. (This should provide four slides, each containing a title and some bullet points.) 33 Edit the master slide so it has: • a plain white background • the image J1LONDON.JPG resized so that it is only half the length and height of the original and placed in the very top left corner • your Centre number, candidate number and name in a 12 point serif font, left aligned in the bottom left corner • automatic slide numbers in the top right corner. Apply this master slide to all slides. 34 Insert a new slide before slide 1. Use a layout with a title and subtitle for the new slide. 35 Enter the text From train to track! as the title for the slide. Enter the text London 2012 Olympics as a subtitle for the slide. Move the title so that it is below the subtitle. 36 Split the last bullet point on slide 5 so that each country becomes a new bullet point. Remove any other text or punctuation from these 3 bullets. Format the bullets for each country in the same style as the last 3 bullets on slide 2. 37 Search the Internet to find an image of a map showing these three countries. If necessary, edit this image to remove other countries. Place this image on slide 5 on the right half of the slide. Make sure that the image fills more than ½ the height of the slide and maintains its aspect ratio. 38 Use the Internet to identify on the map which of the three countries is which. On slide 5, draw an arrow to point from the name of each country to the country on the map. 39 Move slide 5 so that it now becomes slide 3. 40 On all slides make sure that no objects overlap any of the other objects on the slide or any master slide items. 41 Save the presentation using a new filename. Print the slides with one slide on each page. © UCLES 2011 0417/32/M/J/11 [Turn over 6 Your manager has asked you to manipulate some spreadsheets about train arrivals to stations in London recorded over a 10 minute period. 42 Using a suitable software package, load the file J1ARRIVE.CSV 43 Create a named range called ARR which contains only cells A2 to B25. Take a screenshot to show the range and its name. Add this to your EVIDENCE document. 44 Save and print your EVIDENCE document. 45 Using a suitable software package, load the file J1TRAIN.CSV 46 Place your name, candidate number and Centre number in the header. 47 In cell A2, use a lookup function to show the name of the station at which the train arrives. Use the Code column for the lookup value and the named range ARR in file J1ARRIVE.CSV for the array. Replicate this function into cells A3 to A8 so that the station name is shown for each of the codes. 48 In cell C2, use a function to count the number of trains arriving at this station where the value in the Arrival code column matches the contents of cell B2. This function must include both absolute and relative referencing and must not use a named range. Do not count any entries in rows 1 to 10. Replicate this function into cells C3 to C8 to calculate the number of trains arriving at each of the other stations. 49 In cell D11 use a formula to return N if the value in the Minutes late column is less than or equal to zero or to return Y if the value in the Minutes late column is greater than zero. Replicate this function for all other trains. 50 Save the spreadsheet and print cells A1 to D25 only, showing the formulae used. Make sure that the contents of all cells in this range are fully visible and that the printout fits on a single page wide. Make sure that your name, candidate number and Centre number are printed in the header of the page. © UCLES 2011 0417/32/M/J/11 7 After the examination time – on the html printouts of your webpage Highlight those portions of the code which show that: • • • • • • • • • • your name, Centre number and candidate number are present the external stylesheet is attached to the webpage the table has a width of 95% the cell spacing for the table is 5 pixels the cell padding for the table is 3 pixels the horizontal and vertical alignment for the top three rows of the table are centre aligned the anchor ‘Top’ has been placed the image J1BANNER.JPG has the width set to 360 pixels the image of the Olympic rings has the width set to 160 pixels the hyperlink from the text ‘Click here’ links to the anchor ‘Top’ Write today’s date in the box below. Date © UCLES 2011 0417/32/M/J/11 8 BLANK PAGE Permission to reproduce items where third-party owned material protected by copyright is included has been sought and cleared where possible. Every reasonable effort has been made by the publisher (UCLES) to trace copyright holders, but if any items requiring clearance have unwittingly been included, the publisher will be pleased to make amends at the earliest possible opportunity. University of Cambridge International Examinations is part of the Cambridge Assessment Group. Cambridge Assessment is the brand name of University of Cambridge Local Examinations Syndicate (UCLES), which is itself a department of the University of Cambridge. © UCLES 2011 0417/32/M/J/11