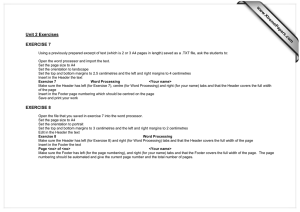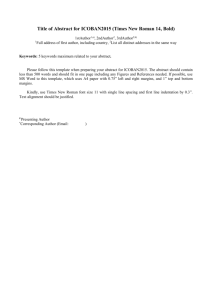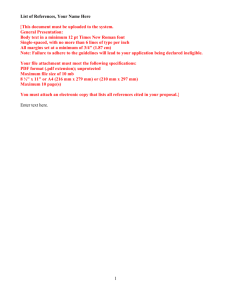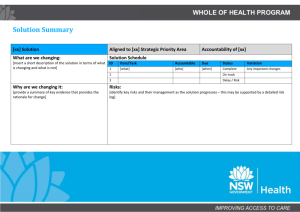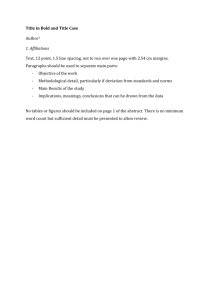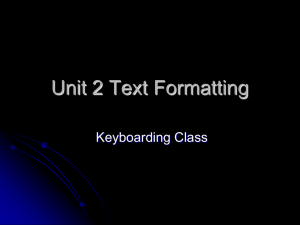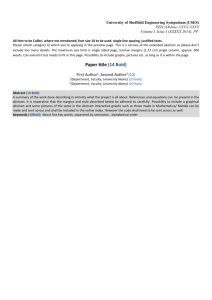UNIT 2 Document Production www.XtremePapers.com
advertisement

Document Production Context This unit can be studied on its own or in conjunction with other practical units. Outline This unit covers the following areas: The use of word processing software to: • load/open files • enter and edit text • place and manipulate images • incorporate data from other sources • set the page size • set the page orientation • set the top, bottom, left and right margins • set columns • set and handle page, section and column breaks • create and edit headers and footers • set fonts • emphasise text • format text including lists • insert and edit tables • set line spacing • set alignment (fully justified, left aligned, right aligned and centred) • indent text • proof read and correct documents • using spell check facilities om .c Recommended Prior Knowledge It is important that students understand the importance of security on computer systems. In preparation for this module you could cover the following topics; handling passwords to gain access to the operating system, applications software and data. Students will also require a basic knowledge of file management techniques including: • creating, renaming, deleting and access to directories/folders • browsing a directory or folder • creation of different file types s er ap eP m e tr .X w w w UNIT 2 Section 3.1 Learning Outcomes Load data from existing files Suggested Teaching Activities Specified files are loaded/opened into a word processing/desktop publishing package. Online Resources Other resources Tutor preparation required: • Specified files of different file types are imported into the applications package. • • 3.2 Key in and edit text Stress the need for 100% accuracy in data entry. Prepared exercises in text and numeric data entry. Prepared exercises in text editing, to amend, move, delete, using skills like highlight, cut, copy and paste and features like drag and drop. Tutor preparation required: • • • 3.3 Import image/s from external source Import and place of image/s within a document using features like text boxes and precision framing to place graphics accurately. Place images from a variety of sources. Manipulate image/s within a document using features like text boxes and precision framing to place graphics accurately. Teach features like moving images within a document, resize image/s, crop image/s, text wrap (around image/s, square, tight, above, below), and maintaining the aspect ratio so that images do not become distorted. Include brief discussions on image resolution and its impact upon the final printed document. prepare documents with a variety of file types to be opened, loaded or imported prepare different file types for importing into an existing document (.txt, .rtf, .csv etc.) provide instructions showing what the students have to do. Intranet connection. Web browser software. prepare documents with a variety of data entry exercises prepare documents with a variety of editing exercises for features like highlight, delete, move, cut, copy, paste, drag and drop provide instructions showing what the students have to do. Tutor preparation required: • • • • prepare images from a variety of sources like clip art, digital sources (camera etc), scanner, file and intranet searching Prepare images with a variety of resolutions prepare documents suitable for importing / placing and manipulating a variety of images from different sources provide instructions showing what the students have to do. Section 3.4 4.1 Learning Outcomes Include information downloaded from the internet Suggested Teaching Activities Import and place objects within a document using features like text boxes and precision framing to place graphics accurately. Place images from the internet using URLs and search engines to locate suitable images. Make sure that the objects include text, graphic images, tables, and charts. Online Resources Live internet connection. Web browser software. A variety of different online search engines like: http://www.google.com http://www.yahoo.com http://www.ask.co.uk http://www.dogpile.com http://www.altavista.com Set up a page format Introduce different sizes of pages, like A4, A5, Letter and orientation of pages like portrait and landscape. Exercise 7 locate suitable images from a variety of internet sources including the use of search engines • prepare documents suitable for importing / placing and manipulating a variety of images from different sources • provide instructions showing what the students have to do. Tutor preparation required: Exercise 8 • Demonstration and practice at setting these page sizes and orientations to obtain different page formats. Other resources Tutor preparation required: • • Set margins for the top, bottom, left and right of the document using a variety of measurements. Create and edit headers and footers to enable automated features like page numbering, author’s name, date, etc. Enable students to move these items and set tab stops to ensure that alignment of these items is consistent with the rest of the page layout. Set and edit the number of columns across the page, the column widths and the spacing between the columns. Determine where breaks are necessary within a document, so that there are no widows, orphans, split bulleted lists, split tables or graphics which lie outside the page settings. Insert and remove breaks within the page/s, including page breaks, section breaks, column breaks. • prepare documents suitable for changing the page sizes and orientation (perhaps as part of other exercises) prepare documents suitable for setting and editing other page layout formats like headers, footers, margins, number of columns, page and section breaks. Documents with naturally occurring widows, orphans and split lists and tables are particularly useful for this provide instructions showing what the students have to do. Section 5.1 Learning Outcomes Format the text Suggested Teaching Activities Understand the difference between a serif and a sans-serif font type. Online Resources Exercise 9 Other resources Tutor preparation required: Exercise 10 • Understand using an appropriate font for a particular task. Set font typefaces, font styles, font type (serif and sans-serif), as well as setting, increasing and decreasing point sizes. • Emphasise text with features such as bold, underline and italic using skills like highlighting only the required text. • • Format a list using bullet points, selecting appropriate bullet points for the task. prepare documents suitable for setting and editing different text formats like font styles, types, point sizes and text emphasis prepare documents with a variety of lists which could be bulleted or numbered prepare documents with tables which could be edited provide instructions showing what the students have to do. Format a list using numbering (or lettering), selecting appropriate formats for the task. Create tables with specified numbers of rows and columns. Edit tables by inserting and deleting rows and columns. Format the cells and contents of the cells within tables. 5.2 Text alignment and spacing Set text alignment using common formats such as left aligned, centre aligned, right aligned and fully justified. Set line spacing as specified using features like single, 1.5, double and ‘at least’. Set rulers so that the text is indented or set as hanging paragraphs Tutor preparation required: • • • prepare documents suitable for editing the text alignment and line spacing to create different text layouts prepare documents suitable for editing the rulers to create different text layouts provide instructions showing what the students have to do. Section 5.3 Learning Outcomes Error correction Suggested Teaching Activities Understand the use and limitations of spell-check facilities. Online Resources Other resources Tutor preparation required: • prepare documents containing both spelling errors which the spell-check will locate and errors which could only be corrected through proof reading • provide instructions showing what the students have to do. Use spell check facilities to correct text. Develop proof reading techniques. Unit 2 Exercises EXERCISE 7 Using a previously prepared excerpt of text (which is 2 or 3 A4 pages in length) saved as a .TXT file, ask the students to: Open the word processor and import the text. Set the page size to A4 Set the orientation to landscape Set the top and bottom margins to 2.5 centimetres and the left and right margins to 4 centimetres Insert in the Header the text Exercise 7 Word Processing <Your name> Make sure the Header has left (for Exercise 7), centre (for Word Processing) and right (for your name) tabs and that the Header covers the full width of the page Insert in the Footer page numbering which should be centred on the page Save and print your work EXERCISE 8 Open the file that you saved in exercise 7 into the word processor. Set the page size to A4 Set the orientation to portrait Set the top and bottom margins to 3 centimetres and the left and right margins to 2 centimetres Edit in the Header the text Exercise 8 Word Processing Make sure the Header has left (for Exercise 8) and right (for Word Processing) tabs and that the Header covers the full width of the page Insert in the Footer the text Page <no> of <no> <Your name> Make sure the Footer has left (for the page numbering), and right (for your name) tabs and that the Footer covers the full width of the page. The page numbering should be automated and give the current page number and the total number of pages. EXERCISE 9 Open the word processor and prepare a new document. Add your name and the title Towns and Cities. Make this title centred and 18 points high. Ensure the font on the title is a sans-serif font. Using a 12 point Serif font enter a list of towns and cities, some local to you and others further away, like this: London Sydney Jakarta When you have entered at least 10 entries, save your document. Add bullet points to the list. Indent those towns and cities close to you by 2 centimetres. Indent those towns and cities further away by 5 centimetres. Save and print your document. EXERCISE 10 Open the word processor and prepare a new document. Add your name and the title Sales details for last week. Make this title centre aligned, bold and italic Create the following table in the document. Monday Taipei $12,000 Lee 3 days Tuesday Hong Kong $7,700 Wong 14 days Wednesday Cairns $0 Jennings Thursday Sydney $42,000 Richer 7 days Friday Tokyo $17,000 Wu 14 days Saturday Honolulu $3,200 Schmidt 28 days Make sure that row 1 is centre aligned, rows 2, 4 and 5 are left aligned and row 3 is right aligned. Save and print your document. Insert a new column before Monday which looks like this: Day Location Sales Contact Time Centre the text in this column and make it italic. Delete the Sales row from the table. Save and print your document. EXERCISE 11 Prepare a new document with about 2 pages of text (preferably about hardware and software). Save this as DocProd.txt for the students to access. Questions below: 1. Open the file DOCPROD.TXT 3.1.1 2. Set the page size to A4 and the orientation to portrait. 3. Set the top and left margins to 2.5cms 4.1.1 4.1.2 4.1.4 4. Make the right and left margins fully justified. 4.1.6 5. Insert page numbers at the foot of the page. These should start at number one and be printed from the first page. The page numbers should be aligned to the right. 4.1.3 6. The font size should be set at 14 point. 7. Set line spacing to 1.5 8. Key in the following text at the end of the document 3.2.1 Password Violations Companies use on-going security procedures to check customers logging on to the system. If a customer makes more than the permitted number of attempts to gain access to the system, then use of that id is suspended. The customer is contacted for an explanation. These customers need to be contacted for information concerning their password violations: 9. Make these three points only listed under Password Violations bulleted style 5.2.1 Companies use on-going security procedures to check customers logging on to the system. If a customer makes more than the permitted number of attempts to gain access to the system, then use of that id is suspended. The customer is contacted for an explanation. 10. Place the file VIOLATE.CSV (you downloaded and saved in Exercise 6) in the document to follow the above text you have just keyed in. 5.3.1 3.4.1 10.1.1 11. Insert a page break before the sentence: 5.4.1 These customers need to be contacted for information concerning their password violations: if necessary to keep the sentence with the following table. 12. In the top right hand corner of the first page place the image USER.JPG Resize the image to be 2cms wide and appropriately set to height with scale ratio preserved. The image should be placed to the right of the title and should be above the body text. No text should be lost or hidden by the image. 3.3.1 3.3.2 10.1.1 13. Save and print this version of the document. 11.1.1