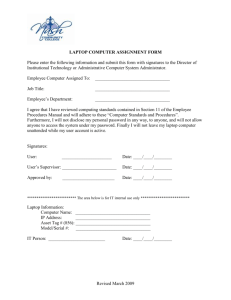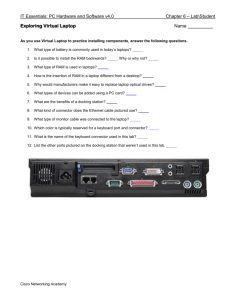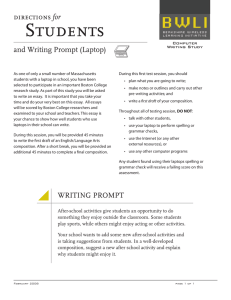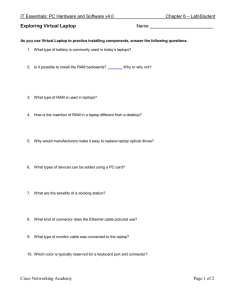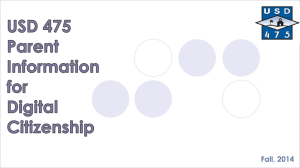5.1 Introduction

5.1 Introduction
One of the original laptops was the GRiD Compass 1101. It was used by astronauts on space missions in the early 1980s. It weighed (5 kg) and cost US $8,000 - $10,000!
Laptops today often weigh less than one-half the weight and cost less than one-third the price of the GRiD. The compact design, convenience, and evolving technology of laptops have made them as popular as desktops. Laptops, Personal Digital Assistants (PDAs), and smartphones are becoming more popular as their prices decrease and technology continues to progress.
5.2 Describe laptops and other portable devices
Laptops
Early laptops were heavy and expensive. Today, laptops are very popular because advances in technology have resulted in laptops that cost less, weigh less, and have improved capabilities. Many laptops can be configured with an additional video port, a
FireWire port, an infrared port, or an integrated camera.
PDAs and Smartphones
PDAs and smartphones are examples of portable, handheld devices that are becoming more popular. PDAs offer features such as games, web surfing, e-mail, instant messaging, and many other features offered by PCs. Smartphones are cell phones with many built-in PDA capabilities. PDAs and smartphones can run some of the same software as laptops.
5.2.1 Identify some common uses of laptops
The most significant feature of a laptop is its compact size. The design of the laptop places the keyboard, screen, and internal components into a small, portable case.
Another popular feature of the laptop is its portability. A rechargeable battery allows the laptop to function when it is disconnected from an AC power source.
The first laptops were used primarily by business people who needed to access and enter data when they were away from the office. The use of laptops was limited due to expense, weight, and limited capabilities compared to less expensive desktops.
Today, laptops have lower prices and increased capabilities. A laptop is now a real alternative to a desktop computer.
Here are some common uses for the laptop:
1
1Taking notes in school or researching papers
2Presenting information in business meetings
3Accessing data away from home or the office
4Playing games while traveling
5Watching movies while traveling
6Accessing the Internet in a public place
7Sending and receiving e-mail in a public place
5.2.2 Identify some common uses of PDAs and smartphones
The concept of the PDA has existed since the 1970s. The earliest models were computerized personal organizers designed to have a touch screen or a keyboard. Today, some models have both a touch screen and a keyboard and use an operating system that is similar to operating systems used on desktop computers.
The PDA is an electronic personal organizer with tools to help organize information:
Address book
Calculator
Alarm clock
Internet access
Global positioning
The smartphone is a mobile phone with PDA capabilities. Smartphones combine cell phone and computer functions in a single, handheld device. The technology of the PDA and the technology of the smartphone continue to merge.
Smartphones may include these additional options:
Built-in camera
Document access
Abbreviated note-taking
2
Television
Smartphone connectivity and PDA connectivity include Bluetooth and regular USB cable connections.
5.3 Identify and describe the components of a laptop
What are some common laptop features?
They are small and portable.
They have an integrated display screen in the lid.
They have an integrated keyboard in the base.
They run on AC power or a rechargeable battery.
They support hot-swappable drives and peripherals.
Most laptops can use docking stations and port replicators to connect peripherals.
5.3.1 Describe the components found on the outside of the laptop
Laptop and desktop computers use the same types of ports so that peripherals can be interchangeable. These ports are specifically designed for connecting peripherals, providing network connectivity, and providing audio access.
Ports, connections, and drives are located on the front, back, and sides of the laptop due to the compact design. Laptops contain PC Card or Express Card slots to add functionality such as more memory, a modem, or a network connection.
Laptops require a port for external power. Laptops can operate using either a battery or an
AC power adapter. This port can be used to power the computer or to charge the battery.
Status indicators, ports, slots, connectors, bays, jacks, vents, and a keyhole are on the exterior of the laptop. Click the highlighted areas in Figures 1 to 7 to discover additional information about each of these components.
Figure 1 shows three LEDs on the top of the laptop. Click the three highlighted areas for more information about what the LEDs indicate:
Bluetooth
Battery
Standby
3
NOTE: LED displays vary among laptops. Technicians should consult the laptop manual for a list of specific status displays.
Figure 2 shows three components on the back of the laptop. Click the three highlighted areas for more information about the components:
Parallel port
AC power connector
Battery bay
A laptop operates using either a battery or an AC power adapter. Laptop batteries are manufactured in various shapes and sizes. They use different types of chemicals and metals to store power. Refer to Figure 3 to compare rechargeable batteries.
The left side of the laptop shown in Figure 4 has ten components. Click the ten highlighted areas for more information about the components:
Security keyhole
USB
S-video connector
Modem RJ-11
Ethernet RJ-45
Network LEDs
Stereo headphone jack
Microphone jack
Ventilation
PC combo expansion slot
The front of the laptop shown in Figure 5 has the components listed here. Click the four highlighted areas for more information about the components:
Ventilation
Speakers
Infrared port
4
Laptop latch
The right side of the laptop shown in Figure 6 contains four components. Click the four highlighted areas for more information about the components:
VGA port
Drive bay status indicator
Optical drive activity indicator
Optical drive
The bottom of the laptop shown in Figure 7 has the components listed here. Click the five highlighted areas for more information about the components:
Docking station connector
Battery latches (two areas)
RAM access panel
Hard drive access panel
5.3.2 Describe the components found on the inside of the laptop
Laptops use input devices to add functionality to the laptop. Installing input devices might require downloading drivers from the manufacturer's website. There are a variety of input devices:
Stylus or digitizer
Tablet
Barcode reader
Scanner
Light pen
Web camera
PC game device
Some input devices might need to be configured or optimized for speed, sensitivity, scrolling, or the number of taps needed. To gain access to these configuration utilities for input devices, use the following path:
5
Start > Control Panel > Mouse
Not all devices can be configured through the Control Panel. When you install the software for some devices, programs might be installed in the All Programs section of the
Start menu. These programs are used to configure more advanced settings.
Some input devices are built into the laptop. Typically, the laptop is closed when not in use. By opening the lid of the laptop, you can access a variety of input devices, LEDs, and a display screen. Click the five highlighted areas in Figure 1 for more information about the input devices:
Keyboard
Input devices
Fingerprint reader
Volume controls
Power button
At the bottom of the screen is a row of LEDs that shows the status of specific functions.
Click the eight highlighted areas in Figure 2 for more information on these LEDs:
Wireless
Bluetooth
Num Lock
Caps Lock
Hard drive activity
Power on
Battery status
Hibernate/Standby
NOTE: Indicators vary by laptop.
A laptop monitor is a built-in LCD. It is similar to a desktop LCD monitor, except that the resolution, brightness, and contrast settings can be adjusted using software or button controls. The laptop monitor cannot be adjusted for height and distance because it is integrated into the lid of the case. A desktop monitor can be added to a laptop. An Fn key
6
on the laptop keyboard toggles between the laptop display and the desktop monitor, as shown in Figure 3.
The purpose of the Fn key is to activate a second function on a dual-purpose key. The feature that is accessed by pressing and holding the Fn key is printed on another key in a smaller font or different color. There are several functions that can be accessed:
Volume setting
Display brightness
Sleep states
Wireless functionality
Check battery status
The Fn key must not be confused with function keys F1 through F12. These keys are typically located in a horizontal row across the top of the keyboard. Their function depends on the operating system and application that is running when they are pressed.
Each key can be made to perform up to seven separate operations. The key can be pressed alone or with one or more combinations of the Shift, Control, and Alt keys.
On many laptops, a small pin on the laptop cover contacts a switch when the case is closed, called an LCD cutoff switch. The LCD cutoff switch tells the CPU to conserve power by extinguishing the backlight and turning off the LCD. If this switch breaks or is dirty, the LCD remains dark while the laptop is open. Carefully clean this switch to restore normal operation.
5.4 Compare and contrast desktop and laptop components
Most of the functions that a desktop can perform can also be performed by a laptop.
However, these two kinds of computers are built very differently and the parts are not interchangeable. As an example, a plane and a helicopter can each travel to the same destination, but they cannot be repaired with the same spare parts. This is also true for laptops and desktops. Few components can be shared between desktops and laptops.
Desktop components tend to be standardized. They usually meet universal form factors.
Desktops made by different manufacturers can often use the same components. A
DVD/CD-RW drive is an example of a desktop component that has a standard form factor.
Laptop components are much more specialized than desktop components. This difference is because laptop manufacturers focus on refining components to make them more efficient and compact. As a result, manufacturers design laptop components to follow
7
their own specific form factors. Laptop components are proprietary. You might not be able to use components made by one laptop manufacturer to repair a laptop made by another manufacturer.
5.4.1 Compare and contrast desktop and laptop motherboards
Desktop motherboards have standard form factors. The standard size and shape allow motherboards from different manufacturers to be interchangeable.
Laptop motherboards vary by manufacturer and are proprietary. When you repair a laptop, it is strongly recommended that you obtain a replacement motherboard from the manufacturer of the laptop. Figure 1 shows a desktop motherboard and a laptop motherboard.
Laptop motherboards and desktop motherboards are designed differently. Components designed for a laptop generally cannot be used in a desktop. Figure 2 shows a few examples of the design differences.
5.4.2 Compare and contrast desktop and laptop processors
The CPU is the brain of the computer. The CPU interprets and processes instructions that are used to manipulate data.
Laptop processors are designed to use less power and create less heat than desktop processors. As a result, laptop processors do not require cooling devices that are as large as those found in desktops. Laptop processors also use CPU throttling to modify the clock speed as needed to reduce power consumption and heat. This results in a slight decrease in performance. It also increases the lifespan of some components. These specially designed processors allow laptops to operate for a longer period of time when using a battery power source. Figure 1 shows laptop processor specifications.
NOTE: Technicians should refer to the laptop manual for processors that can be used as replacement processors and for processor replacement instructions.
8