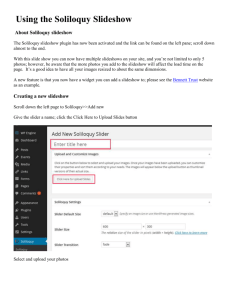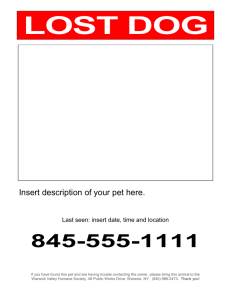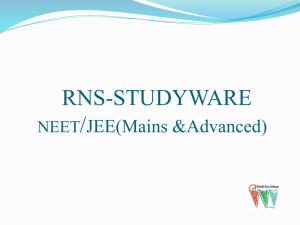SiteBuilder Training Module: Adding images
advertisement

SiteBuilder Training Module: Adding images This training module is for those within the University who wish to learn more about adding images in SiteBuilder. On this module you will learn about when it is appropriate to use images on your website and how to use the features in SiteBuilder to add images to your pages in an efficient way. Please note: This module does not demonstrate the use of Photoshop or other graphics packages which are covered in other specific ITS Training modules. When you have completed these exercises you should be able to: • • • • • • • use images appropriately and in the appropriate format; insert images using the Image Picker; resize images accordingly upload images in bulk using ZIP files; insert file icons; create an Image Slideshow page; create an Image Gallery page; Prerequisites: A good understanding of the Windows interface Familiarity with browsing the web Knowledge of the basics of SiteBuilder (e.g. editing content and creating pages) Version 20.0 Last Revised: 22nd December 2014 SiteBuilder2 Training Module Contents 1. Appropriate use of images 3 2. Image formats 6 3. Accessing the training site 8 3.1 Browsing to your training site and signing in 4. Including images on a page 8 9 4.1 Upload and insert an image file 4.2 Insert an image from another page 9 11 5. Inserting file icons 12 6. Uploading image files in bulk 14 6.1 Creating a zipped file 14 6.2 Uploading a ZIP file and extracting the contents 15 7. Creating an ‘Image Slideshow’ page 7.1 Create an ‘Image Slideshow’ page 16 7.2 Adding another image to an Image Slideshow 18 8. Creating an ‘Image Gallery’ page 9. 16 19 8.1 Create an ‘Image Gallery’ page 19 8.2 Adding another image to an Image Gallery 21 Other training modules and help 22 Page 2 of 23 Last Revised: 22nd December 2014 Version 20.0 Working with images Task 1. Appropriate use of images Objectives To learn when to use images on your web pages. SiteBuilder provides numerous tools to help you add images to your pages. As you will be publishing information to a University website, it is important to understand how images should be used in order to keep your web pages useful, accessible, and usable. Use images that add value to a page It is always tempting to use images to make a page more visually striking and to depart from the usual black-and-white text. However, try to ensure that images add value to a page and support the accompanying text. Images should not distract from important information on a page. This is often the case with animated images that are most often added purely to add ‘interest’ to a page, but can often distract or annoy users. So only add them where they can contribute usefully to a page. If an image has been used as a link on a page, make sure that it is obvious that the image is a link. You should always try to have clickable text if you can but perhaps something that looks like a button with gradients or arrows, or maybe even with a subtle border around an image - just some device that makes it seem more prominent somehow. Or you could place it somewhere that is synonymous with a link being present (such as the right-hand column). We are particularly drawn to images of smiling, engaging faces, but we quickly lose interest if it is obviously a stock image photo or too generic to be of any use. We are looking, preferably, for images of real people within the department doing relevant activities – something that is meaningful and that we can relate to. Here is a good example, taken from a Jacob Neilsen eye tracking video of how an image is avoided: Last Revised: 22nd December 2014. Version 20.0 Page 3 of 23 SiteBuilder2 Training Module You can see where people are looking and clicking by the dots and lines. The photo, which may even be of the department itself, provides no useful information and is therefore completely zoned out by the users. Keep the page download time low When a user accesses a web page it must be downloaded. Downloading text is generally much faster than images and, as a result images on a page can make a page take longer to display. If a page takes too long the user may get frustrated and leave. There are techniques that can be employed however to help in this aspect. Firstly the file size of images should be kept as small as possible. The format of an image can affect its file size and image formats are discussed in the next task. Also, the physical dimensions should be kept to an appropriate level. For example, if you know that you are going to display an image at 200 pixels wide on your page, it does not make sense to use an image that is 6000 pixels wide, and have the web page resize it. In this instance the whole of the 6000 pixel-wide image is downloaded, then resized in the browser, meaning that the download time is unnecessarily large. Secondly, if an image has its width and height defined in the page, some browsers will display the page a lot quicker as they know how the image is positioned, even before it is downloaded. Image width and height is easy to specify when you add an image in SiteBuilder. Ensure that images display correctly There is another reason for resizing an image (using an image processing program) before it is added to a web page, aside from the download time. If a browser resizes an image because its width and/or height do not match that specified on the web page, it can cause an image to be distorted. These two images provide an example of this: The original image was much larger than necessary. The image on the left is what was displayed when the browser resizes the full-size image. You can see that it is much more distorted than the image on the right, which was resized to the correct size in an image-processing program before it was added to the page. Also companies have usually paid a lot of money for their logos as part of their branding and could get quite upset if you display them at the wrong resolution! To give you a guide to the sizes for images to use on your SiteBuilder page: images for use in the right hand column should be about 200 to 350 pixels wide. Images for use in the centre column can be wider, around 500 to 700 pixels. This is just a guide, however, and you should test your images and resize them again if necessary. Remember that with a SiteBuilder page you only have 960 pixels in total for the width of the page, and some of that may be used for a right hand column or even vertical navigation on the left. Page 4 of 23 Last Revised: 22nd December 2014 Version 20.0 Working with images Ensure that there is a text-equivalent for all images The percentage of people with disabilities in many populations is between 10% and 20%. There are over 1.7 million people with sight problems in the UK. This large audience can access the web using a variety of methods, from as simple as increasing the size of fonts to using speech output devices or Braille browsers. Under the Disability Discrimination Act there is a legal obligation to meet the needs of people with disabilities and this means we need to make sure that our websites are accessible. This doesn’t mean we should never use images. In fact, the RNIB say that text-only websites can reinforce a sense of exclusion and that colour and images can boost accessibility for users with low vision and those with cognitive impairments, such as dyslexia. So, it’s important to accommodate users with disabilities and make sure that your web pages work even if images are not displayed or viewed. For this reason, every image that you include on your page should have an alternative description, or ALT-text, defined. The alternative description is easy to add when you are inserting an image in SiteBuilder and it should be short and descriptive. For example, the alternative text for this image (taken from the RNIB website) is ‘Person looking at their taxi receipt and money.’ If you are viewing a web page that contains images, you will see the alternative description appear in a box as you hover over an image. For accessibility reasons, it is also best to avoid using images that contain lots of text. It is much more usable and accessible if you present the content as plain text rather than an image. The following image of a menu provides a good example. It’s visually interesting and you might be tempted to add it to your page as an image. However, that would not be accessible so, ideally, you should add the content as text or, at the very least, you should provide the content as text in addition to the image. Last Revised: 22nd December 2014. Version 20.0 Page 5 of 23 SiteBuilder2 Training Module Task 2. Image formats Objectives To understand the difference between the major image formats and when it is best to use each. One topic that needs to be considered when using images is which format the image should be in when you add it to your web page. Often it is the case that the image is provided for you by your department or another member of staff, in which case the format will already have been decided. In this case it is best to stay with the original format as altering it can cause problems. Why are there different image formats? Images on computers can be represented by a series of values describing the different colours of the pixels. The method is exact, but it leads to image files that have a very large file size. As discussed in the previous exercise, it is important to keep image file size as small as possible to increase download speeds. For this reason ‘image compression’ techniques were developed in order to shrink the size of the image files. There are two main image formats used on the web: GIF and JPEG. The two formats take quite different approaches to compressing image files, but the most important thing to understand is how these approaches dictate the most appropriate format for each image. GIF format GIF format is more suited to images with large areas of single colours such as logos. GIF images are much better than JPEGs at representing boundaries between colours and will result in much smaller file sizes if used for such images. This can be seen in this example: GIF Image, File size: 2.84Kb JPEG Image, File size: 4.12Kb Although it is a little hard to tell at this size (especially in black and white), there is a small amount of colour blurring at the colour boundaries on the JPEG image. What is obvious however is that the GIF image has a markedly smaller file size, despite it having the better image quality for this image. So we recommend that you always use GIF format for images with areas of solid colour. Page 6 of 23 Last Revised: 22nd December 2014 Version 20.0 Working with images JPEG format As we showed in the previous example, it is sometimes the case that GIF images can have better image quality as well as a smaller file size. The question then is why should you use JPEG format for images? The answer is while GIF performs well with graphics with large areas of colours, it performs very badly with complex images like photos. Here is another example: GIF Image, File size: 88Kb JPEG Image, File size: 16.4Kb You can see that the GIF image suffers from poor image quality, which is much less obvious on the JPEG image. Despite this it has a file size much greater than the JPEG image, the complete opposite of the result previously. So, we recommend that you use JPEG for photographic images. PNG format Another alternative is a PNG or Portable Network Graphic format. This is a bitmapped image format that employs lossless data compression. It was created to improve upon and eventually replace the GIF format as an image-file format but is not so widely supported as GIF or JPGs. It is designed more as a format for transferring images across the internet that still require editing, rather than as the finished product for distributing professional graphics where a JPG would probably be better. Also a JPG can produce smaller file sizes than pngs for photos and photo-like images. Where the PNG does score is that it is better for storing images that contain text and images with gradients and transparencies as it deploys quite efficient compression methods. Instead of seeing an image as a 2D entity, it deals with the image as a stream of bytes thus enabling greater compression, than say a raw image line. In some earlier browswers, PNGS do not work effectively and a low resolution version such as a 8 bit PNG must be used. Last Revised: 22nd December 2014. Version 20.0 Page 7 of 23 SiteBuilder2 Training Module Task 3. Accessing the training site Objectives To access the training site for this session. Method Browse to the site and use SiteBuilder to sign in. Comments SiteBuilder can be used from any computer. You do not need to be on campus to use it. Task 3.1 Browsing to your training website and signing in Note: To use SiteBuilder, we would recommend using the most up to date version of a modern browser such as Google Chrome, Mozilla Firefox or Internet Explorer. This will give you both a better browsing and editing experience. A blank training website has been set up so that you can work through the following exercises, without having to work on your own website. This means that you can experiment on the training site without being concerned about others seeing it. To find this site you need to use the web address that you have been given or a web address related to the machine you are sitting at. If you are at a machine labelled ‘wtr01’ then your web address is: http://www2.warwick.ac.uk/training/session/wtr01 and so on for each machine code (add your particular ‘wtr’ number to the end of http://www2.warwick.ac.uk/training/session/ ). 1. Using Internet Explorer, browse to your training website. 2. You will see a link that says ‘Sign in’ on any pages that have been created within SiteBuilder. In some cases you will need to sign in to view information. In other cases, you may want to sign in to edit information, though you will only be able edit pages that you have permission to edit. Click Sign in. A sign in page will appear. 3. Enter your usual IT Services user code and password and click Sign In. You will notice that Sign in on the menu bar has changed to Sign out. A ‘Notify’ link has appeared and, if you have permission to edit the page, an ‘Edit’ link has also appeared. Your name appears at the bottom of the left hand column, which indicates that you are currently signed in. You can Sign out by clicking the link in this column. Note: A security pop-up message may appear during the signing in process, in which case, click OK. Page 8 of 23 Last Revised: 22nd December 2014 Version 20.0 Working with images Task 4. Including images on a page Objectives To add an image to your web page. Method Use the Image picker tool within SiteBuilder to display images. Comments Adding images to a web page is now a one-stage process, using the Image Picker tool. Images on web pages are normally GIF or JPG in format. Task 4.1 Upload and insert an image file If you wish to add an image to your page it needs to be uploaded so that others can have access to it. It also needs to be inserted into your page at the appropriate place, otherwise it will just sit in the ‘Files’ section of the site. SiteBuilder helps you to perform these tasks in one step. 1. Browse to the home page of the training site. 2. Hover over the ‘Edit’ link and click on ‘Edit centre content’. 3. From the content editor toolbar, click on the ‘Insert a’ menu option: 4. Click on ‘Image’. A pop-up box will appear to help you locate an image either on the current website or within your computer. 5. Click on the ‘Your computer’ tab. Last Revised: 22nd December 2014. Version 20.0 Page 9 of 23 SiteBuilder2 Training Module This tab allows you to access all the files on your computer. Another pop-up will appear to indicate your computer. 6. Now click on the ‘Browse’ button in the middle of the window and locate the image file map.gif*. This is on the desktop, in ‘Course materials’ and ‘Sitebuilder training’ folders. Once you have located the file – double click on it or open it to insert it into the page. (*If you are undertaking online training, this document can be found on the SiteBuilder online training web page under the ‘Supporting materials’ folder: http://www.warwick.ac.uk/SiteBuilder/training/online/ and it will need to be saved to your hard drive before completing this step). 7. Type ‘Location Map’ in the Image description text box at the top of the Image Picker window. The Image description describes the image and appears when the image is unavailable or if people access the page with graphics turned off such as the visually impaired who may be using a text-only browser. It is very important to include this text for all images to ensure accessibility and to comply with accessibility legislation. 8. Click ‘Insert’. The image will be uploaded to the page and you should now see your image within the editing window of the web page. The name and location of the image must be correctly entered. 9. Click Publish. You should see the image on your page in the browser. Hover over the image with your mouse to see the alternative image description. Revision task Upload and insert the image ‘athens.jpg’ from the SiteBuilder Training folder under Course Materials>Julie>Sitebuilder on the desktop. If you are undertaking online training, this document can be found on the SiteBuilder online training web page: warwick.ac.uk/SiteBuilder/training/online/. You will need to either download the full zip file of all the supporting documents or by downloading the file individually by following the links under ‘Supporting Materials’. Once you have inserted an image within your page, if you highlight the image and do a right click with your mouse you will find that there are various options for editing the image under the ‘Insert/edit image’ and option, under the ‘Appearance’ tab such as aligning it in a different position, adding some padding, adding a drop shadow etc, border etc. Page 10 of 23 Last Revised: 22nd December 2014 Version 20.0 Working with images Task 4.2 Insert an image from another page It is not always the case that you will need to upload an image to insert it into your page. Often the image you wish to insert is located on another page in your site. The Image Picker helps you to insert an image from another page on your site. 1. Browse to the home page of your training site, and then browse to the ‘Section 1’ page. 2. Hover over the ‘Edit’ link and click ‘Edit centre content’, or ‘Edit surrounding content’ (if you have previously turned this page into a Contents list page from a previous exercise. The Contents list or dynamic content will be represented by a blue <content placeholder> and you can move this about and either edit above or below the dynamic content). 3. Place the cursor on the page where you would like the image to appear and click on the ‘Insert a’ link from the toolbar and choose ‘Image’. The Image Picker window will open and you will see a tree-view with the current page. 4. Click on the ‘Up a level’ link at the top of the tree-view. The tree-view will then change to show the home page of your training site, as well as all of its sub-pages and files. 5. Click on the page named ‘Section 2’. The tree will expand to show Section 2’s sub-pages and files. 6. Locate the file called ‘Warwick logo’. If you hover over the image you should be shown a preview of the university logo. 7. Click on the ‘Warwick logo’ image. The Image URL text box will change to reflect the location of the image and the image’s dimensions will automatically be added to the width and height text boxes. You should also notice that ‘Warwick logo’ has automatically been added to the Image description. This is not always the case with images that have already been uploaded and you should always make sure that the Image description is relevant and descriptive. 8. Click ‘Insert’ to add the image to your page, then click Publish. Last Revised: 22nd December 2014. Version 20.0 Page 11 of 23 SiteBuilder2 Training Module Task 5. Inserting file icons Objectives To learn how to use SiteBuilder’s insert file icon feature. SiteBuilder provides you with a tool for adding file icons to your page without having to acquire an image yourself. Using these icons to indicate a link to a file such as PDF or word document helps users to understand what is going to happen when they click on a link. In order to demonstrate this tool correctly, we are first going to insert a link. For more information on links please see the separate training module ‘Working with links’. If you are familiar with inserting file icons, for example you may have already done this exercise in the Working with Files exercise, then please feel free to skip this exercise. 1. Browse to the home page of the training website. 2. Hover over the ‘Edit’ link and click ‘Edit centre content’. 3. Place the cursor at an appropriate point in the page and click on the ‘Links Picker’ button . 4. Type ‘Lecture notes’ in the ‘Link Caption’ text box at the top of the Links Picker window. 5. Click on the ‘Your computer’ tab. This tab allows you to locate a file on your computer to upload to your page. 6. Now click ‘Browse’ to find the Pdf file lecturenotes.pdf. Again, this is on the desktop, in ‘Course materials>Julie>Sitebuilder training folders. Open the file or double-click on it to add it to the insert box. 7. Click on the ‘Insert’ button. The file will be uploaded to the page and you should see that the link has been added to the page in the Content editor. Now we will add the file icon. 8. Place the cursor just after the link you have just created. From the toolbar menu, click on the ‘Links options’ menu: Page 12 of 23 Last Revised: 22nd December 2014 Version 20.0 Working with images 9. Click on ‘Document icon’. The document icon picker will be displayed: 10. Click on the PDF file icon page in the editor. . The file icon will automatically be added to the 11. Click Publish. You should then see the pdf icon appear next to the file. Note: We realise the file icons are out of date and will be updated when there is available resource within the Web Team to do so. Revision task Upload and link to the file ‘lecturepresentation.ppt’ that, can be found in the desktop, in Course materials>Julie>Sitebuilder training folders. If you are undertaking online training, this document can be found at warwick.ac.uk/SiteBuilder/training/online/. You will need to either download the full zip file of all the supporting documents or by downloading the file individually by following the links under ‘Supporting Materials’. Last Revised: 22nd December 2014. Version 20.0 Page 13 of 23 SiteBuilder2 Training Module Task 6. Uploading image files in bulk Objectives To learn how to use SiteBuilder’s bulk upload feature. Method To zip up a selection of images, upload the zipped file to SiteBuilder and then extract the contents. Comments If you have several image files that need uploading, it may be quicker to use this feature rather than upload them one by one. Task 6.1 Creating a zipped file A zipped file is a file or files that have been compressed and ‘zipped up’ together. This means that several files can be moved together in one, smaller file. The zip file can then be ‘unzipped’ or uncompressed to reveal the original file or files. This exercise will use a selection of example images to show you how to use the upload ZIP file feature. The image files that you need to upload are in the desktop, in ‘Course materials’ and ‘Sitebuilder training’ folders or available online. First locate the folder ‘SiteBuilder training’ under the Today/course materials>Julie>SiteBuilder training and drag the whole SiteBuilder folder onto the desktop to use the files. image1.jpg image2.jpg image3.jpg 1. We are now going to create a ZIP file from the 3 files listed above. First we need to change the Browser view from filmstrip to details to enable us to create the zipped file. Click on the ‘View’ option from the browser toolbar and change it from ‘Filmstrip’ view to ‘Details’. 2. Click anywhere in the ‘image-files’ folder window. 3. Then click your right mouse button. A pop-up menu will appear. 4. Select ‘New’ from the drop-down list. 5. Then choose ‘Compressed (zipped) folder’ from the available options. This usually is at the end of the list). Your new zipped folder will have been created in the image-files window. 6. Rename the new zipped folder to ‘imagefiles.zip’. 7. Then copy the 3 files into this folder, by either highlighting each (or all together using the CTRL and click buttons) and dragging and dropping them into the ‘imagefiles.zip’ folder by using the mouse, or by copying and pasting each one. 8. Switch back to the SiteBuilder view. Page 14 of 23 Last Revised: 22nd December 2014 Version 20.0 Working with images Task 6.2 Uploading a ZIP file and extracting the contents 1. On the training site home page hover on the ‘Edit’ link and click on ‘Upload a file’. The window to locate a file will appear. 2. Use the ‘Browse’ button to locate the zip file you have just created – ‘imagefiles.zip’. It will be on the desktop, under training materials, SiteBuilder training folder, image-files. Open it or double click on it to add it to the insert window. 3. Click on the ‘Upload a zip file’ option and, browse for the ZIP file you have just created ‘imagefiles.zip’. Ignore the Short title, Description and Keywords for the moment. 4. Click the Upload button. You will then be given the option of extracting the files or uploading as a zip file. 5. As we want to extract all of the files, click on the Extract files option. You will then be shown a list of the files in the ZIP file and some options for each one. You can choose at this point whether to unpack each file, whether it should be shown in the left-hand navigation, and what its Short title or Link Caption should be. This is the piece of meaningful text that people can click on to navigate their way around the site. These properties can be edited at any time. If a file already exists with the same name as one in the ZIP file, a warning will be generated explaining the situation. If you choose to extract a file when another already exists, the old file will be overwritten. 6. Ensure all the files are checked as unpacked. If you tick the box at the top of each column, this will tick all the boxes underneath. 7. We do not want the files to appear in the navigation menu so ensure that the checkbox is left blank for each one. We don’t need to specify a short title now, so leave them as the default titles provided, eg image2.jpg, image3.jpg etc. 8. Click Unpack. SiteBuilder will extract the contents of the ZIP file and upload each of the files for you. Click into the Files tab to see if the files have been uploaded as they should have been. Click on ‘Done’ to return to published view. Revision task Add a couple of the images that you have just uploaded to one of the pages. Last Revised: 22nd December 2014. Version 20.0 Page 15 of 23 SiteBuilder2 Training Module Task 7. Creating an ‘Image Slideshow’ page Objectives To learn how to create an Image Slideshow page. Method To use the Page Type option to create an Image Slideshow. In Task 5 you used ZIP files to upload images in bulk. While this process is very useful for uploading multiple images, it doesn’t help in displaying the images, relying on you to insert the images onto a page manually. SiteBuilder does, however, provide two facilities for automatically displaying images. The first of these is an Image Slideshow page. This option creates a page with a slideshow of all the images that are uploaded to the page, which can be user-controlled. The slideshow will also automatically update if any new images are added, or existing images removed. The slideshow page is especially useful for displaying a collection of photos, for example. Task 7.1 Create an Image Slideshow page 1. Browse to the home page of the training website and hover over the ‘Edit’ link. 2. Click on ‘Create a new page’. 3. Change the page template to a ‘Slideshow’ page. You have the option of displaying an image caption with each image in the slideshow. The caption is determined by the Short title of the image file. We want captions to be displayed so click in the checkbox labelled ‘Show image captions on slideshow’. You also have a slideshow width option, which may be useful for reducing a slideshow size in order to insert some text around it. Ignore this for now. 4. Enter a suitable name for the page e.g. ‘slideshow’ in the url field 5. Fill in the other page properties as usual. 6. Click the ‘Create new page’ button. Your new Slideshow page will have been created. The page's headings are displayed; clicking on the address will take you to that page. You can also go to the new page's parent location, create another page or return to the edit section by clicking on the appropriate link. 7. Click on the web address of the page you have just created. The page currently displays an empty slideshow, as there are no images uploaded to the page. We will now upload some images using the same ZIP file created in Task 6.1. If you do not have this file to hand you should go back and create it using the method described in Task 6.1. Page 16 of 23 Last Revised: 22nd December 2014 Version 20.0 Working with images 8. On your slideshow page hover on the ‘Edit’ link and click on ‘Upload a file’ as before. 9. Locate the zip file ‘image-files.zip’ from the ‘Course Materials’ folder on the Desktop (or online) and add it to the insert window. 10. Click the ‘Upload’ button and extract as before, ignoring short title, description & keywords again. 11. We want to extract each file, ensure that ‘unpack’ checkbox is ticked for each file. 12. We do not want the files to appear in the navigation menu so ensure that ‘checkbox is left blank for each file. 13. Change the ‘Short title’ for each file to ‘Photo 1’, ‘Photo 2’ etc. 14. Click Unpack. SiteBuilder will extract the contents of the zip file and upload each of the files for you to the Files page. 15. Click ‘Done’ to return to your page. You should now see that the Image Slideshow displays the four images automatically. The caption for each image is displayed at the top. Ideally you would change this caption to make the images more meaningful. Note: At this point it may be useful to add more description to the files. To do this you would go into the Files tab, select the file you want to edit (highlight it but don’t open the file) and click on ‘Edit properties’ from the menubar. The properties for the file are displayed so you can add an Image title or more value about the image, which may be visible on the slideshow or in the image gallery either on the gallery page or just on the lightbox when the image is opened. Last Revised: 22nd December 2014. Version 20.0 Page 17 of 23 SiteBuilder2 Training Module Task 7.2 Adding another image to an Image Slideshow As you have just seen an Image Slideshow page automatically creates a slideshow of your images. Whereas in that task we uploaded a ZIP file of images to the page, in the following task we will see how the slideshow page updates when you upload another image. This task will also demonstrate how to upload an image without inserting it manually onto a page using the Image Picker. 1. If you are not there already, browse to the Image Slideshow page you created in the previous task. 2. Hover over the ‘Edit’ link and select ‘Upload a file’. 3. Click ‘Browse’ to find the JPEG file ‘image4.jpg’ in the desktop, (‘Course materials’ and ‘Sitebuilder training’ folders). Double click it to enter it. 4. Enter ‘Photo 4’ in the ‘Short title’ text box. Leave the ‘Show in local navigation’, Warwick Search Service, checkboxes and the Description text box and keywords blank for now. 5. Click on ‘Upload’. The image file will then be uploaded to the page and the browser will return to your Image Slideshow page. You should see that there are now four images in the slideshow including the image you have just uploaded. A second method to create an image slideshow is by using the content editor and actually inserting a slideshow on the page. This method is quite easy to use and you can add some nice panning and zooming effects as standard. You also can have more control with this method, as you are not restricted to using the images that have been uploaded to that particular page, so you could use the images on another page, you could insert it into a particular place on a page such as within a table and also change the size and add further special effects, if you are familiar with magic tags that is. Page 18 of 23 Last Revised: 22nd December 2014 Version 20.0 Working with images Task 8. Creating an ‘Image Gallery’ page Objectives To learn how to create an Image Gallery page. Method To use the Page Type option to create an Image Gallery. In the previous task you found out about creating an Image slideshow. Another feature of SiteBuilder that can display images automatically is an Image Gallery page. As you have seen an Image slideshow only shows a single image at a time, and does not allow the user to view the image independently, or at full size. An Image gallery, however, displays thumbnails of all the images uploaded to a page and allows the user to click on one to see the full size version. The full-size version loads in what is know as a ‘lightbox’ over the gallery page. You will see how this appears when you create the page in the next task. This option is especially useful if you were building a page with photos of all the members of a research group for example. As photographs of the members are added or removed the gallery page automatically updates. Task 8.1 Create an Image gallery page 1. Browse to the home page of the training website and hover over the ‘Edit’ link. 2. Click on ‘Create a new page’. 3. Change the page template to a ‘Gallery’ page. 4. You have the option of displaying a caption with each image thumbnail in the gallery. The caption is determined by the Short title of the image file. We want captions to be displayed so leave the tick in the checkbox labelled ‘Show image captions on gallery’. 5. You also have the option of displaying the same caption with each full-size image. We also want captions to be displayed on the full-size images so leave the checkbox labelled ‘Show image captions on lightbox’. 6. You have the option of allowing comments on the images in the gallery for a page that has commenting actions turned on. This can be done in the Page properties section of a page. Ignore this for now. The final option allows you to specify how large the thumbnails are on the gallery page. Each image will be resized to create the thumbnail, and the largest dimension will be set to the number you specify in this option, maintaining the proportions of the image. For example, an image 400 pixels wide and 200 pixels high will have a thumbnail 100 pixels wide and 50 pixels high, if you were to specify 100 pixels as the option. 7. Set the ‘Thumbnail size’ to 250. Last Revised: 22nd December 2014. Version 20.0 Page 19 of 23 SiteBuilder2 Training Module 8. Enter a suitable web address for the page e.g. ‘gallery’ in the url field 9. Fill in the other page properties as usual. 10. Click the ‘Create new page’ button. Your new Image gallery page will have been created. The pages’ headings are displayed; clicking on the address will take you to that page. You can also go to the new page's parent location, create another page or return to the edit section by clicking on the appropriate link. 11. Click on the heading of the page you have just created. The page will currently be empty as there are no images uploaded to the page. We will now upload some images using the same ZIP file created in Task 5.1. If you do not have this file to hand you should go back and create it using the method described in Task 5.1. 12. On your image gallery page hover on the ‘Edit’ link and click on ‘Upload a file’. 13. Locate the zip file ‘image-files.zip’ using the browse function and add it to the insert window. 14. Click the ‘Upload’ button. 15. We want to extract each file, ensure that ‘Unpack’ checkbox is ticked for each file. 16. We do not want the files to appear in the left-hand navigation so ensure that ‘Show in LH nav’ checkbox is left blank for each file. 17. Change the ‘Short title’ for each file to ‘Photo 1’, ‘Photo 2’ etc. 18. Click Unpack. SiteBuilder will extract the contents of the zip file and upload each of the files for you. You should now see that the Image Gallery has the three images displayed, each with the caption that you specified. If you click on the images you will see that a full-size, ‘lightbox’ version of the image is displayed, again along with the caption you added. Task 8.2 Adding another image to an Image Gallery As you saw in the previous task an Image Gallery page automatically creates thumbnails of your images and arranges them on the page. In the following task we will see how the gallery page updates when you upload another image. This task will also demonstrate how to upload an image without inserting it manually onto a page using the Image Picker. Page 20 of 23 Last Revised: 22nd December 2014 Version 20.0 Working with images 1. If you are not there already, browse to the Image Gallery page you created in the previous task. 2. Hover over the ‘Edit’ link and select ‘Upload a file’. 3. Click ‘Browse’ to find the JPEG file ‘image4.jpg’ on the desktop, (‘Course materials’ and ‘Sitebuilder training’ folders). 4. Enter ‘Photo 4’ in the ‘Short title’ text box. Leave the ‘Show in local navigation’, ‘Warwick Search Service’ checkboxes and the Description and keywords blank. 5. Click on ‘Upload’. The image file will then be uploaded to the page and the browser will return to your Image Gallery page. You should see that there are now four thumbnails including the thumbnail of the image you have just uploaded. Then as you did with the Slideshow page, go into the Files section and change the names of the Photos with the ‘Edit properties’ tool to make the photos more useful Eg Photo 1 could be ‘Example of a curved building’ Photo 2 could be ‘Example of a glassy building’ and so on. Thumbnails can also be added to a page when you first create a page enabling people to get a feel for what a page is like, and can be displayed in a Contents list or Tags filter page. See for example, the website of the University of Warwick Art collection: http://www2.warwick.ac.uk/services/art/. If you click on the Artist page, you will see that the artists have been listed in alphabetical order, but also include a thumbnail of either the artist or a piece of their work enabling the user to see what their work is like before clicking onto the artist for further detail. You can also add thumbnail images to story on a NewsBuilder page and from there they could be displayed in news headlines list. Last Revised: 22nd December 2014. Version 20.0 Page 21 of 23 SiteBuilder2 Training Module Other Training Modules There are further training modules offered by the Web Team that cover many of the other features in SiteBuilder: Working with Files Adding Images Working with Links Adding News and Events Creating Forms and Quizzes Creating Dynamic Pages Managing Your Web Content Creating good websites (online only) /services/its/servicessupport/web/SiteBuilder/goodsites Go to the ITS Training site warwick.ac.uk/its/training/ to check availability and book a place. They are also located here for on-line training and reference: warwick.ac.uk/SiteBuilder/training. More information about SiteBuilder is available including an extensive FAQ section from the web support area for SiteBuilder users at: warwick.ac.uk/SiteBuilder Finally, you can find lots of information on the SiteBuilder forum at: warwick.ac.uk/sitebuilderforum/ Useful Links Creating good sites: warwick.ac.uk/SiteBuilder/goodsites Optimising your page and improving the rank for searching: warwick.ac.uk/SiteBuilder/faqs/other_admin/improverank Website terms and conditions including information on Cookies, Privacy and Copyright warwick.ac.uk/terms/ Web Publishing team: warwick.ac.uk/services/its/servicessupport/web/ Page 22 of 23 Last Revised: 22nd December 2014 Version 20.0 Working with images Some Useful articles and tools for working with images Google’s Image Publishing Guidelines https://support.google.com/webmasters/answer/114016?hl=en Photos as Web Content – Nielsen Norman Group http://www.nngroup.com/articles/photos-as-web-content/ How to Use Images Successfully – Web Design Usability Guide from 1stWebdesigner: http://www.1stwebdesigner.com/design/images-on-web-design-usability-guide/ 10 Must Know Image Optimization Tips from Shopify http://www.shopify.co.uk/blog/7412852-10-must-know-image-optimizationtips#axzz2tDl4htKK W3Schools.com – HTML Images http://www.w3schools.com/html/html_images.asp Effective Website Design – Making Best Use of Your Images http://aerin.co.uk/making-best-use-of-your-images/ Finding and Using Images from the Web from techsoup.org http://www.techsoup.org/support/articles-and-how-tos/finding-and-using-images-fromthe-web How Images Improve – or Destroy Conversion Rates from social triggers http://socialtriggers.com/how-images-affect-conversions/ Optimise Your Web Images Online with Smush it, Jennifer Farley http://www.sitepoint.com/optimize-your-web-images-online-with-smush-it/ Last Revised: 22nd December 2014. Version 20.0 Page 23 of 23