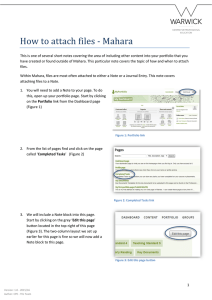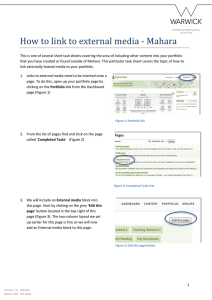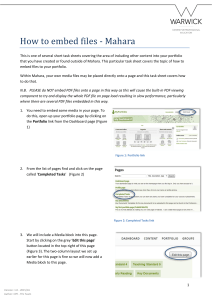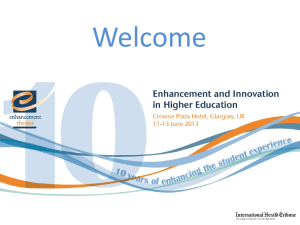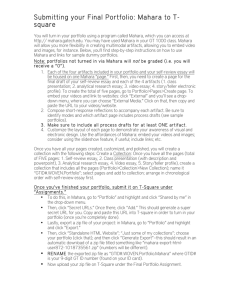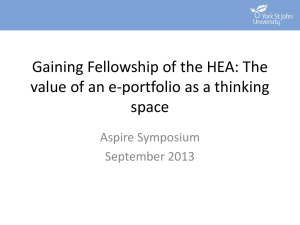Privacy of Your Information - Mahara Overview
advertisement

Privacy of Your Information - Mahara Overview Mahara allows individuals to control who can see components of their portfolio. Please take care when sharing your MyPortfolio (Mahara) pages. In Warwick University, by default all pages and content, apart from your profile page is private and hidden. Remember if you share any page(s) with all logged in users then all 4000+ MyPortfolio users can see your content. If you choose to make any of your pages public then anyone from outside of the university will also be able to see your content. An alternative to making content public is to use the Secret URL function, this would mean that only people with the link can see your content. An even safer method of sharing is to share with named individuals. Remember you can also add From and To access dates to any sharing permissions as well. Think carefully before sharing personal or sensitive information. Sharing with named individuals or known groups is much safer when sharing this type of information. The remainder of this note explains what information from your portfolio you can choose to protect and the options available to achieve this. N.B. Further general information about Mahara privacy capabilities is available in the online Mahara manual at http://manual.mahara.org/en/15.04/portfolio/share.html but please be aware that in the setup of Mahara at Warwick there may be some differences. What Can You Protect In general terms, your portfolio contains one or more Collections and optionally some additional Pages that are not part of any Collection. Within each Page, you have your individually editable blocks of content e.g. text, attached files, images, links etc. Mahara will allow you to put in place access controls that apply to whole Collections and to Pages (whether within a Collection or not). You cannot set access privileges against individual blocks of content that are on a Page nor against parts of blocks e.g. your email address on your Personal Details page cannot have access rules set up separately to the rules for the Personal Details page itself. The example below of how to set access privileges for a Page will explore the options available to you for controlling access to Pages 1 Version: 1.0 - 2015/16 Author: CPE - TEL Team Controlling Access To A Mahara Collection or Page 1. To review / change access controls within your Portfolio, click on the Dashboard menu option and then click on the Share grey box (Figure 1). Figure 1: Share from Dashboard 2. The Share screen displays and shows those Collections and Pages for which you can individually set privacy controls (Figure 2) Figure 2: List of items to share / protect 3. Click on the key icon in the Edit Access column opposite the Collection or Page from the list whose access rights you want to change and the Edit Access screen is displayed (Figure 3). Figure 3: Edit access screen (top) N.B. Please make sure if you clicked on the key icon opposite a Collection that only the Collection(s) you want to change the access rights for have tick marks beside them in Figure 3. You may select more than one Collection and / or Page if you wish to change the access rights to be the same as each other. 2 Version: 1.0 - 2015/16 Author: CPE - TEL Team The screen firstly shows those sets of people you can share your information with. You can: Share With the Public (everyone can access), Registered users and / or Friends, Share with my institutions by default this will say Warwick and, Share with my groups allows you to share your portfolio with Mahara groups you belong to 4. Click on the plus sign to the left of any of the above and you will be prompted to state a period of time during which you will allow access to that person/group/institution. For example, Figure 4 shows the display when the plus sign next to the institutions line is clicked. Figure 4: Setting access periods 5. You can also search for other users or groups by clicking on the Share with other users and groups link which will open up the search panel. Choose whether to search for this user from amongst your Friends or Groups, or whether to find them from the general list of Warwick users. Now type in their name in the next box and click Go. Figure 5 shows how a user’s details are displayed if they have been found. Clicking on the plus sign next to the individual will again present you with the option of allowing them to access your Collection or Page For a limited time. Figure 5: Allowing individual users to access your portfolio N.B. By default, when you allow anyone to access your Collection or Page, unless you specify a time period as shown in Figure 4, they will retain that right forever. When you have finished defining which individuals and groups of people are to have access to your Collection / Page, then you can (optionally) specify some more detail about the access. There are various options relating to comments, copying and overriding start and finish dates that can be specified if required. By default, the only advanced option that is defined is the ability for users being allowed to make comments. 3 Version: 1.0 - 2015/16 Author: CPE - TEL Team 6. To open up the extra options, click on the Advanced options link and the screen opens up as shown in Figure 6. Each of the options there has explanatory text on the screen – just tick the boxes you wish to be part of your access controls for this Collection / Page Figure 6 Advanced options for access control 7. When you have finished specifying who can have access to your Collection / Page and have (optionally) set any of the Advanced access options, scroll the screen down so you can see the buttons at the bottom of the screen and click on Save to implement your changes (Figure 7). Figure 7 Saving your changes How Can You Check If Your Sharing Has Worked? 8. To review access controls within your Portfolio, or to see other items that have been shared with you and recently changed, click on the Dashboard menu option and look at the Latest Pages area (Figure 8). Figure 8: Latest Pages on Dashboard Screen 4 Version: 1.0 - 2015/16 Author: CPE - TEL Team 9. Here you will see your own pages. This does NOT mean these pages are public as you are entitled to see your own pages; if you are seeing other students’ pages here this could indicate a problem unless that student has explicitly shared that page with you, with a group you belong to or to Warwick University in general (Figure 9). The Dashboard shows a view of the latest changed pages that you have permission to see and this is therefore potentially different for every viewer Figure 9: Latest Pages on Dashboard Screen - Sharing 10. To check that pages are NOT public visit the Portfolio > "Shared by me" section and doublecheck you do not have any listings that you would not wish to be there. If you do need to make changes, use the procedure as given above in Controlling Access To A Mahara Collection or Page Figure 10: Shared By Me 5 Version: 1.0 - 2015/16 Author: CPE - TEL Team