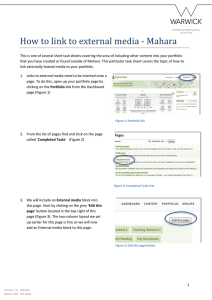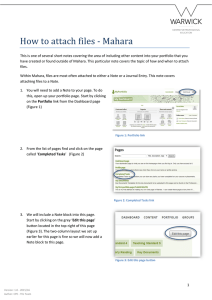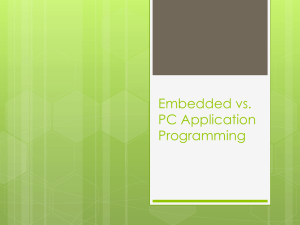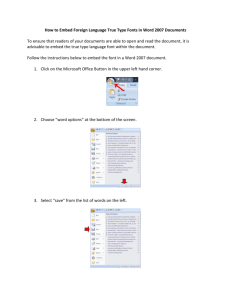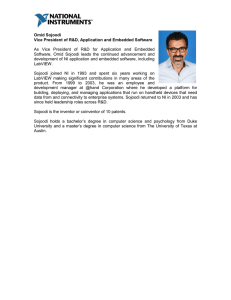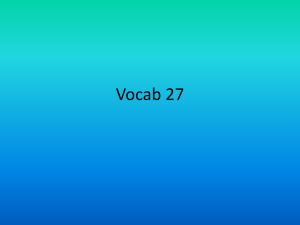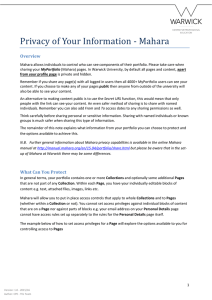How to embed files - Mahara

How to embed files - Mahara
This is one of several short task sheets covering the area of including other content into your portfolio that you have created or found outside of Mahara. This particular task sheet covers the topic of how to embed files to your portfolio.
Within Mahara, your own media files may be placed directly onto a page and this task sheet covers how to do that.
N.B. PLEASE do NOT embed PDF files onto a page in this way as this will cause the built-in PDF viewing component to try and display the whole PDF file on page load resulting in slow performance, particularly where there are several PDF files embedded in this way.
1.
You need to embed some media in your page. To do this, open up your portfolio page by clicking on the Portfolio link from the Dashboard page (Figure
1)
2.
From the list of pages find and click on the page called ‘Completed Tasks’ (Figure 2)
3.
We will include a Media block into this page.
Start by clicking on the grey ‘Edit this page’ button located in the top-right of this page
(Figure 3). The two-column layout we set up earlier for this page is fine so we will now add a
Media block to this page.
Figure 1: Portfolio link
Figure 2: Completed Tasks link
1
Version: 1.0 - 2015/16
Author: CPE - TEL Team
4.
Click on the Media icon from the editing menu on the left-hand side of the screen.
This will open up a list of options beneath it
(Figure 4). Now click and hold down the mouse over the Embedded media icon/text, drag the Embedded media block onto a suitable location on your page and let go of the mouse.
5.
This will then show the Embedded media configuration screen (Figure 5). Type My first media into the Block title box. Then, to embed your media, choose where this media is coming from in the Files area: o
My files: You see all the folders and o files that you have created.
Upload file: Here you may upload a new media file if it is not already in your My files area (as described in the advice sheet about organising an managing your files). Don’t forget to place any new uploaded files into a suitable folder.
N.B. Please ignore Institution files and Site files for the moment.
Optionally, you may choose to specify an explicit display width and height for this media on your page (see lasso-ed area)
When ready, press the green Save button at the bottom-left of the screen
Figure 3: Edit this page button
Figure 4: Adding embedded media to a page
Figure 5: Embedded media configuration screen
Version: 1.0 - 2015/16
Author: CPE - TEL Team
2
Version: 1.0 - 2015/16
Author: CPE - TEL Team
3
6.
You will now be placed back on your main page and your embedded media block should be visible in preview at a size determined by the system or at the dimensions you specified in the last step.
(Figure 6). Click the green Done button when you are happy that the media has been embedded correctly – you can play the media before you confirm this to be sure you are happy with it.
Figure 6: Embedded media block with preview
Version: 1.0 - 2015/16
Author: CPE - TEL Team
4