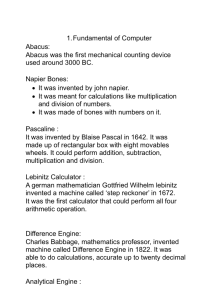Chapter One Elements of A Computer
advertisement

Chapter One Elements of A Computer There are four elements that make up a personal computer system. The user, software, hardware and electricity all work together to form the whole system. Each element is as crucial as the others are. 1-1 The system unit or box The System Unit or Box is a important part of the computer system. It comes as either a Desktop box or a Tower box. They both provide the same function . Whether you choose a tower or a desktop model depends on your desk space. Some system units give you the ability to change the unit to be either style to customize for your work environment. But when turning a Desktop unit into a Tower this may affect the component’s function , e.g., the CD drive will not read CDs completely, the system may hang more often, etc. Inside the box, there are many separate devices that perform specialized functions for the computer. If one of these devices fails, it is usually a matter of replacing the defective part. 1-2 Motherboard The largest electronic circuit board in the computer is called the motherboard. It is the foundation of the computer and consists of the CPU, RAM, and ROM BIOS. The motherboard lies on the bottom of the box or the side of a tower, and smaller circuit boards are plugged into prefabricated expansion slots. Expansion Slots These slots are designed so you can expand your computer by adding items such as a graphics card, memory, etc. PCI Slots Peripheral Component Interconnect; these slots allow you to add new components or cards in the computer, such as a modem or sound card. PCI can also be used on newer Macintosh computers. 1 AGP Slot Accelerated Graphics Port; this slot is meant for a card that can handle 3-D graphics. CPU Slot Central Processing Unit; this slot will contain the microprocessor chip. RAM Slots Random Access Memory Slots; these slots are designed for these types of memory chips . 1-3 Expansion Slots Expansion slots are the openings at the back of a system unit that allow you to expand the components within the system box. A circuit board containing the new device can then be added onto the motherboard. These circuit boards could be anything from more memory chips, sound cards, video adapter cards or internal modems. The previous pictures show the different types of slots on the motherboard for the component (card) to be added. When you want to install a card, you need only to look at the bottom of the card and match it to the same type of slot. 1-4 The Microprocessor Chip The microprocessor chip is the “brain” of the computer and is located on the motherboard. This can also be referred to as the CPU or (Central Processing Unit). It is the component that receives and executes instructions from the software programs and the user. Each model or type of CPU processes information and instructions at a different speed measured in Megahertz (MHz) or Gigahertz (GHz). Even though a microprocessor speed may be shown at a set Hz rate, this may not always be indicative of the actual performance, depending on how the computer was configured and constructed. 2 Examples of different microprocessor speeds Processor (CPU) 8088 (XT) 80286 (286 or AT) 80386SX/DX (386SX/DX) 80486 (486) Pentium 6x86 Pentium (MMX) Pentium PRO Pentium II Pentium III Pentium 4 or Pentium M Pentium 5 MHz or GHz 4 to 10 MHz 8 to 16 MHz 16 to 33 MHz 25 to 100 MHz 60 to 200 MHz 120 to 166 MHz 166 to 200 MHz 150 to 200 MHz 200 to 400 MHz 500 MHz to 1.2 GHz 1.4 to 3.2+ GHz 5 GHz to 7 GHz MMX refers to MultiMedia eXtension technology, or the ability to play video or audio files on a computer. This technology was introduced in the Pentium II processors, and continues today. The Pentium M is a newer type of microprocessor designed for notebooks. The M stands for mobile and provides a number of memory management tools for notebooks. 1-5 The Memory In order for a computer to be able to store information, either about its configuration or data files, the computer needs to have memory chips installed. Memory is measured in bytes; in very simple terms, (one byte is equal to one character) . computers were developed using a numbering system of 1 s and 0s. These two unique numbers are designed to represent the charged or uncharged nature of electricity. This is known as the binary system. These two digits make a bit and eight bits make one byte. With the advancement of computer technology, the storage capacity has grown 1 Kilobyte = 1,028 Bytes or 1 Thousand Bytes 1 Megabyte = 1,028,000,000 Bytes or 1 Million Bytes 1 Gigabyte = 1,028,000,000,000 Bytes or 1 Gillion Bytes 1 Terabyte = 1,028,000,000,000,000 Bytes or 1 Trillion Bytes 3 1-5-1 Read Only Memory (ROM) BIOS The Read Only Memory - Basic Input/Output System (ROM BIOS) is a group of Integrated Circuits responsible for starting the computer, checking the RAM and loading the operating system. This occurs only when the computer is first turned on or each time you have to restart (reboot) the computer. This is the type of memory commonly found in calculators or printers as it reads the information entered and processes it during the time it resides in the memory. When the information is complete, it clears itself and waits for the next entry. It does not perform any tasks other than to read the information and process it based on the device where it resides. For example, when you send a document to print, the printer will read the document and process it for printing. When the printing is complete, the printer stops processing until another print job is received. 1-5-2 Random Access Memory (RAM) Random Access Memory (RAM) is a kind of electronic pool of memory where the computer can hold programs and data. It is located on the motherboard with the CPU. The computer uses RAM to temporarily hold the current software program and the current data created by the user; this may also be referred to as system RAM. only works when the computer is turned on and the information “vanishes” when the computer is turned off. Therefore, the actual software programs must permanently reside on a hard disk or CD-ROM. It is important to remember that RAM is only a temporary, changeable storage location. It is erased when you turn off the computer. When discussing RAM, there are three different areas where RAM may be used: system, video/sound cards, and cache. The computer’s RAM is provided by an array of integrated circuits and memory chips. Newer, more powerful computers or software programs need more RAM, and it is not uncommon to find computers with 256 Mb of RAM or more. 4 Ranging from past to present, the following are examples of typical system configurations Processor(CPU) MHz / GHz Typical RAM 8088 (XT) 4 to 10 640Kb 80286 (286 or AT) 8 to 16 1 to 2Mb 80386SX/DX (386SX/DX) 16 to 33 1 to 8Mb 80486 (486) 25 to 100 4 to 32Mb Pentium 60 to 200 8Mb plus 6x86 120 to 166 16Mb plus Pentium (MMX) 166 to 200 16 to 32Mb Pentium PRO 150 to 200 32Mb plus Pentium II 200 to 400 32Mb plus Pentium III 500 to 1.2 64Mb plus Pentium 4 1.4 to 2.2 128Mb plus Pentium 5 5 to 7 256Mb plus RAM is measured in nano seconds (ns) or one billionth of a second, or the speed it takes from the time the request is made until it is completed (also know as the access time). A nanosecond is extremely fast; a computer can perform a large number of instructions in 10 nanoseconds. 1-5-3 Cache Memory Cache (pronounced as “cash”) memory helps to speed up the processor by storing frequently used instructions and data in this area. There are two types of memory used for cache: ! DRAM or Dynamic RAM constantly changes, using as much as it needs based on what instructions are being performed. This RAM is constantly being “refreshed” based on what the computer needs. ! SRAM or Static RAM is a specific amount of RAM that never needs to be refreshed. This RAM is traditionally faster and more reliable due to the fact that it never changes. Cache generally has two levels: ! Level 1 is known as primary or internal cache and is built right onto the processor chip. This cache is usually very small, from 8Kb to 64Kb. ! Level 2 is known as external cache and is made up of SRAM chips. The cache here is larger (ranging from 64Kb to 2Mb) but is also slower due to the SRAM chips. When the computer sends an instruction, it will go to Level 1 of cache, then Level 2, and then onto the RAM 5 1-6 Storage Systems Storage systems are required to store software programs and to keep permanent records of the work done. When you are working on the computer, the memory (RAM) area holds your current work and the currently active software program. RAM is only temporary. All information is discarded when you turn off the computer’s power. Therefore, you must save your work permanently to a storage device before quitting the software program or turning off the power. The storage devices chosen depend upon the amount of storage required and speed of data retrieval. Historically, software programs all came on floppy disks and were then installed onto the hard disk drive. This has changed because software programs have become increasingly larger. Now most software applications come on CD and can either be installed onto the hard disk drive or run from the CD drive itself. Some storage devices are better suited than others due to their data transfer rate (the speed at which data is sent from computer to storage device and vice versa). Hard disk drives are used most often to store software programs and needed data due to their speed and storage capacities. They are able to store large amounts of data and to retrieve that data at great speeds. When writing to a CD, the data transfer rate is slower but CDs store large amounts of data that can be retrieved quickly. Tape drives are slower at storing and retrieving but can store large amounts of data in a compact and economical form. Small business owners use tape backup drives in order to create a second copy of their data for security purposes (known as backup). 1-6-1 hard Disk Drives Computers use hard disk drives (hard drive) as their primary storage for both data and programs. Many software programs must be installed onto a hard disk before you can actually use them. The hard disk drive is similar in design to the floppy disk drive, but stores and retrieves far more information than a floppy, and at much faster speeds. It consists of one or more disk media. A floppy disk rotates at 360 RPM (revolutions per minute) inside the drive, but a hard drive spins at speeds of 5400 RPM or more (depending on the size and type of drive). The hard drive is usually permanently fixed inside the computer and can have several read/write heads per surface, with each head covering a small section of 6 the disk. With the higher speeds and more heads per surface, the hard drive takes much less time to find a particular piece of data. Sectors Tracks A disk drive performs the following three functions: 1- It rotates the disk at a constant speed, thereby allowing access to each sector on the entire disk surface. 2- It moves the “read/write head”, a small recording/playback head, across the tracks on the entire disk surface. 3- It reads data from the disk and writes data to the disk using the read/write head. Floppy or hard disks contain one or more plastic disks coated with magnetic iron oxide particles. The information on the disk is arranged in tracks. Each track is divided into several sectors. The disk drive has two or more read/write heads so that it can read the top and bottom sides of the disk or disks . The process of preparing a disk for use so that the tracks and sectors are present is called formatting, where the computer places special information on each track that marks the location of each sector. 7 1-6-2 CD and DVD Drives The CD-ROM (Compact Disk Read Only Memory) or CD drive is another form of data storage. This type of drive works similar to a CD player in a stereo system. The information is burned (embedded) onto the vinyl surface and is retrieved with a laser beam, which is different technology than the previously discussed magnetic disk drives. A much larger amount of data can be stored on a CD than on a conventional disk. The average storage capacity of a CD is around 650Mb for data. You would need many floppy disks to store a 15 to 20 volume encyclopedia; but you could store all the volumes, with pictures and movies, on one or two CDs. Because of this large storage capacity, most software companies now offer their programs on CD. The information on the CD is read-only because the plastic surface can only be burned once (i.e., Read Only Memory). There is the drive technology for reading and writing data to a CD called CD recordable drives. These drives allow you to burn and read CDs. There are also units that can hold multiple CDs. The higher the speed, the faster the information is read and transferred to the computer; with multiple disk storage, more data can be retrieved. When handling CDs, try to hold them by the edge of the CD or with a finger in the middle hole for support and the rest of your hand holding the edge of the CD. New computers come with at least one CD drive; CD-RW or DVD drives may also be included. CD Writers This type of drive looks and acts like a regular CD-ROM drive, but has the ability to record information onto a blank CD. now giving you the capability of being able to write several times to a CD. There are two types of technology for writing to CD: CD-R Refers to the ability to write once only to a blank CD, but the CD can be read multiple times. CD-RW Refers to the ability to read and write multiple times onto a CD. The cost of blank CDs is relatively inexpensive these days. A DVD drive is basically a CD drive that can read digital versatile/video disc formatted CDs. DVDs can store information from 4.7Gb to 17+Gb with rapid access speeds. The average movie is generally no more than 4.7Gb in size. As with CD drives, you can purchase different formats for DVD drives: 8 1- DVD-ROM Reads the data only. This is the typical format used in DVD players where you can place the DVD into the device to play the video. 2- DVD-R Allows you to record onto a blank DVD once. Similar to CDR, you can record only once but the DVD can be read multiple times. This format can be read in a DVD player as well as a DVD drive installed on a computer. 3- DVD-RW Allows you to record multiple times onto a blank DVD as well as being able to read multiple times. This format can be read in a DVD player as well as a DVD drive installed on a computer. 4- DVD-RAM Similar to DVD-RW but can only be used on devices with this specific format. These types of DVDs are usually in the form of cartridges rather than CD. The cost of DVD-R discs are currently lower than DVD-RW discs. 1-7 Power Supply Every system box has a power supply that converts the AC (Alternating Current) coming from a wall outlet to the DC (Direct Current) needed by a computer. A power supply for a computer needs between 5v and 12v, with 5v needed for the circuit boards and 12v for hard drives and CD-ROMs. Newer computer systems generally use lower voltages. 1-8 The Input/Output Devices A computer’s Input/Output (I/O) devices allow communication between the user and the computer. There are actually three classifications of I/O devices you can use to: 1- send information to the computer, the keyboard, mouse, trackball , scanner , digitized or graphics tablets , microphones , scanners , digital cameras , joysticks ,digital video , bar code readers , remote control , pen reader . 2- display/transmit information from the computer, monitor, printer, speakers , video cards , projector , data show All of these devices are commonly connected to the back of the system box. If a connection comes loose while you are using the computer, DO NOT plug it back in without turning off the computer first. Otherwise, you may damage the connection or the device. 3- communicate between computers , modems and networks cards 9 1-8-1 Printers Printers are considered output devices as they will display what was on your screen once you activate the print command. All applications allow you to print the file you are working on, and in fact, offer different options you can set for printing the file, There are a number of different types of printers available for purchase. 1-8-1-1 Dot Matrix Printer A Dot matrix printer consists of a print head constructed with a matrix of 9 or 24 pins. These pins “hammer” onto the ink ribbon to print text and graphics. Therefore, a printer with more pins gives a better quality of output. Models with 9 pins are called Near Letter Quality (NLQ); models with 24 pins are known as Letter Quality (LQ). The average Dot matrix printer prints 192 characters per second (cps); high-speed models print up to 550cps. Dot matrix print resolution technology is limited to about 180 dots per inch (dpi). One important advantage to the Dot matrix printer is the tractor feed, for continuous, fan-folded computer paper. Dot matrix printers are the only printers which provide tractor feed as a standard. Another advantage of the Dot matrix printer is that it is very affordable to buy and maintain. The initial purchase price is markedly lower than alternatives, and the cost for a Dot matrix printer is less than for a laser or ink printer. 10 1-8-1-2 Ink jet printer The ink jet technology was developed after the laser printer. It is considered “laser comparable” since the print quality is very close to that of a laser printer. Using a concept similar to Dot matrix technology, the ink jet printer has tiny nozzles in the print head (instead of striking pins). Droplets of ink are injected through the nozzles directly onto the paper and dried instantly. The average ink jet printer has about 64 nozzles and can achieve resolutions from 300 to 1200 dpi. An ink jet printer is faster than a Dot matrix, both for text and graphics. Some models measure print speeds in terms of pages per minute (ppm); some use characters per second (cps). An average ink jet prints 3ppm (or 230cps). The advantage of an ink jet printer is that it costs less than a laser printer yet produces attractive, high-resolution text and graphics in color and black-and-white. Where multiple sheet or bulk printing is not needed, an ink jet printer is a good choice. One disadvantage of ink jet printers is that consumables cost more than for Dot matrix to produce large amounts of text or graphic printing. Color ink cartridges are especially expensive; although the more commonly used black ink cartridges cost less. When considering an ink jet printer, research how many pages the ink cartridges produce on average, and at what price. 11 1-8-1-3 Bubble Jet Printer The only difference between ink jet and bubble jet is that the print head propels the ink in a different way. The bubble jet printing mechanism creates characters and graphics by firing droplets of ink onto the paper through nozzles in the print head. But unlike the ink jet printer, the ink is pushed out of the nozzles by expanding bubbles. As ink in the nozzles is rapidly heated, ink bubbles are formed. As with the ink jet printers, bubble jet printers cost less than laser printers but produce highresolution text and graphics output. 1-8-1-4 Laser Printer A laser printer uses the same laser beam electrostatic printing method on which the office photocopier is based. The laser recording process uses laser light to “write” the images of a document onto a photosensitive drum. The sensitized areas around the drum then attract the toner powder to print the dark portions of the document. Laser printers produce high quality print on all kinds of media, including cut sheet plain paper and transparencies. Laser printers are capable of printing from 300 dpi to 1200 dpi, depending on the model. The productivity of a laser printer can be increased significantly by increasing the amount of RAM memory installed on the printer. Additional RAM chips can be purchased and installed on a laser printer as well as other devices to help with printing, e.g., infrared port to enable a notebook to print without needing a cable to connect to the printer. An example for installing more RAM on the printer instead of your computer would be for printing documents where there are a lot of graphical elements, e.g., photographs, fonts, colors, etc. Another example would be 12 if the printer has the capability of printing duplex (double-sided), increasing the RAM will speed up the printing process to handle large documents. 1-8-1-5 Plotters are another type of printer that exists in the marketplace. These printers essentially print images onto very large pieces of paper, e.g., posters, drafting or architectural plans, etc. Many companies who manufacture plotters have replaced this technology with color lasers that can handle large size paper sheets. 1-9 The Ports Ports are the connection plugs at the back of a computer (or other device) that allow you to connect an input/output device. Ports generally are used for connecting drives, display devices, keyboards, pointing devices, printers and modems. Ports can be categorized into these types: ! Parallel ports come in a variety of sizes and are generally used for connecting printers. ! Serial ports are used for connecting a mouse or modem. ! SCSI, or Small Computer System Interface, ports are used to connect devices that have high performance requirements, such as a CD writer. ! USB, or Universal Serial Bus, ports are used to connect newer models of devices such as mouse, modems, keyboards, scanners, etc. These support the plug-and-play (the operating system will recognize the new device and try to install it the first time it detects it) and hot plugging (can remove the device even though the device is still working and the computer recognizes it’s now unplugged) features in newer operating systems. ! Network or Internet ports These ports allow you to connect either to another computer on a network, a modem, or the Internet directly (the last two depend on the type of Internet connection you have). !Midi, or musical instrument digitized interface, ports will appear similar to a parallel or serial port but are specialized to handle musical types of devices. ! Infrared ports work similar to a wireless connection where there is a device that is installed on the computer (or output device) that recognizes the infrared light waves. 13 Most of these ports will be serial ports. Many new models of computers now use USB connections more frequently for input and output devices. Depending on the computer you have and how many other devices you want to connect to your computer, you may need to consider the best way to connect all these devices; the most common is to use a hub. Alternatively, you may need cables that can convert an input or output device to suit your computer. For example, you may have a mouse you like to use but the serial connector is one with pins instead of a USB port, you want to connect a keyboard into a PC or Mac that needs a USB port, or you want to plug in a PDA into your computer. Retailers sell cables to help convert from one type to another, based on the original and new ports. 14