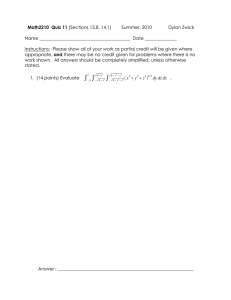Lecturer Second Year, Second Course Haider M. Habeeb University of Babylon
advertisement
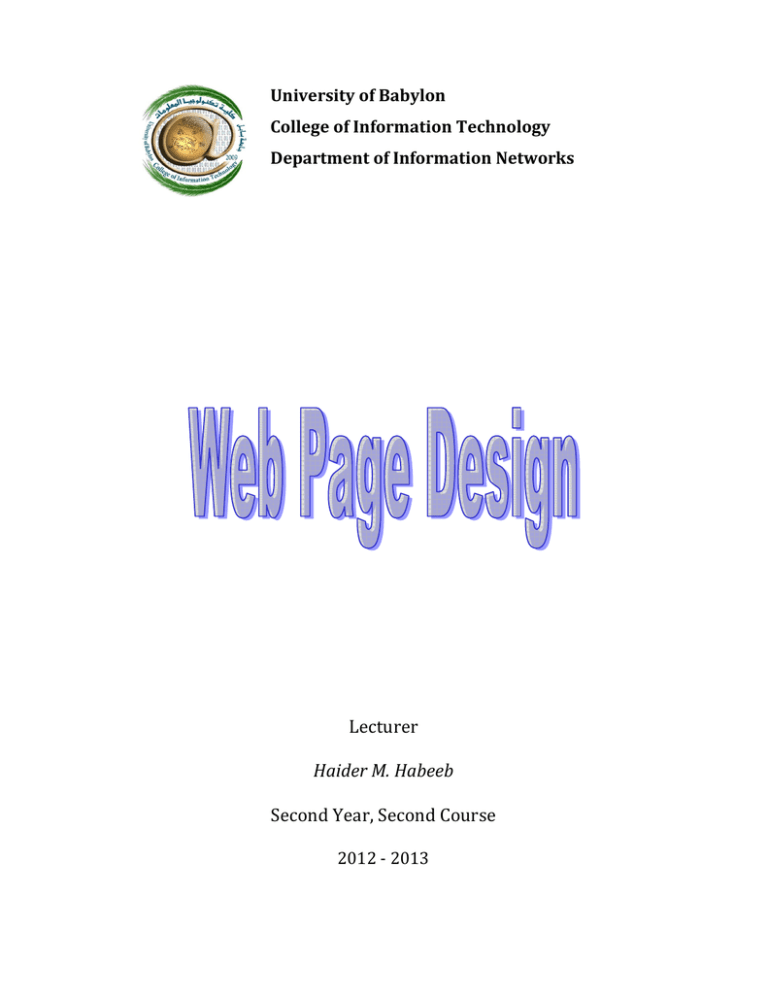
University of Babylon
College of Information Technology
Department of Information Networks
Lecturer
Haider M. Habeeb
Second Year, Second Course
2012 - 2013
Web Page Design . . . . . . . . . . . . . . . . . . . . . . . . . . . . . . . . . . . . . . . . . . . . . . . . . . . . . . . . . . . . . Haider M. Habeeb
Navigation Bars
The navigation bar is a collection of links; each link leads into another page. So, one
of the most important things when you design a web page is the navigation bar. It has
to be easy-to-use. Also, we can see the navigation bar in all or most pages of the web
site. It could be a horizontal or vertical shape; it depends of the design of the web
page. By using CSS you can design HTML menus in good-looking navigation bars.
First, you have to think in a list of links when you want to design your navigation bar.
As you have learned before how to use an HTML list elements, now it’s time to create
the navigation bar from HTML list elements by using CSS techniques.
In the following example we will build the navigation bar from a standard HTML list.
As you know, a navigation bar is basically a list of links, so using the <ul> and <li>
elements make perfect sense:
Example
<html>
<body>
<ul>
<li><a href="#home">Home</a></li>
<li><a href="#news">News</a></li>
<li><a href="#contact">Contact</a></li>
<li><a href="#about">About</a></li>
</ul>
<p>Note: We use href="#" for test links. In a real web site this would be URLs.</p>
</body>
</html>
The result is:
Result
1
Web Page Design . . . . . . . . . . . . . . . . . . . . . . . . . . . . . . . . . . . . . . . . . . . . . . . . . . . . . . . . . . . . . Haider M. Habeeb
•
Home
•
News
•
Contact
•
About
Note: We use href="#" for test links. In a real web site this would be URLs.
As you see above, it’s a list of links. Now let's remove the bullets and set the margins
and padding from the list:
Example
<html>
<head>
<style>
ul
{
list-style-type:none;
margin:0;
padding:0;
}
</style>
</head>
<body>
<ul>
<li><a href="#home">Home</a></li>
<li><a href="#news">News</a></li>
<li><a href="#contact">Contact</a></li>
<li><a href="#about">About</a></li>
</ul>
</body>
</html>
2
Web Page Design . . . . . . . . . . . . . . . . . . . . . . . . . . . . . . . . . . . . . . . . . . . . . . . . . . . . . . . . . . . . . Haider M. Habeeb
Here is the result after modifying the code:
Result
Home
News
Contact
About
Example explained:
• list-style-type:none - Removes the bullets. A navigation bar does not need list
markers
• Setting margins and padding to 0 to remove browser default settings
The code in the example above is the standard code used in both vertical, and
horizontal navigation bars.
Vertical Navigation Bar
To build a vertical navigation bar we only need to style the <a> elements, in addition
to the code above:
Example
<html>
<head>
<style type="text/css">
ul
{
list-style-type:none;
margin:0;
padding:0;
}
a
{
3
Web Page Design . . . . . . . . . . . . . . . . . . . . . . . . . . . . . . . . . . . . . . . . . . . . . . . . . . . . . . . . . . . . . Haider M. Habeeb
display:block;
width:60px;
background-color:#dddddd;
}
</style>
</head>
<body>
<ul>
<li><a href="#home">Home</a></li>
<li><a href="#news">News</a></li>
<li><a href="#contact">Contact</a></li>
<li><a href="#about">About</a></li>
</ul>
<p>A background color is added to the links to show the link area.</p>
<p>Notice that the whole link area is clickable, not just the text.</p>
</body>
</html>
Example explained:
• display:block - Displaying the links as block elements makes the whole link
area clickable (not just the text), and it allows us to specify the width
• width:60px - Block elements take up the full width available by default. We
want to specify a 60 px width
Result
Home
News
4
Web Page Design . . . . . . . . . . . . . . . . . . . . . . . . . . . . . . . . . . . . . . . . . . . . . . . . . . . . . . . . . . . . . Haider M. Habeeb
Contact
About
A background color is added to the links to show the link area.
Notice that the whole link area is clickable, not just the text.
Horizontal Navigation Bar
There are two ways to create a horizontal navigation bar. Using inline or floating list
items. Both methods work fine, but if you want the links to be the same size, you have
to use the floating method.
Inline List Items
One of the ways for building a horizontal navigation bar is to specify the <li>
elements as inline. The following example explain how to do that:
Example
<html>
<head>
<style type="text/css">
ul
{
list-style-type:none;
margin:0;
padding:0;
}
li
{
display:inline;
}
</style>
</head>
5
Web Page Design . . . . . . . . . . . . . . . . . . . . . . . . . . . . . . . . . . . . . . . . . . . . . . . . . . . . . . . . . . . . . Haider M. Habeeb
<body>
<ul>
<li><a href="#home">Home</a></li>
<li><a href="#news">News</a></li>
<li><a href="#contact">Contact</a></li>
<li><a href="#about">About</a></li>
</ul>
</body>
</html>
The above example gives the following result:
Result
Home News Contact About
Example explained:
• display:inline; - By default, <li> elements are block elements. Here, we
remove the line breaks before and after each list item, to display them on one
line
Floating List Items
In the example above the links have different widths. For all the links to have an equal
width, float the <li> elements and specify a width for the <a> elements:
Example
<!DOCTYPE html PUBLIC "-//W3C//DTD XHTML 1.0 Transitional//EN"
"http://www.w3.org/TR/xhtml1/DTD/xhtml1-transitional.dtd">
<html>
<head>
6
Web Page Design . . . . . . . . . . . . . . . . . . . . . . . . . . . . . . . . . . . . . . . . . . . . . . . . . . . . . . . . . . . . . Haider M. Habeeb
<style type="text/css">
ul
{
list-style-type:none;
margin:0;
padding:0;
overflow:hidden;
}
li
{
float:left;
}
a
{
display:block;
width:60px;
background-color:#dddddd;
}
</style>
</head>
<body>
<ul>
<li><a href="#home">Home</a></li>
<li><a href="#news">News</a></li>
<li><a href="#contact">Contact</a></li>
<li><a href="#about">About</a></li>
</ul>
<p><b>Note:</b> If a !DOCTYPE is not specified, floating items can produce
unexpected results.</p>
7
Web Page Design . . . . . . . . . . . . . . . . . . . . . . . . . . . . . . . . . . . . . . . . . . . . . . . . . . . . . . . . . . . . . Haider M. Habeeb
<p>A background color is added to the links to show the link area. The whole link
area is clickable, not just the text.</p>
<p><b>Note:</b> overflow:hidden is added to the ul element to prevent li elements
from going outside of the list.</p>
</body>
</html>
The result is:
Result
Home
News
Contact
About
Example explained:
• float:left - use float to get block elements to slide next to each other
• display:block - Displaying the links as block elements makes the whole link
area clickable (not just the text), and it allows us to specify the width
• width:60px - Since block elements take up the full width available, they
cannot float next to each other. We specify the width of the links to 60px
Summary:
My dear students, here you are having a good understanding of how to design a
navigation bar. I do advice you to expand your knowledge by developing these
understandings. (ie. Think about background image!!!).
Image Gallery
Now, it’s become easy to design many things that you have noticed in web sites that
you visited. One of these is an image gallery.
Think about <div> element. It’s a master key for showing flexible and professional
web page. No more tables for design a page, here you have the magic tool <div> for
designing your web page.
8
Web Page Design . . . . . . . . . . . . . . . . . . . . . . . . . . . . . . . . . . . . . . . . . . . . . . . . . . . . . . . . . . . . . Haider M. Habeeb
Dear student,
Will leave you with the following example for create simple image gallery:
Example
<html>
<head>
<style type="text/css">
div.img
{
margin: 2px;
border: 1px solid #0000ff;
height: auto;
width: auto;
float: left;
text-align: center;
}
div.img img
{
display: inline;
margin: 3px;
border: 1px solid #ffffff;
}
div.img a:hover img {border: 1px solid #0000ff;}
div.desc
{
text-align: center;
font-weight: normal;
width: 120px;
margin: 2px;
9
Web Page Design . . . . . . . . . . . . . . . . . . . . . . . . . . . . . . . . . . . . . . . . . . . . . . . . . . . . . . . . . . . . . Haider M. Habeeb
}
</style>
</head>
<body>
<div class="img">
<a target="_blank" href="klematis_big.htm"><img src="klematis_small.jpg"
alt="Klematis" width="110" height="90" /></a>
<div class="desc">Add a description of the image here</div>
</div>
<div class="img">
<a target="_blank" href="klematis2_big.htm"><img src="klematis2_small.jpg"
alt="Klematis" width="110" height="90" /></a>
<div class="desc">Add a description of the image here</div>
</div>
<div class="img">
<a target="_blank" href="klematis3_big.htm"><img src="klematis3_small.jpg"
alt="Klematis" width="110" height="90" /></a>
<div class="desc">Add a description of the image here</div>
</div>
<div class="img">
<a target="_blank" href="klematis4_big.htm"><img src="klematis4_small.jpg"
alt="Klematis" width="110" height="90" /></a>
<div class="desc">Add a description of the image here</div>
</div>
</body>
</html>
Note: Try to find your own images and put them at the same place of your page or
you can get the images of example above from the w3schools web site.
10
Web Page Design . . . . . . . . . . . . . . . . . . . . . . . . . . . . . . . . . . . . . . . . . . . . . . . . . . . . . . . . . . . . . Haider M. Habeeb
11
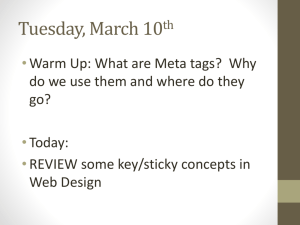
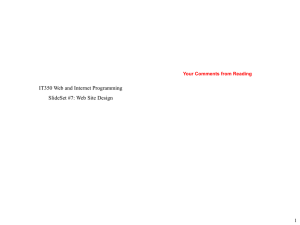
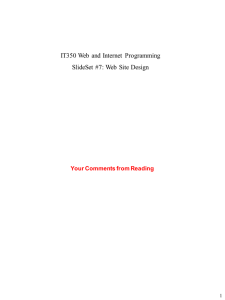
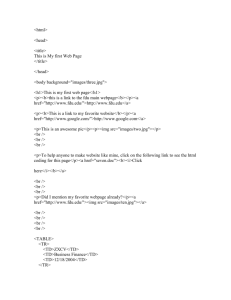
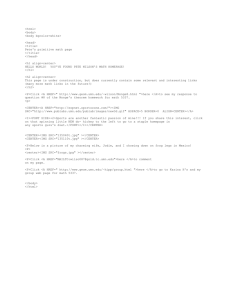
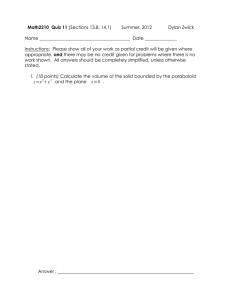
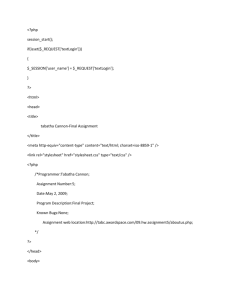
![[#PALLADIO-222] Automatically deriving the optimization problem](http://s3.studylib.net/store/data/007480371_1-e23cf3b38fdfe320514260fd192de951-300x300.png)