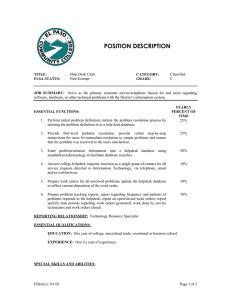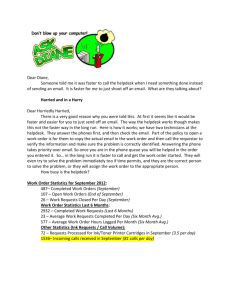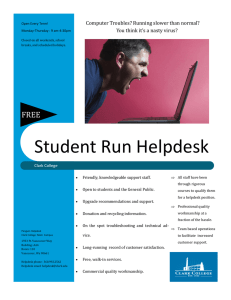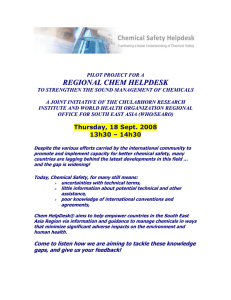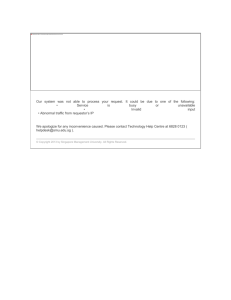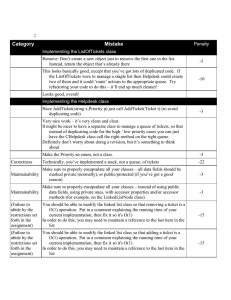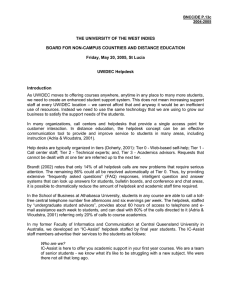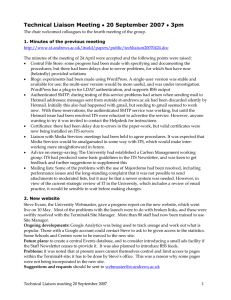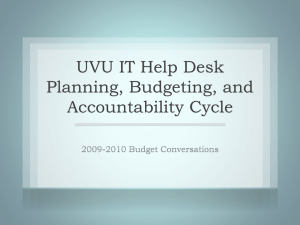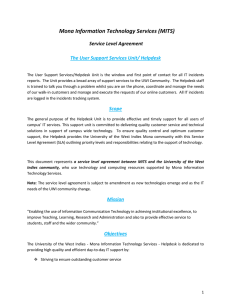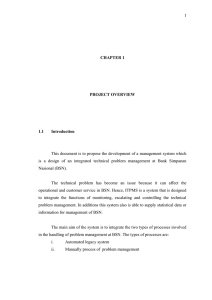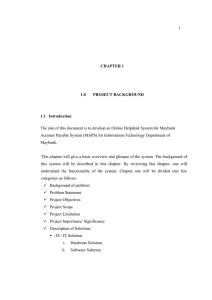How to Create a Request for Service in CA
advertisement

How to Create a Request for Service in CA 1. Open your Internet browser and type in the following address http://helpdesk.xula.edu, which should bring you to the following screen: Another option is to select Online Resources from the Xavier Home Page, then click Online Help Desk 2. Type in your Webmail username and password to enter into the system. You should see the following screen: 3. At the top right hand side of the screen, click on Create a New Request and the following screen should appear. It is strongly recommended that you do a search in the Knowledge Base before creating a request. The search will return a list of documents related to your issue. 4. If your search does not produce any results, inside of the page, click on the link “Click Here to Create a New Request” to proceed with creating your request. 5. The Request Detail screen will now appear. You must include your phone number, email address, description of your problem and the priority (impact on business). The requested area field can be left blank. Below is an example of a completed Request. 6. If you have any attachments that you would like the helpdesk to review along with your request, click on the Attach Document button at the top of the screen. When the box appears, click on the Locate File button. On the next screen, click on Browse to locate the file on your computer. Click on the browse button and navigate to the file on your computer. Once you have located the file, click on Open in the window and then click OK on the File Upload window to close it. On the top right hand side of the window, click on Save and Close to complete the attachment. 7. On the Request Detail screen, click on Save at the top right hand side of the screen to complete your request. 8. You will get a pop-up telling you that your request has been saved and you will also see a Request Number within the pop-up also. If you should call the ITC Helpdesk about your request, please have this number available. 9. You can check the status of your ticket at anytime by logging back into the Online Helpdesk. On the right hand side of the screen, you will see a menu titled Look Up My Existing Request, click on open to review an open request or click on close to review an old request. 10. To log off the system please click on Logout to exit the Online Helpdesk.