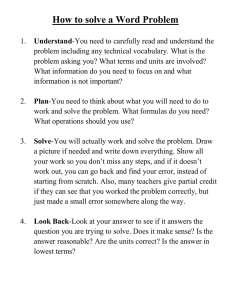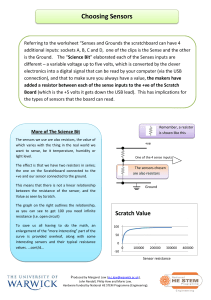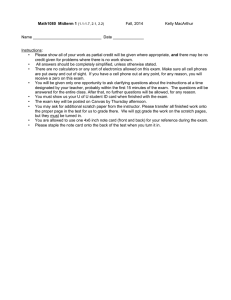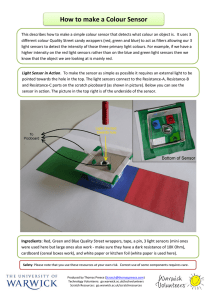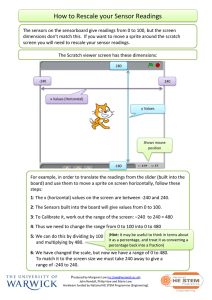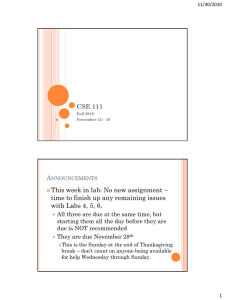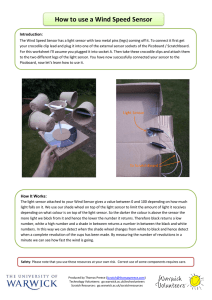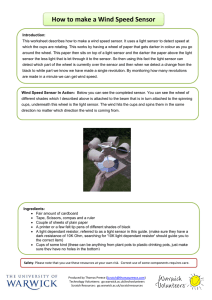How to use the Colour Sensor
advertisement

How to use the Colour Sensor In order to use your sensor you’ll need to plug it. Start by connecting the Scratchboard to the computer. Take a lead with the two crocodile clips and attach each end to one of the legs of the light sensor that is covered by a red toffee wrapper on our sensor. Plug the sensor into socket A on the Scratchboard. Repeat for the light sensor covered by a green toffee wrapper plugging the lead into socket B and finally repeat with the last light sensor plugging the lead into socket C. Scratch sensors give readings from 0 to 100. The light sensors detect light so if it is very bright it gives a large value; if it is dark it gives a small value. The filters on the light sensors allow us to only detect that specific colour light so we can detect the intensity of red, green and blue light using the Resistance-A, Resistance-B and Resistance-C values in scratch. Every object has a colour that our eyes detect. If an object is red, we see it as red because it absorbs all the blue and green light and reflects the red light so the only light that gets to our eyes is red hence we see the object as red. The sensor works in the same way in that light funnels down the central cylinder and bounces off an object back towards the light sensors which then give a value back to scratch. Safety: Please note that you use these resources at your own risk. Correct use of some components requires care. Produced by Thomas Preece (Scratch@thomaspreece.com) Technology Volunteers: go.warwick.ac.uk/techvolunteers Scratch Resources: go.warwick.ac.uk/scratchresources Step 1: Start Scratch and get the Picoboard working correctly with Scratch. Step 2: Create 3 variables called Red, Green and Blue. To create a variable go to the Data tab, click 'Make a Variable', type in a name and make sure 'For all sprites' is selected, then click OK (as demonstrated in pictures blow). Step 3: Make sure the Red, Green and Blue variables have a tick next to their name as in the picture on the right above. Step 4: Create the following block in the Stage sprite. You will find the blocks in 'Events', 'Control', 'Data' and 'More Blocks' tabs Produced by Thomas Preece (Scratch@thomaspreece.com) Technology Volunteers: go.warwick.ac.uk/techvolunteers Scratch Resources: go.warwick.ac.uk/scratchresources Step 5: Click the green flag and you should see the Red, Green and Blue variables change values in the Stage. Step 6: Before using the sensor we need to calibrate it. Get a white piece of paper and place the sensor on top of it like in the picture. Turn your light on and hold your light roughly 2 inches above the hole. Write down the values that you get in the Red, Green and Blue variables. Press the Stop button. Produced by Thomas Preece (Scratch@thomaspreece.com) Technology Volunteers: go.warwick.ac.uk/techvolunteers Scratch Resources: go.warwick.ac.uk/scratchresources Step 7: Now modify the block created in Step 4 to look like below. However, instead of using the values shown (68, 85 and 46), use the values that you obtained in Step 6. Step 8: Create 3 different costumes for our cat, such as in the picture below on the right hand side. Step 9: Create the following block in the cat sprite. You will find the required blocks under 'Events', 'Control', 'Operators', 'Data' and 'Looks'. Step 10: Press the green flag and place your colour sensor on some red, green or blue coloured paper. Turn your light on and hold it roughly 2 inches above the hole in the sensor. Your Scratch cat should now change colour to the colour you have on the paper. Produced by Thomas Preece (Scratch@thomaspreece.com) Technology Volunteers: go.warwick.ac.uk/techvolunteers Scratch Resources: go.warwick.ac.uk/scratchresources