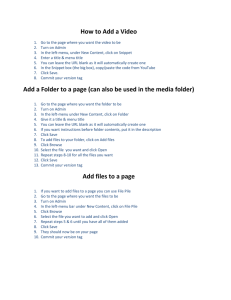16b Creating a Personal UNIX Web Page
advertisement

IT Services Help Desk 16b Creating a Personal UNIX Web Page When creating a website it is advisable to be very organized and store your files in an easy to understand directory / folder structure. An example would be placing all of the images that you are going to use into a single img or image directory so that they can all be referenced “/img/*.jpg”. (if using a .jpg file). What do I need to do to set up a web page of my own? To create your own web pages in Warwick you need to do 3 things: 1. Create an index.html page, which will be the first thing that anyone sees when they look at your web site. This will also provide links to other pages. 2. Create a public_html folder in your UNIX home directory and make the folder and its contents viewable to the world via a web browser. 3. Transfer your index.html file into the public_html folder by using SFTP. How do I create an index.html page? How do I create a public_html folder in my UNIX home directory? You will need to log in to a computer on which you can access your UNIX home directory as described in Leaflet 16a. You can use PuTTY to access UNIX on ITS Windows 7 workstations from the Start menu>All Programs, IT Services Delivered Applications folder. Log into multiuserunix.warwick.ac.uk, create the directory for your web pages by typing websetup at the prompt and hit return. This will automatically create the public_html folder and give it the correct access rights. Type exit and close the UNIX window to quit. In its absolutely simplest form a web page consists of the following text: You can write this in Notepad (click on start, run and type notepad into the box), and save it onto your h: drive as index.html (choose File, Save As… and Save as type All Files). Explanation The first < > tag in each case is an open tag, and the </ > is a close tag. The first tag in your HTML document is <html>. This tag tells your browser that this is the start of an HTML document. The last tag in your document is </html>. This tag tells your browser that this is the end of the HTML document. The text between the <head> tag and the </head> tag is header information, such as titles and page properties. Header information is not displayed in the browser window. The text between the <title> and </title> tag is the title of your web page. The title is displayed in your browser's caption (in the blue section at the top of the window). The text between the <body> and </body> tags is the text that will be displayed in your browser. Some other very useful tags are: <a href=”*.html”>???</a> - the anchor tag, where ??? indicates a piece of text that can be clicked on and acts as a link to open the file *.html, <img src=”*.*”> where *.* is the path and name of an image file which will be included in the page <br /> used to indicate a line break. These tags all appear between the <body></body> tags. A very useful tag is the <table></table> tag e.g. shown opposite is a very simple 2 row <tr>, 4 cell <td> table into which images and text could be arranged. IT Services Help Desk | helpdesk@warwick.ac.uk | warwick.ac.uk/its Continued overleaf → How do I transfer my index.html file from my H: drive to the public_html folder? You will need to use a Secure File Transfer Protocol program (SFTP). FileZilla is available to you and is briefly covered in Leaflet 15. FileZilla can be found from the Start menu>All Programs, IT Services Delivered Applications folder. If it not showing there, please contact the Help Desk in the IT Services Drop in Centre in the Library or on 024 765 73737 and we can request access for you. What is the address for my web page? Once you have completed all of the steps above then you will be able to view your page http://homepages.warwick.ac.uk/student/J.Smith if you are a student or http://homepages.warwick.ac.uk/staff/J.Smith if you are research or staff. You should replace J.Smith with the first part of your email address. Note: this is case sensitive – initial capitals. Can I use SiteBuilder for coursework websites? In order to use SiteBuilder, you will need to contact your department and a staff member will arrange space for you. Please visit http://go.warwick.ac.uk/sitebuilder for more information. 01/07/2015 16:29:00 IT Services Help Desk 16b Creating a Personal UNIX Web Page When creating a website it is advisable to be very organized and store your files in an easy to understand directory / folder structure. An example would be placing all of the images that you are going to use into a single img or image directory so that they can all be referenced “/img/*.jpg”. (if using a .jpg file). What do I need to do to set up a web page of my own? To create your own web pages in Warwick you need to do 3 things: 4. Create an index.html page, which will be the first thing that anyone sees when they look at your web site. This will also provide links to other pages. 5. Create a public_html folder in your UNIX home directory and make the folder and its contents viewable to the world via a web browser. 6. Transfer your index.html file into the public_html folder by using SFTP. How do I create an index.html page? How do I create a public_html folder in my UNIX home directory? You will need to log in to a computer on which you can access your UNIX home directory as described in Leaflet 16a. You can use PuTTY to access UNIX on ITS Windows 7 workstations from the Start menu>All Programs, IT Services Delivered Applications folder. Log into multiuserunix.warwick.ac.uk, create the directory for your web pages by typing websetup at the prompt and hit return. This will automatically create the public_html folder and give it the correct access rights. Type exit and close the UNIX window to quit. In its absolutely simplest form a web page consists of the following text: You can write this in Notepad (click on start, run and type notepad into the box), and save it onto your h: drive as index.html (choose File, Save As… and Save as type All Files). Explanation The first < > tag in each case is an open tag, and the </ > is a close tag. The first tag in your HTML document is <html>. This tag tells your browser that this is the start of an HTML document. The last tag in your document is </html>. This tag tells your browser that this is the end of the HTML document. The text between the <head> tag and the </head> tag is header information, such as titles and page properties. Header information is not displayed in the browser window. The text between the <title> and </title> tag is the title of your web page. The title is displayed in your browser's caption (in the blue section at the top of the window). The text between the <body> and </body> tags is the text that will be displayed in your browser. Some other very useful tags are: <a href=”*.html”>???</a> - the anchor tag, where ??? indicates a piece of text that can be clicked on and acts as a link to open the file *.html, <img src=”*.*”> where *.* is the path and name of an image file which will be included in the page <br /> used to indicate a line break. These tags all appear between the <body></body> tags. A very useful tag is the <table></table> tag e.g. shown opposite is a very simple 2 row <tr>, 4 cell <td> table into which images and text could be arranged. IT Services Help Desk | helpdesk@warwick.ac.uk | warwick.ac.uk/its Continued overleaf → How do I transfer my index.html file from my H: drive to the public_html folder? You will need to use a Secure File Transfer Protocol program (SFTP). FileZilla is available to you and is briefly covered in Leaflet 15. FileZilla can be found from the Start menu>All Programs, IT Services Delivered Applications folder. If it not showing there, please contact the Help Desk in the IT Services Drop in Centre in the Library or on 024 765 73737 and we can request access for you. What is the address for my web page? Once you have completed all of the steps above then you will be able to view your page http://homepages.warwick.ac.uk/student/J.Smith if you are a student or http://homepages.warwick.ac.uk/staff/J.Smith if you are research or staff. You should replace J.Smith with the first part of your email address. Note: this is case sensitive – initial capitals. Can I use SiteBuilder for coursework websites? In order to use SiteBuilder, you will need to contact your department and a staff member will arrange space for you. Please visit http://go.warwick.ac.uk/sitebuilder for more information. 01/07/2015 16:29:00