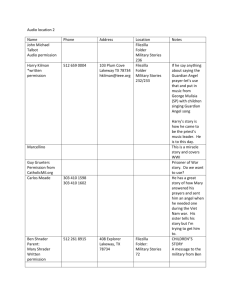15 – Filezilla SFTP Client
advertisement
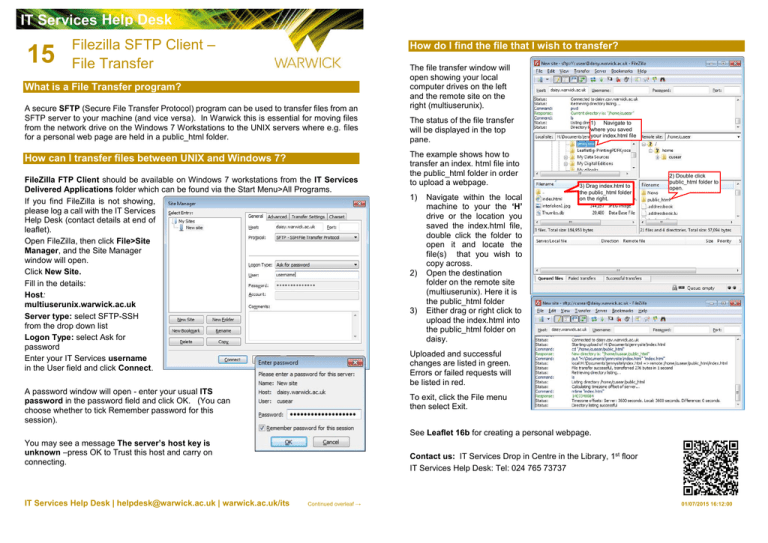
IT Services Help Desk 15 Filezilla SFTP Client – File Transfer How do I find the file that I wish to transfer? What is a File Transfer program? A secure SFTP (Secure File Transfer Protocol) program can be used to transfer files from an SFTP server to your machine (and vice versa). In Warwick this is essential for moving files from the network drive on the Windows 7 Workstations to the UNIX servers where e.g. files for a personal web page are held in a public_html folder. How can I transfer files between UNIX and Windows 7? FileZilla FTP Client should be available on Windows 7 workstations from the IT Services Delivered Applications folder which can be found via the Start Menu>All Programs. If you find FileZilla is not showing, please log a call with the IT Services Help Desk (contact details at end of leaflet). Open FileZilla, then click File>Site Manager, and the Site Manager window will open. Click New Site. Fill in the details: Host: multiuserunix.warwick.ac.uk Server type: select SFTP-SSH from the drop down list Logon Type: select Ask for password Enter your IT Services username in the User field and click Connect. A password window will open - enter your usual ITS password in the password field and click OK. (You can choose whether to tick Remember password for this session). The file transfer window will open showing your local computer drives on the left and the remote site on the right (multiuserunix). The status of the file transfer will be displayed in the top pane. The example shows how to transfer an index. html file into the public_html folder in order to upload a webpage. 1) 2) 3) Navigate within the local machine to your the ‘H’ drive or the location you saved the index.html file, double click the folder to open it and locate the file(s) that you wish to copy across. Open the destination folder on the remote site (multiuserunix). Here it is the public_html folder Either drag or right click to upload the index.html into the public_html folder on daisy. 1) Navigate to where you saved your index.html file 3) Drag index.html to the public_html folder on the right. 2) Double click public_html folder to open. Uploaded and successful changes are listed in green. Errors or failed requests will be listed in red. To exit, click the File menu then select Exit. See Leaflet 16b for creating a personal webpage. You may see a message The server’s host key is unknown –press OK to Trust this host and carry on connecting. IT Services Help Desk | helpdesk@warwick.ac.uk | warwick.ac.uk/its Contact us: IT Services Drop in Centre in the Library, 1st floor IT Services Help Desk: Tel: 024 765 73737 Continued overleaf → 01/07/2015 16:12:00 IT Services Help Desk 15 Filezilla SFTP Client – File Transfer How do I find the file that I wish to transfer? What is a File Transfer program? A secure SFTP (Secure File Transfer Protocol) program can be used to transfer files from an SFTP server to your machine (and vice versa). In Warwick this is essential for moving files from the network drive on the Windows 7 Workstations to the UNIX servers where e.g. files for a personal web page are held in a public_html folder. How can I transfer files between UNIX and Windows 7? FileZilla FTP Client should be available on Windows 7 workstations from the IT Services Delivered Applications folder which can be found via the Start Menu>All Programs. If you find FileZilla is not showing, please log a call with the IT Services Help Desk (contact details at end of leaflet). Open FileZilla, then click File>Site Manager, and the Site Manager window will open. Click New Site. Fill in the details: Host: multiuserunix.warwick.ac.uk Server type: select SFTP-SSH from the drop down list Logon Type: select Ask for password Enter your IT Services username in the User field and click Connect. A password window will open - enter your usual ITS password in the password field and click OK. (You can choose whether to tick Remember password for this session). The file transfer window will open showing your local computer drives on the left and the remote site on the right (multiuserunix). The status of the file transfer will be displayed in the top pane. The example shows how to transfer an index. html file into the public_html folder in order to upload a webpage. 4) 5) 6) Navigate within the local machine to your the ‘H’ drive or the location you saved the index.html file, double click the folder to open it and locate the file(s) that you wish to copy across. Open the destination folder on the remote site (multiuserunix). Here it is the public_html folder Either drag or right click to upload the index.html into the public_html folder on daisy. 2) Navigate to where you saved your index.html file 3) Drag index.html to the public_html folder on the right. 2) Double click public_html folder to open. Uploaded and successful changes are listed in green. Errors or failed requests will be listed in red. To exit, click the File menu then select Exit. See Leaflet 16b for creating a personal webpage. You may see a message The server’s host key is unknown –press OK to Trust this host and carry on connecting. IT Services Help Desk | helpdesk@warwick.ac.uk | warwick.ac.uk/its Contact us: IT Services Drop in Centre in the Library, 1st floor IT Services Help Desk: Tel: 024 765 73737 Continued overleaf → 01/07/2015 16:12:00