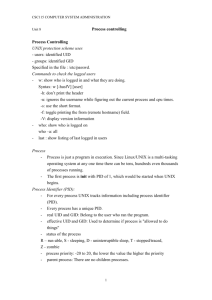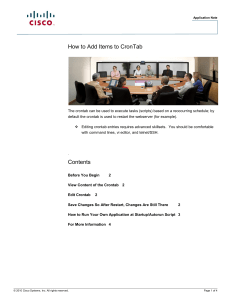Process Control Processes vs. Executables
advertisement

Process Control ● processes and executables ● job control ● ps and kill ● top ● at ● cron, crontab, and calendar Processes vs. Executables ● ● Foreground and Background Processes ● ● A process is in the foreground when the shell waits for the process to complete before executing another command typed by the user. You can interact with a foreground process in a shell (e.g. receiving input from the keyboard and/or writing to the screen). A process is in the background when the shell does not wait for the process to complete. A process is a program that is executing in memory. An executable is a program that resides in the filesystem. Stopping a Foreground Process ● ● A user can kill a foreground process by typing CTRL-c in the shell window running that process. A user can stop a foreground process by typing CTRL-z in the shell window running that process. The process remains in a suspended state until it is killed, put in the background, or put back in the foreground. Job Control (23) ● ● The management and manipulation of foreground and background processes is called job control. A job is another name for a background or suspended process and is identified by a job number. Putting a Process in the Background ● ● You can list the background and stopped jobs associated with the current terminal identifier with their job numbers using the jobs command. One can use the fg command to put a suspended or background job in the foreground. If the job number is not specified, then the most recently stopped job is put in the foreground. You can also put a stopped process in the background by using the bg command. If the job number is not specified, then the most recently stopped job is put in the background. bg [%num] Putting a Process in the Foreground ● A job can be put in the background by initiating the command with a & following it. Ps: Reporting Process Status ● fg [%num] ● The ps command prints information about current processes on a machine. The process ID (PID), terminal identifier, cumulative execution time, and command name are given. By default, only the processes associated with a terminal are shown. The PID is guaranteed to be unique among current processes for that processor. General form. ps [options] Commonly Used Ps Options -a # lists information about all processes associated # with any terminal -l # lists processes in a long listing (more information) -u uidlist # lists processes associated with the list of user ID # numbers or logins Suspending a Job ● A user can suspend a background job or a process by using the stop command. Either the PID or the job number can be specified as an argument. stop [%num | pid] ● A process can suspend itself for a specified amount of time by issuing the sleep command. sleep seconds Top: Display Information about the Top CPU Processes Terminating a Process ● ● A process can be terminated by using the kill command. Either the job number or PID can be specified. ● General form. One common option is -9 which represents a signal number representing SIGKILL to unconditionally terminate a process. kill [options] %num # kill a process by job number kill [options] pid # kill a process by PID ● The top unix utility displays information about the most active processes on the processor and periodically updates this information. The percentage of CPU use is used to rank the processes. Top is useful to determine which processes appear to be slowing down a processor. General form: top [options] Some Commonly Used Top Options -dcount # only show count updates and then exit -I # do not display idle processes -stime # set time between updates (default is 5 seconds) -Uusername # show only the processes owned by username Some Top Commands h q d # display a summary of the commands # quit top # will prompt for count and display that count of # updates before termination # will prompt for the number of processes and display # only that number of processes # will prompt for the number of seconds between # displays # will prompt for a username and display only those # processes owned by that user n s u At: Execute Commands at a Later Time ● ● The at unix utility reads commands from standard input and groups them together to be executed at a specified time. General form. The timespec includes a time and an optional date. % at [options] timespec % at> command1 % at> ... % at> commandn % at> CTRL-d % # specify time the cmds are performed # first command # ... # last command # end of input Example Usage of the At Command ● The -m option indicates to send the standard output as an e-mail message to the user when the commands are performed. % at -m 15:45 % at> echo “Go to department faculty meeting in” % at> echo “room 151 Love at 4pm.” % at> CTRL-d % Cron and Crontab Atq and Atrm Commands ● ● One can use the atq command to get a list of the pending at jobs and when they will be initiated. ● atq ● One can use the atrm command to remove a particular at job. atrm atjobnum ● Cron starts a process that executes commands at specified dates and times. One easy interface is to perform a “crontab -e” to edit the crontab file. This file consists of lines consisting of five fields indicating when a command is to be performed and a sixth field containing the command. The five integer fields represent the time in the crontab file: minute (0-59), hour (0-23), day of month (1-31), month of year (1-12), day of week (0-6 with 0=Sunday) Using Cron with the Calendar Program ● ● The calendar utility consults the file “calendar” in the current directory and writes lines that contains today's or tomorrow's (or next weekday's) date anywhere in the line to standard output. Below is a line you can put in the crontab file using the “crontab -e” command to send e-mail containing the output of the calendar program at 3am. The *'s indicate that this command should occur every day. 0 3 * * * calendar | mailx whalley@cs.fsu.edu Using Cron with the Calendar Program ● ● The calendar utility consults the file “calendar” in the current directory and writes lines that contains today's or tomorrow's (or next weekday's) date anywhere in the line to standard output. Below is a line you can put in the crontab file using the “crontab -e” command to send e-mail containing the output of the calendar program at 3am. The *'s indicate that this command should occur every day. 0 3 * * * calendar | mailx whalley@cs.fsu.edu