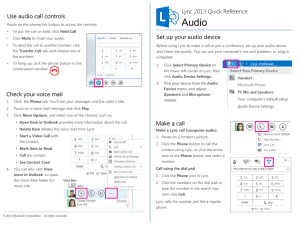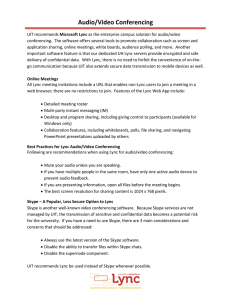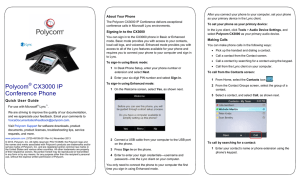Audio Quick Reference for Voice Lync 2013 Quick Reference Use audio call controls
advertisement

Lync 2013 Quick Reference Use audio call controls Audio Pause on the phone/mic button to access the controls: • To put the call on hold, click Hold Call. • Click Mute to mute your audio. • To send the call to another number, click the Transfer Call tab, and choose one of • Quick Reference for Voice Set up your audio device Before using Lync to make a call or join a conference, set up your audio device the numbers. and check the quality. You can use your computer’s mic and speakers, or plug in a headset. To hang up, click the phone button in the 1. conversation window. Click Select Primary Device on the lower-left corner of Lync, then click Audio Device Settings. 2. Pick your device from the Audio Check your voice mail Device menu, and adjust Speakers and Microphone 1. Click the Phone tab. You’ll see your messages and the caller’s info. volume. 2. Pause on a voice mail message and click Play. 3. Click More Options, and select one of the choices, such as: • Open Item in Outlook provides more information about the call. • Delete Item deletes the voice mail from Lync. • Start a Video Call with the contact. • Mark item as Read 4. Make a call Make a Lync call (computer audio) 1. Pause on a contact’s picture. 2. Click the Phone button to call the contact using Lync, or click the arrow • Call the contact. next to the Phone button and select a • See Contact Card number. You can also click View Call using the dial pad more in Outlook to open the Voice Mail folder for 1. Click the Phone icon in Lync. more info. 2. Click the numbers on the dial pad or type the number in the search box, then click Call. Lync calls the number just like a regular phone. © 2012 Microsoft Corporation. All rights reserved. Start a conference call 1. Select multiple contacts by holding the Ctrl key, and clicking the names. 2. Right-click the selection , then click Start a Conference Call. 3. Choose how you want to start the conference call by selecting Lync Call or one of the numbers. Invite more people to a call 1. In the conversation window, pause on the People icon and click Invite More People. 2. Select the invitees from Invite by Name or Phone Number window, and click OK. 3. Your new invitees receive a request to join your call. Add audio to an IM conversation Answer a call 1. When someone calls you, an alert pops up on your screen. 2. To answer the call, click anywhere on the picture area. 3. Click Ignore to reject the call and send to voice mail. 4. Click Options to take other actions: • Send the call to Voice Mail. • Reply by IM instead of audio. • Set to Do not Disturb to reject the call and avoid other calls. • To redirect the call to a different number, click the number. Pause on the Phone icon in the IM window and select one of the numbers. You have options such as work, mobile, or home (if published) for your contact. You can also click New Number, and type a number to call.