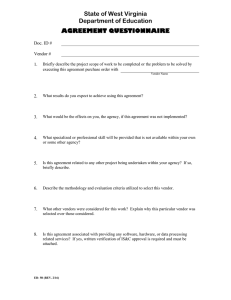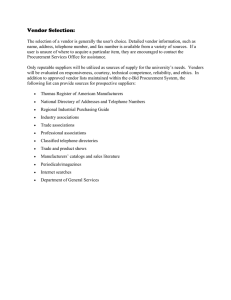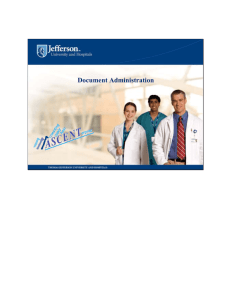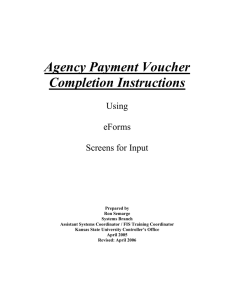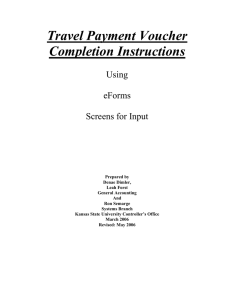Job Aid Vendor Search
advertisement

Job Aid Vendor Search Step 1. Action The Procurement Tools are based on your specific budget administration security privileges. Example data given here is to demonstrate the functionality. You will need to enter your own data when stepping through the process. 2. Click in the Main Menu field. 3. Click in the Puget Sound Financials field. 4. Click the Purchasing & Payables Inquiry menu. 5. The Purchasing & Payables Inquiry page provides one convenient place to view the status of your purchase request within the overall procurement cycle (requisition through payment). Helpful Hint: If the Search field does not have a magnifying glass icon, you must enter the information without using a lookup. This example shows how to use the lookup icon on Vendor which can be helpful when you are looking for a non-purchase order request. 6. Click in the Department field. 7. Helpful Hint: This example uses department. You can search by Project if that is more appropriate. Enter the desired information into the Department field. Enter a valid value e.g. "7101". 8. Click in the Fiscal Year field. 9. Enter the desired information into the Fiscal Year field. Enter a valid value e.g. "2015". 10. Click in the Vendor field. 11. Click the Look up Vendor (Alt+5) graphic. 12. If you do not know your specific Vendor ID number... Click the Search by: list. Date Created: 3/10/2015 11:54:00 AM Page 1 Job Aid Step Action 13. Select the Name 1 option... 14. If you are not sure what your vendor name begins with... Click the Advanced Lookup link. 15. Click the list. 16. Click the "contains" option. 17. Click in the Name 1: field. 18. Enter the desired information into the Name 1: field. Enter a valid value e.g. "office". 19. Click the Look Up button. 20. Click the COMPLETE OFFICE LLC link. 21. Click the Search button. 22. Click the Clear button. 23. End of Procedure. Page 2 Date Created: 3/10/2015 11:54:00 AM