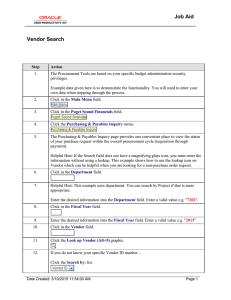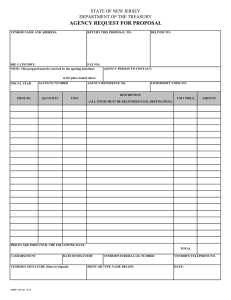Document Administration
advertisement
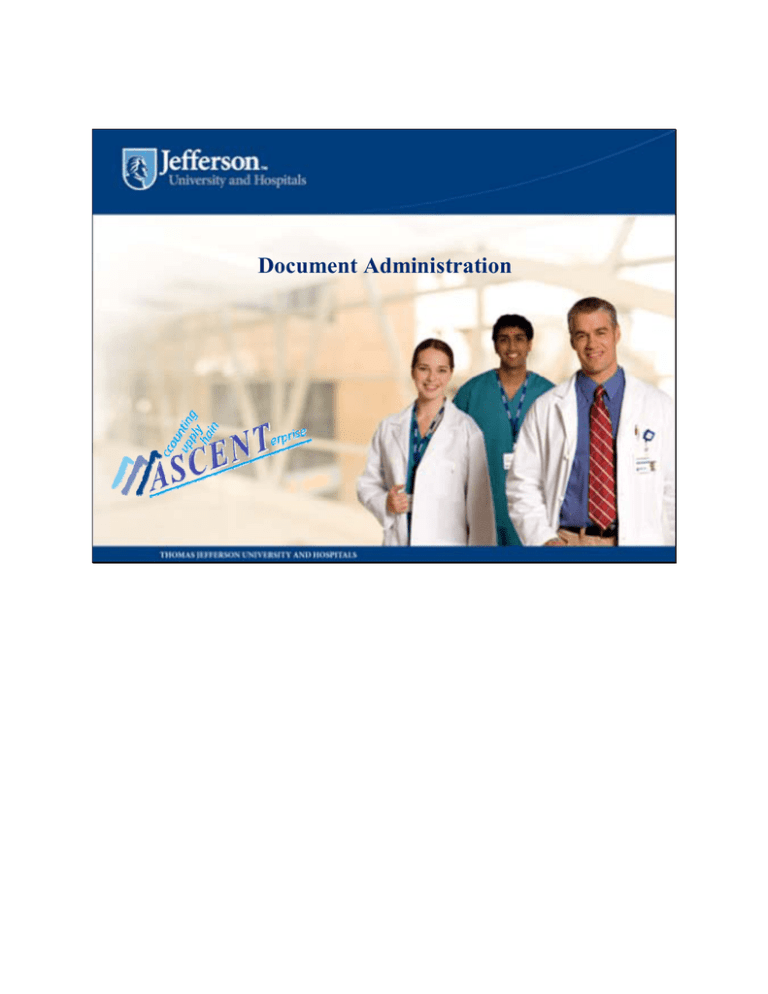
Document Administration Contents • Vendor Document Workflow • Managing the Lifecycle of a Document • Collaborating, Editing, and Executing a Document • Key Takeaway Points Appendix: Document Administration Process 2 Document Administration Introduction As a Document Administrator you will be responsible for managing the Vendor Document Workflow. Your tasks will include: • Importing Vendor Documents into PeopleSoft • Routing documents for Collaboration amongst relevant parties • Finalizing Collaboration at the end of every round • Dispatching Vendor Documents • Ultimately updating document status to Executed PeopleSoft’s Document Management will facilitate your completion of each of the tasks. 3 Document Administration Document Management 4 Document Administration The Vendor Document Workflow 5 Document Administration Managing the Lifecycle of a Document 6 Document Administration Importing a Document The Document Administrator will import the Vendor Document and be responsible for it through its entire lifecycle. The initial document import will be the Executive Summary Sheet that will be distributed for VP approval. If you have the Vendor Document, you can attach it to the Executive Summary after importing. If not, in the second round of collaboration, you will import the actual Vendor Document to be distributed for approval. Note, all document types are accepted, but Microsoft Word is preferred. 7 Document Administration Importing a Document 8 Document Administration Import a Vendor Document Vendor Documents will be imported using PeopleSoft. All document types, including Excel and Word, will be accepted. Click to select documents Draft Status is used for incomplete Vendor Documents. Executed Status will be used for finalized Vendor Documents 9 Document Administration Vendor Document Security After importing a Vendor Document, the Document Administrator must select the Business Units that are applicable to the document for Security purposes. • Each user has defined access to TJU, TJH, MHD, JUP • Once Business Unit security is applied to the Vendor Document, only users with the appropriate access can view it 10 Document Administration Incorporating Supplemental Information Once the Vendor Document has been uploaded you can attach any additional relevant documents by selecting the file(s) from your computer. Additionally, you can relate a document by selecting another document that already exists in the system within Document Management. This will allow you to click on this existing document and see that document’s history. 11 Document Administration Collaborating, Editing, & Executing a Document 12 Document Administration Initiate Vendor Document Collaboration Once the relevant documents have been uploaded Document Administrators will be responsible for initiating Vendor Document Collaboration Rounds. Each round requires input and participation for specific parties: Select Collaborator(s) and provide instructions 13 Document Administration Vendor Collaboration Rounds There are three rounds of Collaboration: Round 1: Approval to Proceed Routing Executive Summary Include all supplemental information necessary by attaching or relating documents Route to appropriate VP for approval to proceed Round 2: Collaboration Routing Vendor Document Route to all parties necessary for Vendor Document review (Legal, Contract Manager, IS, etc.) Vendor will be routed to outside of the system for collaboration in Round 2 There may be several rounds of Collaboration embedded in Round 2 At the completion of Round 2, Vendor Document should be in final draft 14 Document Administration Vendor Collaboration Rounds (cont.) Round 3: Final Review/Approval Route Vendor Document for the last time Route to: − Legal (if they were involved in Round 2) − Financial Authorization Delegate − Business Review Delegate (Example: Contract Manager) − The Appropriate VP 15 Document Administration Collaborating on Vendor Documents Once the Vendor Document has been routed, the Collaboration request will appear on the Worklist of the relevant parties. Collaborators will then perform their edits or reviews using the Document Management page. Collaborators can click the Edit Document button to edit a copy of the document using Microsoft Word or the View Document button to review a read-only copy. Document Administrators can control the edit access for each Collaborator by setting the Collaborator options on the Collaborator list page. 16 Document Administration Editing a Vendor Document Both the Collaborators themselves, and the Document Administrators, will have the opportunity to edit the Vendor Document. To make edits you must check out the document. Once checked out, no other user can make edits until the document has been checked back in. When editing the document, you will use Microsoft Word functionality to accomplish any review of the document (track changes, compare, spell check, etc.) Once your review is complete, save the document to your computer and upload to PeopleSoft. Version history is stored and old versions can be retrieved. Add any comments and Mark as Reviewed 17 Document Administration Finalize Collaboration Whenever Collaboration activities are complete the Document Administrator will receive a notification email and it will appear in their Worklist. At the end of each round Document Administrators will then finalize collaboration. 18 Document Administration View Document History Throughout the lifecycle of the document you can view the Document History. There you can see any document actions taken, who took them, and click direct links to view all versions of the document. 19 Document Administration Dispatching a Vendor Document Once all rounds of Collaboration are complete you will Bypass Approval in order to dispatch and execute the documents. In the contacts field select to email all signors; then dispatch to retrieve final signatures. When dispatching be sure to incorporate all necessary documents to ensure that the signors have enough information to comfortably make an informed decision. 20 Document Administration Updating Status to Executed Upon Dispatch required signors of the documents will receive an email that includes the Vendor Document and all attachments and related documents. Additionally, the signors are able to go into the system to view all document history. Once you receive the final signed Vendor Document you will scan the document into Meditract , import into PeopleSoft, and update the contract status to executed. Be sure to hold on updating status to executed until all required signatures are received. 21 Document Administration Key Take Away Points • • • • • Document Administrators are responsible for shepherding Vendor Documents through PeopleSoft and soliciting feedback from the appropriate Collaborators. The 3 rounds of collaboration include the Approval to Proceed, Collaboration, and the Final Review/Approval. Document Administrators can attach or relate all supplementary information needed As tasks are assigned, a notification will be sent to the user and they will be on the users’ Worklist. Document history tracks all activities that have occurred throughout the lifecycle of the document as well as versioning history. Questions? 22 Document Administration Appendix: Document Administration Process Step 1. Action Click the Supplier Contracts link. 23 Document Administration Step Action 2. Click the Create Contracts and Documents link. 3. Click the Document Management link. 24 Document Administration Step Action 4. Enter the desired Ad Hoc ID. 5. Enter an appropriate Description. 6. Click the Import a Document button. 25 Document Administration Step Action 7. Enter the Version number. 8. Click the Status list. 26 Document Administration Step 9. Action Select Draft. 27 Document Administration Step Action 10. Click the Status Date button. 11. Select the desired date. 12. Click the Upload button. 13. You will then locate the file from the appropriate place on your hard drive by clicking the Browse... button. 28 Document Administration Step 14. Action Select the file you want to upload. 29 Document Administration Step Action 15. Click the Upload button. 16. Click the Done with Import button. 17. A confirmation message will appear. Read and click the Yes button. 30 Document Administration Step 18. Action Click the Route Internally button. 31 Document Administration Step 19. Action On the Internal Contacts/Collaborators page you will select the people you want to route the document to. Click the Look up User button. 20. Enter your known information to locate the desired User ID. 21. Click the Look Up button. 22. Select the desired User. 23. Click the Collaborator option. 32 Document Administration Step Action 24. Click the Can Edit During Collaboration option. 25. Note that you can add additional Contacts/Collaborators by clicking the Add a new row button. 26. When you have added all the desired users, click the Route Internally button. 27. The document was routed successfully. 33 Document Administration Step 28. Action The collaborator will now log-in to review and edit the document. Click the Sign In button. 34 Document Administration Step 29. Action Click the Worklist link. 35 Document Administration Step 30. Action Select the document you want to review. 36 Document Administration Step 31. Action Click the Edit Document button. 37 Document Administration Step 32. Action Enter any edits you want to make. 38 Document Administration Step 33. Action Once your edits are complete, save the document to your hard drive. Click the File menu. 34. Click the Save As... menu. 39 Document Administration Step Action 35. Enter a File name to locate the file on your hard drive. 36. Click the Save button. 40 Document Administration Step Action 37. Once saved, click the Close button. 38. Once you have saved the edited document, upload the new version. Click the Check In button. Note, if you had no changes, you can Cancel Check Out. 41 Document Administration Step Action 39. Click the OK button. 40. Click the Browse... button. 42 Document Administration Step Action 41. Select the edited file from your hard drive. 42. Click the Open button. 43 Document Administration Step 43. Action Click the Upload button. 44 Document Administration Step Action 44. Enter all relevant comments in the Add Collaboration Comments field. 45. Click the Mark as Reviewed button. 45 Document Administration Step 46. Action The document administrator will now log in finalize collaboration. Click the Sign In button. 46 Document Administration Step 47. Action Click the Worklist link. 47 Document Administration Step Action 48. Select the document you want to finalize. 49. You can click the View Document button if you wish to review the document at any time. 48 Document Administration Step Action 50. Click the Document Version History link. 51. Here you can see all actions taken on the document. Click the Return to Document Management link. 52. Once you've reviewed the document click the Finalize Collaboration button. If you want to initiate a new round of collaboration, you must finalize the current. 49 Document Administration Step Action 53. Click the Approve button to bypass approval. 54. The Status will change to Approved and the document is available for Dispatch for signatures. Click the Dispatch button. 50 Document Administration Step 55. Action Here you will enter the contact information for all the people you want to dispatch the document to for signatures. Once the information is entered, click the select button next to their name. 56. Click the OK button. 51 Document Administration Step 57. Action Click the Execute button to change the status once all appropriate signatures have been obtained. 58. End of Procedure. 52 Document Administration