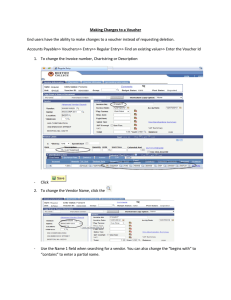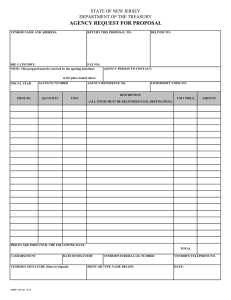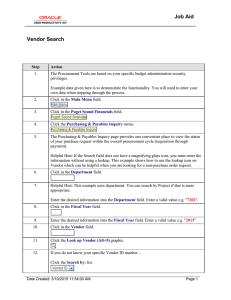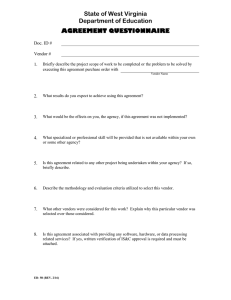Travel Payment Voucher Completion Instructions Using
advertisement

Travel Payment Voucher Completion Instructions Using eForms Screens for Input Prepared by Denae Dimler, Leah Forst General Accounting And Ron Semarge Systems Branch Kansas State University Controller’s Office March 2006 Revised: May 2006 TRAVEL PAYMENT VOUCHER COMPLETION INSTRUCTIONS I. Overview of Travel Payment Voucher (Travel) (new format) The ‘Travel Payment Voucher’ form is used by colleges and departments to pay for travel and /or services previously authorized and travel services received from vendors. It may use new or previously encumbered funds. Once completed and approved, the form is then sent electronically to the Controller’s Office where it is uploaded into the Financial Information System (FIS). Concurrently, the originating Department / Organization will have the form signed by the responsible parties, and then forward it, along with required supporting documents, to the Controllers Office, ATTN: General Accounting, where further audits are made. II. Rules for Agency Payment Vouchers Use of the Travel voucher is required to pay for all travel accomplished. Basic rules of purchasing apply as delineated in PPM Chapter. Questions concerning the use of this form should be addressed to Controller’s Office, Attn: General Accounting, 220 Anderson Hall. Phone 785-532-6202. III. Completing a “Travel Payment Voucher Form”. A. Use the Controller’s Office website http://www.ksu.edu/controller/. Click on Electronic forms. Your will be taken to the eForms eID login screen. Enter your campus eID and password. If you have not used the new eForms previously, you will have to set up a new user profile before you will be granted access to eForms. You will be taken to the correct location to begin setting up your eForms User Profile. You will need your Position number (not your employee ID number) to do this. Once successfully logged on, you can go to the eForms menu to continue. B. To create a new form click on ‘Create New Form’; a dialog box will pop up. Mouse over and click on ‘Savable Forms’. C. Under the “Savable Forms” subdirectory, select the “Travel Voucher” form. D. Fill out the information on each tab working from left to right as follows: Page 2 of 14 TRAVEL PAYMENT VOUCHER COMPLETION INSTRUCTIONS 1. Header Information a. User Number (Optional): Fill in your Department unique tracking number. This number will be shown on the Department Transaction Report available in FIS. The field is 6 characters in length and must be numeric. b. Invoice Date: Default is ‘Todays’ date, this is the date of the invoice as provided by the vendor with the following exceptions / notes. The field input must be in ‘mm/dd/yyyy’ format with the slashes. The 4 character year required. A calendar tool is available by clicking on the calendar icon. (1) For non-grant projects: This date would normally be the date that the supplier invoices the goods (i.e. the invoice date from the bill) or that the services were received. No limitations exist at present as to the date entered. (2) For Grant project: This date would normally be the date that the supplier invoices the goods or services received. This date must fall between Start and End date of the award. Detailed instructions and examples covering are being provided by Sponsored Projects to their specific Departmental Contacts. Specific questions on this should be addressed to Sponsored Projects, 785-532-6207. c. Div Number: A drop down box is provided giving the four (4) options available. If blank is appropriate, continue to the next item, otherwise, highlight the correct option before continuing. d. Title (Optional): Enter a short title to identify the purpose of this travel (i.e. ‘To attend systems training.’) This block is for use in future eForms searches to assist you in locating these payment documents. Once you have completed the above, click on the ‘Next’ button or the ‘Vendor’ tab. Page 3 of 14 TRAVEL PAYMENT VOUCHER COMPLETION INSTRUCTIONS 2. Vendor Information a. Initial Screen: (1) If you know all the pertinent information you can type it in. (2) If you do not know all of the information, click the ‘Search’ button. A new dialog box will appear allowing you to search for a vendor by vendor name. See the instructions provided below. (3) If this is a new vendor, click on the ‘New Vendor’ button. A new dialog box will appear allowing you to input certain information for a new vendor name. See the instructions provided below. Once you have completed the above, click on the ‘Next’ button or the ‘Agency’ tab. b. Search Screen: (1) The ‘Search’ button brings up the ‘Search for Vendor’ dialog box (2) Enter a portion of the desired name then ‘click’ on the Search button. (3) Try a shorter version of your search criteria if your get an error. (4) If you still are unable to find the vendor, and you are sure that the vendor exists in the STARS vendor tables (i.e. you have paid them before) contact the Controller’s Office, General Accounting at 785-532-6202, and they will provide further assistance to you. Page 4 of 14 TRAVEL PAYMENT VOUCHER COMPLETION INSTRUCTIONS (5) If the vendor does not exist, click either the ‘Back’ button of your browser, or the ‘Cancel’ button of eForms. At this point you would need to select ‘New Vendor’ and continue. (6) A find will provide another dialog box. Scroll through the list provided and click on ‘Use’ for the vendor and location you desire. (7) You will be returned to the original vendor screen where you can, by pressing the ‘Edit Vendor’ button, make any changes to the address information. (8) If the vendor information is correct, click on the ‘Next’ button or the ‘Agency’ tab, otherwise continue with either editing the current vendor information or completing all required information for a new vendor. (9) Should you have different address information on the vendor, click on the ‘Edit Vendor’ button. c. Edit Vendor Screen: (1) Pressing the ‘Cancel Edit’ button at ANY time removes any changes you have made and returns you to the original vendor screen. (2) If you have gotten to this screen in error, press the ‘Cancel Edit’ button to return to the original vendor screen. (3) Make any changes you need require. You can not change the Vendor ID or Vendor Site ID information. Page 5 of 14 TRAVEL PAYMENT VOUCHER COMPLETION INSTRUCTIONS (4) Once done, press the ‘Next’ button or the ‘Agency’ tab. Again, if you press ‘Cancel Edit’ any changes you have made will be removed. (5) There is an automated system in place to inform General Accounting, that you have changed an address. Continue to process your payment document as usual. Upon arrival at the General Accounting Office, the Travel Voucer will be routed to Ms. Burgos who will ensure that the Vendor information is correct in FIS before releasing the form for further audit. d. New Vendor Screen: (1). The presented ‘Vendor ID’ and ‘Vendor Site ID’ fields are grayed out. The rest of the fields must be completely filled in for the new vendor account to be established. (2). Payment Indicator: Department decides payment method: (a) Left blank: State of Kansas will mail the check directly to the vendor. (b) “A”: Check will be returned to the Controllers Office where either General Accounting or the Department can mail the check with supporting documents. If the Department wishes to send, prior coordination with General Accounting is required -- Contact Travel section before using. (c). “X”: Check will be electronically deposited directly from Topeka. An advice document is mailed to the vendor for travel reimbursements only. (3). Vendor No/Sfx: Enter the vendor’s FEIN or, if an individual, their SSN. This is limited to 9 numeric characters, no dashes, spaces or other special characters. Leave Suffix (Sfx) blank. (4). Vendor Name: (a) For a business address: Enter the full business name as shown on their invoice or other official company document (letterhead, business card, etc.). (b) For an individual: Enter the person’s full name in First Name, Middle Initial, Last Name order (i.e. John P Jones). No suffix information is retained (i.e. no need to put Jr., II, Doc, PhD, etc.) (5). Address: If a Post Office Box (PO Box) is provided, use that (preference is to PO Box). If not, then complete street address to include Apartment, Suite, etc. must be entered. Page 6 of 14 TRAVEL PAYMENT VOUCHER COMPLETION INSTRUCTIONS (6). City: Enter the complete city name. No dashes or special characters are allowed. (7). State: Enter the 2-digit Postal abbreviation. (8). Zip Code: Enter the full 9 character zip code. Zip plus 4 is available at www.usps.com. If you are unable to determine the last 4 characters, leave the field blank. (9). Country: Foreign vendor use only. If using a USA address, leave the field blank, otherwise use http://helpdesk.rootsweb.com/codes/ to get the correct abbreviation. (10) Once you have completed all necessary entries, press ‘Next’ or the ‘Agency’ tab. Do NOT click on the ‘Cancel New Vendor’ button. Doing so will return you to a blank screen and none of your additions will be retained. (11) There is an automated system in place to inform General Accounting that you have initiated a new vendor. Continue to process your payment document as usual. Upon arrival at the General Accounting Office, the Travel Voucher will be routed to Ms. Burgos who will ensure that the Vendor information is correct in FIS before releasing the form for further audit. 3. Agency Information This is the office address that you desire correspondence to be sent to as well as official domicile and station information concerning the traveler. a. Department: Provide sufficient information so that any correspondence will go to your department. The US Postal system, much less the General Accounting Section of the Controller’s Office, is not able to route these without complete information. b. Building:: Provide a full building name. c. Phone: Enter the full phone number of the Traveler (preferred) or Contact Person in full 10-digit format. d. Position: Provide the official Position Title of traveler. Page 7 of 14 TRAVEL PAYMENT VOUCHER COMPLETION INSTRUCTIONS e. Official Station: Provide the full name and location of the duty station of the traveler (i.e. Rsch Sta, Hays KS; Main Campus, Manhattan, KS). f. Regular Domicile: Provide the City / Town name of the home address of the traveler. g. Travel Period: Provide the date travel began and ended. Use the correct MM/DD/YYYY format (4 digit year is required). Calendar plug-ins are provided to assist you. h. Travel Order No: If a Reqest for Out-of-State Travel was prepared, provide the number here. All state employees traveling of the State of Kansas must have a request filled out prior to travel commencing. i. Use Saved Information button: If you have previously set up your profile and have some of this information preloaded, you can click on this button. Information previously stored will be inserted and then you can go through each field and correct information as needed for this particular traveler. Once you have completed the entries, click on the ‘Next’ button or the ‘Funding’ tab. 4. Funding Information This dialog box provides the building / editing tools to place up to 8 funding lines per page, with multiple pages automatically created as needed. a. Order No and Line: If paying against funds previously encumbered, then these two fields combined provide the funding history used on the earlier encumbrance document. If you are using new funding (i.e. not previously encumbered) then leave these two fields blank. (1) eForms does not ‘pull’ the funding information from the earlier document but will compare the current document against the earlier encumbrance to ensure that the funding information is correct. If in error, you must correct it to save the funding line and proceed further. Page 8 of 14 TRAVEL PAYMENT VOUCHER COMPLETION INSTRUCTIONS (2) ‘Order No’ refers to the ‘Document No.’ given the original document. This will be a six digit number (i.e. 682676). (3) ‘Line’ refers to the specific line of funding from that original encumbrance document and is entered as ‘01’, ‘02’, ‘03’, etc. b. Enter the amount to be charged to the account in dollars and cents format. No preceding dollar sign or ‘comma’ separators are allowed. Do separate dollars from cents using a period ‘.’ though. c. Enter the Project, Award / Source, Organization and Object and then press ‘Save’. d. The system will then validate your entry against various sources and, if an error is found, provide a dialog box providing additional information. Make the necessary changes and press ‘Save’ once again. Continue this process until no errors are noted. e. At this point the system will redraw the screen showing you your add line as above but will also provide you your recently entered funding line(s) with an ‘Edit’ button available. Page 9 of 14 TRAVEL PAYMENT VOUCHER COMPLETION INSTRUCTIONS f. Clicking on the ‘Edit’ button at the right of the particular funding line that you wish to edit will open up another dialog box where you can make desired changes. g. Make the desired changes and click ‘Save’ to save your changes. The system will then validate your entries to ensure that you have entered a valid account number and return you to the original view. If an error is detected, an error message will be shown and you will have to continue to correct until all errors are resolved. h. Clicking on the ‘Cancel’ button will cancel any changes made since your last ‘save’. Also, any changes made but not saved will be lost should you happen to click on the ‘Next’ button prior to saving. i. Should you desire you can also cancel editing by clicking on the ‘Cancel’ button. f. Continue to build your funding as needed. Once you have completed the entries, click on the ‘Next’ button or the ‘Travel Detail’ tab. 5. Travel Detail This is one ‘long’ block that is broken under ‘Travel Detail’ for display purposes only!! Page 10 of 14 TRAVEL PAYMENT VOUCHER COMPLETION INSTRUCTIONS a. . Date: Enter the date of the travel event. Again, format is MM/DD/YYYY and a calendar plug-in is provided for your assistance. Dates and times must be entered in chronological order – i.e. 1st followed by events of the 2nd, then the 3rd. Events at 9AM listed before those at 10 AM. (We know but it has to be repeated at times). b. Departure Time / Arrival Time: Enter the time traveler departed for destination and then enter the time (s)he arrived at the destination. Time entered must be in 12 hour clock – be sure to specify AM or PM as required by PPM. c. Private Vehicle Miles: Enter the number of miles driven, if authorized use of private conveyance. Be sure to enter only the mileage driven that route – ie. Going to KC and return the next date, the first line departing here going to KC would show 120 miles (plus or minus) and the 2nd line showing the return would reflect the return mileage (120 miles plus or minus). If vicinity mileage is authorized, enter number of miles driven separately from mileage between the official station or domicile, whichever is closer, and the destination. NOTES: (1) For instate mileage use the KDOT official mileage (http://www.ksdot.org/burtransplan/dist_chrt.cgi ) regardless of what you drove. However, if your mileage exceeds KDOT allowance, check MapQuest and then call 532-6202 to get further guidance (2) For out-of-state mileage, use MapQuest.com. Be sure to print a copy of the MapQuest sheet and attach it to your travel form when submitting it. d. Destination: Enter the name of the city and state. If vicinity mileage, enter business name visited. The purpose of vicinity miles should be shown in the Comments section along with the name of at least one individual or business contacted. See #6 below. e. Meals: Enter the daily allowance for meals – ensure that you follow the PPM chapter concerning meal quarters. f. Lodging Name: Enter the lodging establishment’s name. g. Lodging Amt: Enter the amount paid for room and taxes up to the maximum amount allowed by ‘Lodging Expense Limitation’ of the PPM. If lodging exceeds the limitations, then taxes allowed must be figured based upon the maximum allowed room rate. See PPM. h. Other Amt: Tips to hotel porters, bell hops, door men, and maids, should be entered here and identified in the description of other expense (see 5i below). Additionally, enter amounts for state vehicle expense, public transportation rental or charter of a special conveyance, subsistence expense incurred for others as provided in reference .130 and miscellaneous expenses such as excess baggage and baggage storage, official telephone calls, Faxes, and telegraph Page 11 of 14 TRAVEL PAYMENT VOUCHER COMPLETION INSTRUCTIONS messages, stenographic or typewriting services, Internet connection fees, taxicabs, registration fees, city buses, limousines, and other allowable miscellaneous expenses. Each amount entered should be identified in the Description of Other Expense and Description of Travel section, 5i, below. i: Description of Other Expense and Purpose of Travel: Enter a short description. If more space is needed you must save the line and then tab to this section for each subsequent line. eForms builds this section line by line. Once you have completed the entries, click on the ‘Next’ button or the ‘Comments’ tab. 6. Comments: a. State Vehicle No: Enter the registration /plate number of the state vehicle driven (if applicable). b. Current Mileage Rate: A drop down box of currently allowable rates is provided. Highlight the appropriate rate and then ‘left click’ to set the rate. c. Comments: Provide additional information to support the claim for reimbursement or provide additional information required elsewhere. This is a free form block that prints at the bottom of the travel voucher form. Once you have completed the entries, click on the ‘Next’ button or the ‘Flags’ tab. 7. Flags a. Mouse to the ‘flag’ that you require (maximum of 3) and click on the box to the left of Page 12 of 14 TRAVEL PAYMENT VOUCHER COMPLETION INSTRUCTIONS that line. b. Note that some of these flags are not applicable to travel – eForms uses the same source used on the Agency Payment Voucher. c. If there is a flag that you require, please advise the General Accounting Office. They are the approving authority for adding any to this list. Once you have completed the entries, click on the ‘Next’ button or the ‘Trustees’ tab. 8. Trustees No trustees are necessary for this form. However, if you should happen to have any Position Trustees, they would be listed here at this time. Once you have completed the entries, click on the ‘Next’ button or the ‘Final Form’ tab. 9. Final Form Two options are available – View Form and View Signature Sheet a. ‘View Form’ is used to create the final “Travel Payment Voucher” and ultimately print it. Created using Adobe Acrobat’s .pdf format, a ‘pop-up box’ is generated and the final form is displayed. From this display you can review your form, and print it if ready. b. A ‘watermark’ will be displayed on this displayed form if your form is ‘Out of balance’. To correct an out of balance situation you will have to close this box (‘X’ out) and then go back to either the ‘Funding’ or ‘Description Information’ (or both) tabs and make the necessary corrections. Once the ‘Out of balance’ situation has been resolved, go back and view the form once again. c. The ‘View Signature Sheet’ is provided to print a simple form that you may use to acquire approval signatures should your Department / Organization require such. It is for your use Page 13 of 14 TRAVEL PAYMENT VOUCHER COMPLETION INSTRUCTIONS only and does not need to be sent to the Purchasing Office. IV. Process Completion: Once you have completed the form, have the necessary copies, and are finished, click the ‘Finished’ button on the left screen column. This will return you to the original menu where you can select your next action. V. Questions and comments Address any questions, comments, or suggestions for training to the Controllers Office, ATTN: General Accounting, 220 Anderson Hall, or call 785-532-6202. Page 14 of 14