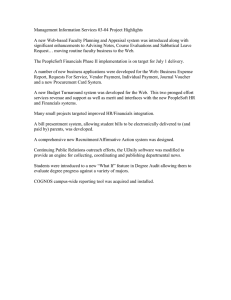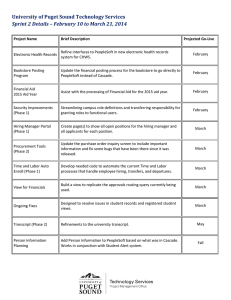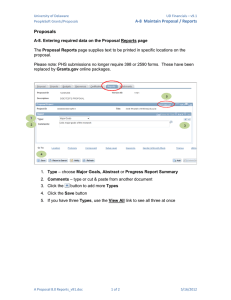Optimize Puget Sound PeopleSoft Financials Grants and Projects
advertisement

Optimize Puget Sound PeopleSoft Financials Grants and Projects Online Help Documents: https://soundnet.pugetsound.edu/optimizetraining Navigating to Grants and Projects in PeopleSoft Financials • From your Cascade Menu, select and log into PeopleSoft Financials. • Then select Main Menu>Puget Sound Financials>Budget Administration>Grants and Projects. • Consider adding Grants and Projects to your PeopleSoft Financials Favorites. To do so, at the Grants and Projects screen, select Favorites (immediately to the left of Main Menu) and Add to Favorites. You have the option to change the default description (Grants and Projects) and click OK. This course introduces how to access, view, and use Grants and Projects. Important Information about Grants and Projects • The third time you use the Magnifying Glass to drill into a budget, a new page will open. This is a PeopleSoft design (and not possible to change). Depending on your browser setting, either a new tab within the existing window will open or a new window will open. It may take a few moments for the new page or window to populate in the new page/window. • On transaction activity pages, although document codes are underlined (hyperlinked), you may not have access to the document (next page). We are working on security and functionality that will make drill down to requisition, purchase order, accounts payable, and vendor payment documents possible in the future. • Please contact the Service Desk at x8585 or servicedesk@pugetsound.edu with questions, problems, and any feedback for possible future enhancements. September 2013 Page 1 of 8 Grants and Projects Handout Instructions to Explore Grants and Projects Step 1. Step 2. Action To get to the Grants and Projects page click on the Main Menu tab> Puget Sound Financials > Budget Administration > Grants and Projects Action This is the Grants and Projects page. To view all of your Grants and Projects you do not have to fill in any fields, simply click the Search button. September 2013 Page 2 of 8 Grants and Projects Handout Step 3. Action All of the Grants and Projects you manage will be listed on this page. Click the magnifying glass icon Step 4. to view the Status by Account for a project. Action This is the Status by Account page. Here you will see all of the individual costs for a specific project listed. You can click on any of the Amounts listed. Each number is a hyperlink to more detailed descriptions of the specific revenues and transfers that make up the total. September 2013 Page 3 of 8 Grants and Projects Handout Step 5. Action This page details all Budget Transaction Activity. In this window, you will see a Notes button, which will take you to another page where you can enter information about the budget transaction. This provides the same functionality as Cascade. Click the Notes button. 6. Enter information to further describe or categorize your transactions into the Notes field. We entered "Type a note" as an example. 7. Click the Save button. 8. Click the Return button. 9. Click the X button to close the tab and exit the page. 10. Click the Actuals hyperlink to view the Detailed Transaction Activity page. September 2013 Page 4 of 8 Grants and Projects Handout Step Action 11. This is the Detailed Transaction Activity page for Actuals. On this page, you can use the Notes button for each item. 12. Click the X button to close the tab and exit the page. 13. Click the Encumbered hyperlink for a specific account to view your open encumbrance values. September 2013 Page 5 of 8 Grants and Projects Handout Step 14. Action When you drill into Encumbered or Pre-Encumbered amounts, you will see only “open” encumbrance or pre-encumbrance lines. These will be “open” requisitions, purchase orders, and/or accounts payable voucher transactions. You can click the Document ID hyperlink to see the purchase order. 15. Click the X button to close the tab and exit the page. 16. Scroll down 17. Click the Return button. 18. Click the Home link. 19. Congratulations! You just learned how to how to access, view, and use Grants and Projects. For PeopleSoft assistance, contact the Technology Service Desk at servicedesk@pugetsound.edu or 253.879.8585. End of Procedure. Appendix A: Overview of PeopleSoft’s Homepage Step 1. 2. 3. 4. Action PeopleSoft Financials is currently reached through Cascade. Navigate to Cascade (https://cascade.pugetsound.edu). Log into Cascade using your Puget Sound domain credentials. Click on PeopleSoft Financials hyperlink from the Cascade menu. Enter your Puget Sound domain credentials on the PeopleSoft login page. September 2013 Page 6 of 8 Grants and Projects Handout 5. Welcome to the PeopleSoft homepage. Menu You can access your Favorites and any Menu items that your security profile allows here. Universal Navigation Header The Universal Navigation Header includes several links. Home Returns to homepage Worklist Shows any workflow items with summary information Add to Favorites Allows you to bookmark the current page so it will be available under the ‘Favorites’ menu Sign Out Logs out of PeopleSoft k September 2013 Page 7 of 8 Grants and Projects Handout Appendix B: PeopleSoft Navigation Tips Signing Off: Properly signing off the system is important when you are finished working. Signing off disconnects you from the system and prevents unauthorized access. Back Button: Try not to use the web browser’s back button during PeopleSoft navigation. It may take you back to the homepage and not the last page visited. You will lose your work if this happens. Pop-ups: Enable or allow pop-ups when using PeopleSoft. Appendix C: Supported PeopleSoft Browsers Desktop Computers • • • • Firefox 2.x, 3.x, 4+ Internet Explorer 7, 8, 9 Safari 3.2, 4.x, 5.x Chrome 1+ Mobile (available in late 2013) • • • • • • • • BlackBerry Browser 4 WebKit-based mobile browsers (iPhone Safari, Android Chrome, Nokia S60) Access NetFront 3 OpenWave (UP Browser) 7 Opera Mini 8 Pocket Internet Explorer for Windows Mobile 5, 6 Safari (iOS) 4.3, 5+ Other Basic XHTML mobile browsers Note: These are the supported PeopleSoft browsers provided by Oracle as of July 2012. Appendix D: Where to Get Help PeopleSoft Help Help documents and videos are located on SoundNet through soundnet.pugetsound.edu/optimizetraining. PeopleSoft Help also provides animated videos developed by the project team to guide you through each step. The URL is pshelp.pugetsound.edu. TS Service Desk September 2013 Please call or email the Technology Service Desk at 253.879.8585 or servicedesk@pugetsound.edu for any system questions. Your query will be answered or routed to the appropriate party. Page 8 of 8 Grants and Projects Handout