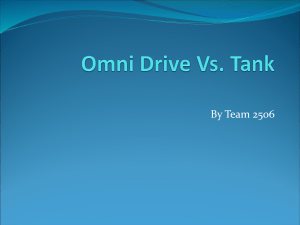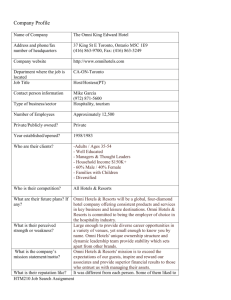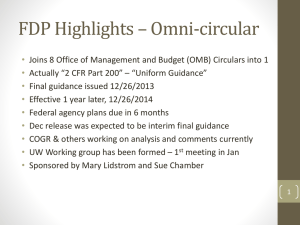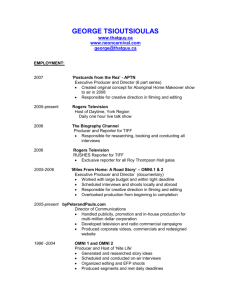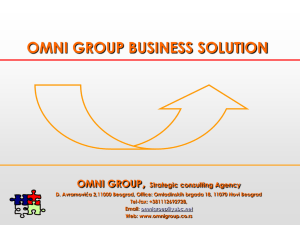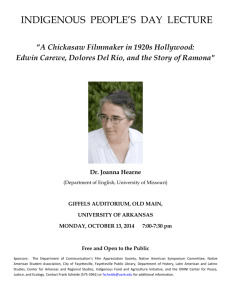OMNI Security Training Training Guide Submit Online Role Request OMNI Security
advertisement

Training Guide OMNI Security OMNI Security Training Submit Online Role Request Overview: Understanding the Online Role Request Process This job aid outlines the basic steps to submit an online role request (eORR). Security roles are required in order to give access to certain functionality and pages in OMNI. Roles may also be removed from user profiles when needed via an online role request. Online role requests are done in OMNI Human Resources for both HR and Financials security roles. Only one transaction per OMNI application can be completed in a single request. Also, only one type of action (Add/Delete) per transaction can be completed at any one time. Example: If there is a request to add roles to a user profile in the OMNI Financials system, this can be done in one transaction. If the same user needs to have roles added in the OMNI HR system, this will need to be requested in a separate transaction. There are certain instances where the online role request cannot be completed and a hard copy form must be done. This form should only be used for requests that cannot be handled via the OMNI eORR security request module. These requests are courtesy appointments, users who need security roles that are defined as mutually exclusive in the eORR module and employees whose supervisor’s position and position to which the supervisor reports are both vacant. Click the appropriate links below to the form needed. • • • Financials Security Access Form HR Security Access Form OMNI HR Supplemental Access Request Form It is the responsibility of the requestor/individual completing this form to fill out and obtain all necessary signatures prior to faxing the form to the OMNI Security Team at 645-9518. If there are any questions regarding OMNI security, email osecurity@admin.fsu.edu. Procedure Scenario: In this topic, you will learn the steps to submit an Online Role Request (eORR). Key Information: Employee Name or ID Role Name Page 1 Training Guide OMNI Security Step Action 1. Click the Submit Online Role Request link. Step Action 2. Click the Collapse Menu button. 3. Click the Search by list. Page 2 Training Guide OMNI Security Step Action 4. Search by Last Name, First Name, or Employee ID to find your name or the employee's name. For the purpose of this example, click the Employee ID list item. Step Action 5. Enter the desired employee’s ID into the Employee ID field. 6. Click the Search button. 7. Select the employee's name from the search results verifying the correct Employee ID, Record Number, and Department appear. Page 3 Training Guide OMNI Security Step Action 8. Select the module for the desired role(s). NOTE: Online requests can be submitted for roles in both the Human Resources and Financials modules. 9. Page 4 Click the Continue button. Training Guide OMNI Security Step Action 10. Select the desired action for the request. NOTE: Only one type of action (add or delete) can be requested per transaction. 11. Click the Continue button. Step Action 12. Select the desired type of roles for the request. NOTE: Central Office Roles are only given to those who work within a central office, such as: Purchasing, Travel, Sponsored Research, Human Resources, or the Controller's offices. Roles included within these areas are for internal use only. 13. Click the Continue button. Page 5 Training Guide OMNI Security Step Action 14. To view a Description of the role and its associated functionality, select the role name link. NOTE: Roles listed within the above gray box have already been granted to the employee. Step Action 15. Notice the above Description which indicates specific, role-based functionality. Click the Return button to go back to the Role Request Page. Page 6 Training Guide OMNI Security Step Action 16. To select a desired role, click the associated checkbox option. 17. Click the Continue button. Step Action 18. Select the appropriate reason for this role request in the Reason for Request dropdown menu. Page 7 Training Guide OMNI Security Step Action 19. Enter comments appropriate for the request into the Justification field. 20. Prior to submitting, verify the Department and Supervisor are correct. The Supervisor listed will be the first approver for this request. NOTE: If the Supervisor is incorrect, do not proceed with the role request. Instead, contact HR to determine why this information is incorrect. Verify the desired roles to be added or deleted appear correctly. If all information is correct, click the Submit button. Page 8 Training Guide OMNI Security Step Action 21. If the employee submits the request, they will be prompted with an acknowledgement statement at the time of submittal. NOTE: If a role request is submitted on behalf of an employee, they will be prompted to approve the request with a confirmation statement. Click the OK button. 22. After the role request is submitted, the approvals are created. If the role request is created by the employee, he/she will receive an acknowledgment of acceptance of the roles. If the role request is submitted on behalf of an employee, that employee will receive an email notification and worklist item to acknowledge the request. If the role request is submitted to delete roles, no acknowledgment is needed. Step Action 23. To view the entire approval routing for this request, scroll down. Page 9 Training Guide OMNI Security Step Action 24. After the employee acknowledges the roles, the supervisor will be sent an email notification and worklist item to approve the role request. After the supervisor approves the role request, the final approval is done by central office role owners. 25. Congratulations! You have completed this process. 26. Page 10 End of Procedure.