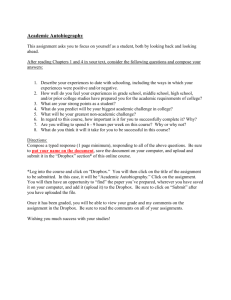Dropbox for Business
advertisement

Dropbox for Business How to Sign up To sign up, you must request an account from ITD. You will receive an email invitation from ITD. Logout and uninstall any version of Dropbox you may have in your computer. Open the email invitation from ITD and click on Join your team link. The web browser opens and you will be prompted to enter your first name, last name and password. NOTE: Notice that the user ID will be automatically shown as your FSA user ID. It is important to use the FSA ID and not your email alias. FSA user IDs will be used in the near future to authenticate automatically with our MTSU FSA Active Directory domain. Click on I agree to the Dropbox terms and click on Create account Enter email and password you created previously and click Sign in Jones College of Business ITS 1 Dropbox for Business Set up Verification Click on Get started On the next window, select Text messages and enter your phone number. Click on Send Code Jones College of Business ITS 2 Dropbox for Business You will receive a verification code via text message, enter the code and click Next step Click on Continue to your Dropbox Jones College of Business ITS 3 Dropbox for Business Download and Install Dropbox You will have the option to download and install the Dropbox application. Follow the prompts in your browser to download and install the Dropbox application. After Dropbox is installed successfully, enter your email and password to sign in to Dropbox for Business. A small Dropbox icon will appear on your taskbar. It will take a few minutes to sync your files. Once it is ready, a green check mark will appear on the icon. In addition, you will have a “Dropbox (MTSU)” icon on your desktop. Jones College of Business ITS 4 Dropbox for Business How to manage files with Dropbox The easiest way to manage files in Dropbox is to use the “Dropbox (MTSU)” shortcut in your desktop. By default, Dropbox will automatically “sync” all your files in the cloud with this folder. You can add and delete files to this folder as you would with any other folder on your computer. Dropbox will automatically sync all the changes you made to the cloud. You can create new folders, drag and drop files, rename files, delete files, update files, etc. All changes will automatically be replicated in the cloud. How to share files/folders - Using the Dropbox (MTSU) folder In Dropbox you have two main ways to share folders: you can invite people or you can share a link. We will show you both ways. Invite People: use this option when you want to share your folder with a limited number of people and want to collaborate with co-workers. To invite people (share folders in Dropbox): right click on the folder and select “Share”. Notice the Dropbox icon to the left of “Share”. Then, a Dropbox Share dialog window will appear. Enter the email of the person(s) you want to share the folder with. Notice that you can change the rights each person has on the folder. You can set it up so he/she can view or can edit the contents of folder. Optionally, you can enter a message to send to the user. Click on Invite. An email will be sent to the user. The email will contain a link to access the folder. Jones College of Business ITS 5 Dropbox for Business Share Link: use this option to share a file/folder with a large number of users. For example, to share a file or folder over the Internet with all your students. To share files or folders in Dropbox: right click on the file/folder and select “Copy Dropbox link”. Then, a sharing message will appear in your taskbar indicating that a link has been copied to your Windows clipboard. This link is basically a URL web link to access the file/folder. Then, you can send an email to your class and paste the link to your email. When students click on the link, a web page will open with the file/folder you shared with them. By default this link is read only. How to share a file/folder - Using the Dropbox web page You can also share files/folders using the web interface. To do this, click on the Dropbox icon in the taskbar and click on the globe icon – this will open the Dropbox web page. In the Dropbox web page, you can see all the files stored in the cloud. To share a folder: move your mouse over the folder and click on the Share button that appears. Notice that you have to options: Invite people to collaborate and, Send link To share a file: move your mouse over the folder and click on the Share button that appears. When sharing a file, you only have the option to Share link. NOTE: We recommend to create a folder called CLASSES and subfolders for each one of your classes. Then, share the CLASSES folder with your students by sharing the link and adding it to your D2L course page. This way all your users will be able to access your class files directly from D2L. Jones College of Business ITS 6