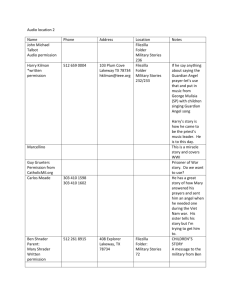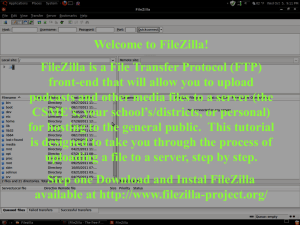DESIRE2LEARN SHARED CONTENT REPOSITORY COURSE DESIGNERS INSTRUCTIONS
advertisement

DESIRE2LEARN SHARED CONTENT REPOSITORY COURSE DESIGNERS INSTRUCTIONS Current as of 8 August 2013 Gimme 3 Steps! There are only 3 steps required for course designers to share their course material with designated sectional instructors and/or colleagues: 1. Create a master course package file. Use D2L’s Import/Export/Copy Components tool to export a .zip file of your course material. The Export function directs you to download the file to your computer. Once the file is downloaded, you’ll rename the file to match your Course ID (e.g., MATH1000-MasterCoursePackage.zip). Click here for instructions on exporting a course package file! 2. Store the master course package file in the repository. The D2L Shared Content Repository is simply dedicated storage space on the MTWeb server. Every MTSU department or department-equivalent (e.g., School of Music, School of Nursing, et. al.) has their own folder (i.e., a departmental repository folder) on the MTWeb server. So the second step is simply putting your course package file in the appropriate departmental repository folder. Click here for a list of departmental repository folder names! If you’re a Windows user, click here for repository storing instructions! If you’re a Mac user, click here for repository storing instructions! 3. E-mail the master course package file link. Once the course package is placed in the repository, it can be easily downloaded from the MTWeb server using a link in the following format: http://mtweb.mtsu.edu/<departmental repository folder name>/<master course package file name> You can copy, modify, and send this link in an e-mail to your colleagues who can easily download the master course package file from the link. Click here for a sample e-mail! Click here for a graphic overview of the entire D2L Shared Content Repository process! (1) Course package export. Both the Export and Import functions within D2L’s Import/Export/Copy Components tool use a “wizard”-based approach to easily step you through each process as outlined in the directions and associated screen shots to follow. As a general rule, you should create one single course package file containing all structural core components (e.g., content modules and topics, discussion forums and topics, dropbox folders, grade categories and items, et. al.) and course files (i.e., associated files in the “Manage Files” area). You will accomplish this by simply selecting the “Include course files in the export package” option in step 1b below. If you encounter problems exporting your course—particularly an excessive amount of time or an incomplete export due to timing out—it is most likely because the number and/or sizes of course files (particularly PowerPoint and multimedia files) in the Manage Files area of your course are too large. We have included instructions for this situation which requires exporting core components and course files as separate course package files. Of course, the long-term solution for this particular problem is for instructors to schedule an appointment with a FITC specialist to revise the course with more effective content strategies…and smaller files! 1a. Go to the D2L Course Home page of the course which contains the baseline course material, and select the “Import/Export/Copy Components” tool under Course Administration. 1b. Click on the radio button next to “Export Components”, and select or deselect “Include course files in the export package” as previously discussed. 1c. Click the selection box next to “Select All Components” to export all course material or select specific components as appropriate. [NOTE: Until further notice, do not select “Navigation” as a component for export.] Then click the “Next” button. 1d. Ensure the Course Files selection box matches your selection in step 1b above. Then click “Next” after you’ve confirmed the components in the export manifest. 1e. The Export process will begin, and you can click “Done” when you receive green checkmarks next to each exported component. 1f. The exported course package will take the form of a compressed .zip file which must be downloaded to your computer. Click accordingly. 1g. The download process and dialog boxes may differ slightly from those depicted depending on your browser and platform. The main goal is to save the course package with a standard filename (FITC recommends a <CourseID>-MasterCoursePackage.zip format with no spaces; e.g., NURS1000-MasterCoursePackage.zip) and putting it somewhere on your computer where you can find it. 1h. If you included course files in your exported course package, click “Return” to finish the process, and click here to return to the Gimme 3 Steps! summary page. If you are creating a separate course file package, however, click “Return” and proceed to step 1i on the next page. 1i. From your Course Home page, use the Manage Files tool to compress and download your course files package. 1j. Click the selection box in the central section toolbar to select all files or individual folder and file selection boxes as desired. Then click the Download button. 1k. A dialog box confirming the preparation and processing of the course files package will appear and provide a download link when processing is complete. 1l. As in step 1g above, the download process and dialog boxes may differ slightly from those depicted, so just follow the respective directions of your browser and platform to properly name the file (FITC recommends a <CourseID>-MasterCourseFiles.zip format with no spaces; e.g., NURS1000-MasterCourseFiles.zip) and save it in a memorable place on your computer. 1m. Click the Close button to complete the Export process. 1n. Click here to return to the Gimme 3 Steps! summary page. (2) Storing the master course package file ~ Windows users. First-time repository users will need to download and install the file transfer software (FileZilla) required to transfer files to the repository. Click here for these instructions. Otherwise continue to the next step for repository transfer instructions. 2a. Launch FileZilla and click on the “Open the Site Manager” button as indicated by the cursor. Site Manager can also be launched by clicking FileSite Manager or using the CTRL-S keyboard shortcut. 2b. Ensure the site you created for your departmental repository folder is selected and click the Connect button. 2c. The following picture shows a successful connection indicated by (1) a status of “Directory listing successful” in the top connection status window, (2) a listing of folders and files in the Local site window which match the PC directory you specified, and (3) your departmental repository folder name in the Remote site field. If you’re working with your departmental repository folder for the first time, you may have an “Empty directory listing” on this initial connection, but you will see any transferred files and folders on subsequent connections. 2d. At this point, you can now drag-and-drop files left-to-right from your PC (Local site) to your departmental repository folder (Remote site). You can see the status of your transfer at the bottom of the FileZilla window. 2e. When the transfer is completed, the file will appear in the Remote site directory window. You can then right-click the file to conduct a variety of actions, particularly to “View/Edit” the file which will automatically launch the appropriate application. 2f. You can also right-click on your departmental repository folder to create a personal subdirectory (i.e., subfolder) to hold your specific courses, and you may find that other instructors in your department have already done so. 2g. When you’re done working with your departmental repository folder, disconnect by (1) clicking on the toolbar button indicated in the picture below, (2) selecting ServerDisconnect from the FileZilla menu bar, or (3) using the CTRL-D keyboard shortcut. Remember that future connections only require you to open the Site Manager and Connect to your site. 2h. Click here to return to the Gimme 3 Steps! summary page. FILEZILLA INSTALLATION & DOWNLOAD INSTRUCTIONS – WINDOWS I. Launch your Internet browser of choice and go to http://filezillaproject.org/download.php to download FileZilla. Click on the big green “Download Now” link from SourceForge. II. Depending on your browser, the download should automatically begin in a few seconds. If you’re using Internet Explorer, though, you may receive an information bar that prevents the download from starting—just click on the bar and select “Download File”. NOTE: do not fill out the form that appears on the subsequent screen—it is not required for the FileZilla download. III. If given the option to “Run” or “Save”, it is perfectly fine to select “Run” since SourceForge is a respected site. IV. If you “Save” the file or your browser (such as Firefox or Chrome) forces you to save it, then double-click on the file to launch the installation program and follow the wizard steps to complete the installation. This wizard will also launch when you select “Run”. V. When FileZilla has been launched, click on the “Open the Site Manager” button as indicated by the cursor. Site Manager can also be launched by clicking FileSite Manager or using the CTRL-S keyboard shortcut. VI. Click the “New Site” button to establish an FTP connection for your MTWeb folder. VII. Replace the “New Site” name with a personalized site name, such as “D2L Repository” or “My MTWeb site”. Press the Enter/Return key to finish editing the name. VIII. After you’ve completed editing the site name, complete the Host (mtweb.mtsu.edu), Protocol (FTP), Encryption (Explicit FTP over TLS), and Logon Type (Normal) fields as depicted in the picture below (the Port field should be blank by default). Enter your FSA userid (proceeded by “fsa” and a backslash, not forward slash) and password to complete the information for the General tab. IX. Click on the Advanced tab and ensure “Default (Autodetect)” is selected as the Server Type. You can “Browse” for the directory on your PC which normally contains your course files and establish this as the Default local directory. Your Default remote directory will be the name of your departmental repository folder specified in Table 1 (e.g., “/depaccounting”). X. Last, click on the Transfer Settings tab and select Passive for the Transfer mode. All of the configuration information is automatically saved into your site entry, so you can click the Connect button to connect (duh…) to your departmental repository folder. XI. If you receive an “Unknown Certificate” dialog box, click “Always trust certificate in future sessions” and click the OK button. NOTE: you will *not* have to complete steps 1-11 on future connections; you will just open the Site Manager, ensure your site is selected, and click the Connect button. XII. Click here to begin transferring files to the departmental repository folder. (2) Storing the master course package file ~ Mac users. First-time repository users will need to download and install the file transfer software (FileZilla) required to transfer files to the repository. Click here for these instructions. Otherwise continue to the next step for repository transfer instructions. 2a. Launch FileZilla and click on the “Open the Site Manager” button as indicated by the red arrow. Site Manager can also be launched by clicking FileSite Manager or using the Command-S keyboard shortcut. 2b. Ensure the site you created for your departmental repository folder is selected and click the Connect button. 2c. The following picture shows a successful connection indicated by (1) a status of “Directory listing successful” in the top connection status window, (2) a listing of folders and files in the Local site window which match the Mac directory you specified, and (3) your departmental repository folder name in the Remote site field. If you’re working with your departmental repository folder for the first time, you may have an “Empty directory listing” on this initial connection, but you will see any transferred files and folders on subsequent connections. 2d. At this point, you can now drag-and-drop files left-to-right from your Mac (Local site) to your departmental repository folder (Remote site). You can see the status of your transfer at the bottom of the FileZilla window. 2e. When the transfer is completed, the file will appear in the Remote site directory window. You can then Control-click the file to conduct a variety of actions, particularly to “View/Edit” the file which will automatically launch the appropriate application. 2f. When you’re done working with your departmental repository folder, disconnect by (1) clicking on the toolbar button indicated in the picture below, (2) selecting ServerDisconnect from the FileZilla menu bar, or (3) using the Command-D keyboard shortcut. Remember that future connections only require you to open the Site Manager and Connect to your site. 2g. Click here to return to the Gimme 3 Steps! summary page. FILEZILLA INSTALLATION & DOWNLOAD INSTRUCTIONS – MAC I. Launch your Internet browser of choice and go to to download FileZilla. Click on the first Mac OS X link (Intel) if you have a Mac Pro or MacBook Pro and click on the second Mac OS X link (Power PC) if you don’t. The download will automatically begin in a few seconds. NOTE: do not fill out the form that appears on the subsequent screen—it is not required for the FileZilla download. II. The “Downloads” dialog box will provide status of the FileZilla download process and, when completed, the file you requested will be (most likely) placed in the Downloads folder under your user home directory (this is Safari’s and Firefox’s default location for downloaded files, and you can verify this by checking the Preferences for your browser). III. Double-click the FileZilla download file (ending with “.app.tar.bz2”) to unarchive the FileZilla application file, FileZilla.app. Then drag-and-drop the FileZilla.app file into your Applications folder. IV. Go to your Applications folder to verify that the FileZilla.app file was successfully moved, then drag-and-drop the file to your Dock for easy access. When the FileZilla icon appears in the dock, you can close your Finder window and Downloads dialog box, then double-click on the FileZilla icon to launch the program. V. When FileZilla has been launched, click on the “Open the Site Manager” button as indicated by the red arrow. Site Manager can also be launched by clicking FileSite Manager or using the Command-S keyboard shortcut. VI. Click the “New Site” button to establish an FTP connection for your departmental repository folder. Replace the “New Site” name with a personalized site name, such as “D2L Repository” or “My MTWeb Site”. Press the Enter/Return key to finish editing the name. VII. After you’ve completed editing the site name, complete the Host (mtweb.mtsu.edu), Protocol (FTP), Encryption (Explicit FTP over TLS), and Logon Type (Normal) fields as depicted in the picture below (the Port field should be blank by default). Enter your FSA userid (proceeded by “fsa” and a backslash, not forward slash) and password to complete the information for this tab. VIII. Click on the Advanced tab and ensure “Default (Autodetect)” is selected as the Server Type. You can “Browse” for the directory on your Mac which normally contains your course files and establish this as the Default local directory. Your Default remote directory will be the name of your departmental repository individual folder specified in Table 1 (e.g., “/depaccounting”). IX. Last, click on the Transfer Settings tab and select Passive for the Transfer mode. All of the configuration information is automatically saved into your site entry, so you can click the Connect button to connect (duh…) to your departmental repository folder. NOTE: you will *not* have to complete steps 1-9 on future connections; you will just open the Site Manager, ensure your site is selected, and click the Connect button. X. Click here to begin transferring files to the departmental repository folder. (3) Providing colleague instructors access to course packages. Once your course package file(s) is(are) placed in the departmental repository folder, it is now webaddressable and can therefore be accessed by a hyperlink in the following format: http://mtweb.mtsu.edu/<department folder name>/<course package file name>.zip For example, the link for the NURS1000-MasterCoursePackage.zip course package residing in the depnurs departmental respository folder would be: http://mtweb.mtsu.edu/depnurs/NURS1000-MasterCoursePackage.zip If a secondary NURS 1000 package containing only its course files was created and placed in the departmental repository folder, its link would be: http://mtweb.mtsu.edu/depnurs/NURS1000-MasterCourseFiles.zip To provide sectional/colleague instructors access to either of these packages, you just need to send them an e-mail with this(these) link(s). Here’s a sample e-mail: --- Begin e-mail --<Sectional instructor name here>, the <course ID; e.g., NURS 1000) master course package file can be downloaded from the D2L Shared Content Repository by clicking on the following link: http://mtweb.mtsu.edu/depnurs/NURS1000-MasterCoursePackage.zip (NOTE: this link, of course, will vary depending on the department and the course) Once the file is downloaded and saved to your computer from the above link, the course package file can be imported using the Import function of the D2L Import/Export/Copy Components tool. Detailed, screen-by-screen instructions for downloading and importing course packages are outlined in the document at the following link: http://mtweb.mtsu.edu/fitc/FTP/SharedCourseRepository/D2LSharedContentReposit ory-ColleagueInstructor.pdf --- End e-mail --Click here to return to the Gimme 3 Steps! summary page. Table 1. MTWeb Departmental Repository Folder Names. As a course designer for your department, you’ll be given special permissions to add course package files to your departmental repository folder on the MTWeb server which we’ve named as follows: depaccounting - Accounting depaerospace - Aerospace depag - Agriculture depart - Art depbiology - Biology depbuscommentre – Business Communication and Entrepreneurship depchemistry - Chemistry depcis – Computer Information Systems depcs – Computer Science depcim – Concrete Industry Management depcja - Criminal Justice Administration depeconfin - Economics and Finance depedleader - Educational Leadership depemc - Electronic Media Communication depelsped - Elementary and Special Education depengtech - Engineering Technology depengl - English depforlang - Foreign Languages and Literatures depgeo - Geosciences dephhp - Health and Human Performance dephist - History dephs - Human Sciences depjourn - Journalism depmngmkt - Management and Marketing depmath - Mathematical Sciences depms - Military Science depmteach - MTeach depmus - Music depnurs - Nursing depphyastro - Physics and Astronomy depphilos - Philosophy depps - Political Science deppsy - Psychology deprim - Recording Industry depsw - Social Work depsocanthro - Sociology and Anthropology depspeethea - Speech and Theatre depunivstu - University Studies Click here to return to the Gimme 3 Steps! summary page. Figure 1. D2L Shared Content Repository Process. Click here to return to the Gimme 3 Steps! summary page.