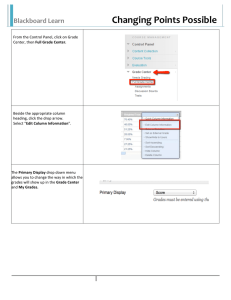D2L Gradebook – 2015 Workshop Description
advertisement

D2L Gradebook – 2015 Workshop Description This workshop provides hands on instruction setting up a D2L gradebook. Participants will learn when to set up grade categories to group grade items (columns) and learn about the various functions of categories. Scenario for using each grade item (column) type will be discussed and participants will create a mid-term grade item using a calculated grade column. Functions of grade settings and grade schemes will discussed as well as other gradebook tips. To Do Before We Get Started Download D2L Export with discussion rubric and import them into your course. Questions: How to you release final grades to students? How to I set up a gradebook that is weighted by categories? Can I access and grade student work in quizzes, dropboxes, and discussion boards from the gradebook? How do I use rubrics to grade student work and provide feedback? How do I drop the lowest grade from a group of grades? Setting Up Your D2L Gradebook Grades Wizard The Grades Wizard – helps you establish initial settings for your gradebook. Personal display settings vs. Organizational display settings. Weighted vs. Points Final calculated grades vs. Final adjusted grade Drop ungraded items vs Treat ungraded items as 0 o Drop ungraded items - This setting excludes ungraded items from the calculation of grades. o Treat ungraded items as 0 - This setting assigns a value of 0 as the points received for all ungraded items. Display final grade – for faculty. Gradebook Settings 1st tab (Personal Display Options) – what you see 2nd tab (Org Unit Display Options) – what students see 3rd tab (Calculation Options) – points vs. weighted, calculated vs adjusted grade, no grade entered = zero vs. no grade entered = drop the assignment from the total points, and display the final grade points to the instructor (not displayed to students) 1 Creating Your Gradebook Manage Grades: Categories and Grade Items Gradebooks are created using two components – Categories and Items. Items are the grade columns. Categories allow you to group grade columns, assign the number of points or weighting to grade columns, drop the lowest grades, etc. Column types o Numeric: Most often you will create numeric grade columns. Displays student points earned. o Calculated - Sums the points of grade columns you select. Good for a "Grade So Far" or "Midterm" grade column. The calculated points cannot be added to the final course grade. o Text: Displaying text in Text column types to students – click show grade scheme symbol on the gradebook settings student tab. o Formula - Good for a "Grade So Far" or "Midterm" grade column. The calculated points cannot be added to the final course grade. Calculates a score based on a formula you create and apply to grade column points. Select Box - Grade users by selecting the grade scheme level that best matches their achievement. Users will want to create a letter grade, grade scheme and use that scheme with this column type. o o Pass/Fail Connecting Dropboxes, Discussion boards, and Quizzes to grade columns. o Open the specific Dropbox, Discussion board, or Quiz to attach the link the grade column. o Note: Columns cannot be deleted unless they are detached from the quiz, discussion, or dropbox first. Connecting Rubrics to Discussion board grade columns Accessing Student Work Directly from the Gradebook Columns tied to discussion boards, dropboxes, and quizzes allow you to access the student’s work from the grade column. Icons will appear on the grade column when each student has completed his/her assignment. Clicking the icon will display the student work. Note: Instructors will find that grading dropbox and quiz submissions are more effectively done via the respective tool. However, discussion boards postings should be graded from the grade book, especially if rubrics as used to provide feedback. Activities Discussions Discussion board submissions – best to grade discussions from the grade book if you are using rubrics. Attach rubrics to the discussion board grade column not the specific discussion board. Grading discussions from the gradebook. o Clicking the bubble icon will filter out only that student’s postings from a particular discussion board. o Clicking on grade all will allow the instructor to access the discussion grading rubric and input the grade from the same screen. Restricted discussion boards – Setting up the Gradebook to work with restricted discussion boards. Restricted Discussion Board Description: One forum heading and multiple restricted discussion boards under the forum heading. (Students discuss in small groups.) 2 o o Problem: Multiple discussion board grades cannot be fed to the same grade column. You have to make a grade column for each restricted group discussion board and place it under a gradebook category with the same name as the forum. This means that students will only have a grade in the column that corresponds with their restricted group. They would receive F's in the columns for which they have no grade. Resolution: To get around this set the grade book settings to drop grade items with no grade. This will not count grade columns with no grade entered as having a zero grade, instead they will be dropped from the each particular student's final grade calculation. The drawback is that instructors will need to remember to enters zeros for students who actually earned a zero on an assignment. Directions are below: Create a gradebook category with the same title as the Forum for each group of restricted boards. Set the number of points possible for each grade column that will appear in this category. Create a grade column for each restricted group discussion board, choosing the correct forum category name as you create them. Grade settings - Choose to "Drop ungraded items" in the Calculation Options Tab. Connect the grade columns to the restricted discussion boards. Dropbox Only access dropbox submissions from the gradebook when you want to review student work Grade dropbox assignments from the Dropbox tool Attach rubrics to the specific dropboxes not to the grade column. Quiz Tool Access specific student quiz submissions to review student work. Typically you wouldn’t grade quizzes from the gradebook. Grade from the Quiz tool Attach rubrics to the specific quiz not to the grade column. Event Log Access the event log to review changes to the gradebook. Midterm Grades Create a Mid-term grade column Using the Calculated column type Using the Formula column type Release Final grades Keep final grades updated Choose between calculated or adjusted final grade. If adjust need to copy calculated scores into the adjusted grade column and then tweak student grades. Release the final grade. Adding Points to a grade column Use if very large class. Entering the same grade for multiple students. Helpful if most students or groups of students received the same grade. 3 Importing Grades Stored in CSV Files to the Gradebook How do I import grades into my D2L gradebook? The easiest way to accomplish this is to first create whatever grade item you would like to use into your current grade book. Then export to a CSV file format. (The reason for this is to make sure that you have the “#” sign added the front of the username and it also adds an end of line indicator to the end of the line. This indicates that all of the info between each “#” sign belongs to that particular student” Next you input the grades into the CSV file and import them back into the grade book. This is the easiest way for you to get the grades into the grade book. But, it is not the only way. You can create grade items in your grade book by making new columns in the CSV file. The format is very important. For example: Test 1 Points Grade <Numeric MaxPoints:100 Category:Tests> - This is creating a grade item called “Test 1”. It is a points grade and is designated as a numeric grade item. It also has a max point value of 100. If any of that statement is left off, you will get errors and it will not import correctly. You can add as many grade items as you like using this method. Just make sure that everything is set up correctly. Importing Grades from Publisher Materials Many publishers who have gradable online resources for students also have the capability to send those grades back to D2L. 4