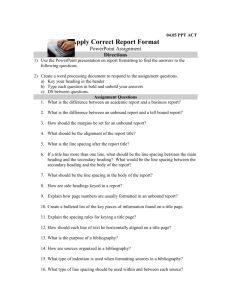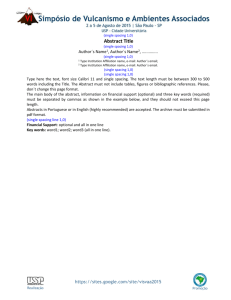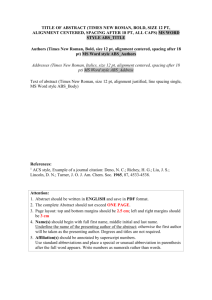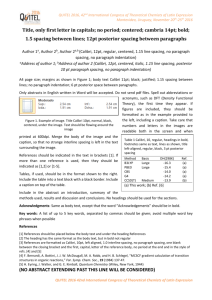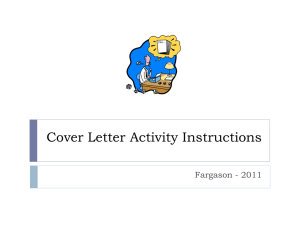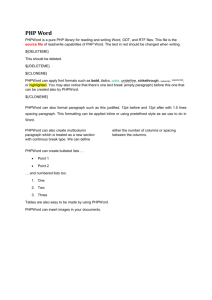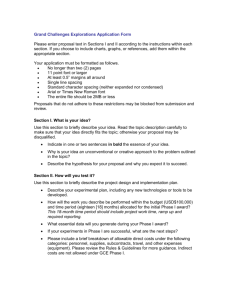grad.wcu.edu Current Graduate Students
advertisement

Sample Order of Steps for Automated Lists and Tables If you would like to step through this process with a practice document, go to grad.wcu.edu, click on the link for Current Graduate Students, click on the Thesis Formatting Workshop Practice Document, and save it to your computer. You may also wish to step through this with a practice COPY of your working thesis document. Update the Normal Style 1. Times New Roman, 12 point, automatic ink color (black) 2. Format Paragraph a. Alignment: left b. Indentation Special: first line c. Spacing: 0 pts before and after d. Line Spacing: double Tables and Figures 1. Insert all table and figure captions using the insert caption function on the References ribbon 2. Format the Caption Style a. Select Caption form the Style List b. Right click Caption >>Modify i. Times New Roman, 12 point, automatic ink color ii. Format (paragraph) 1. Alignment: Centered 2. Indentation Special: none 3. Spacing: 18 pts before and after 4. Line Spacing: single 3. Update all figures and tables by selecting and applying the caption style to each label and table or figure (if needed) Add Entries for Table of Contents, List of Tables, and List of Figures 1. Navigate to top of body 2. Add the headings for required sections 3. Apply Heading 1 to LOT, LOF Format Headings and Subheadings 1. Table of Contents: Normal (not formatted as a heading) 2. Chapter Level Headings (Heading 1) a. Times New Roman, 12 point, automatic ink color (not bold) b. Format Paragraph (Indents and Spacing) i. Alignment: Centered ii. Indentation Special: None iii. Spacing: 0 before and after iv. Line Spacing: Double c. Format Paragraph (Line and Page Break) i. Page break before 3. First Subheading Level (Heading 2) a. Times New Roman, 12 point, Bold, automatic ink color b. Format Paragraph (Indents and Spacing) i. Alignment: Center ii. Indentation Special: None iii. Spacing: 0 before and after iv. Line Spacing: Double 4. Second Subheading Level (Heading 3) a. Times New Roman, 12 point, Bold, automatic ink color b. Format Paragraph (Indents and Spacing) i. Alignment: Left ii. Indentation Special: None iii. Spacing: 0 before and after iv. Line Spacing: Double Create Automatic Lists 1. Table of Contents (check centering of heading) a. Enter twice b. References ribbon>>Table of Contents>>Custom Table of Contents c. Adjust number of levels to match number of heading levels in paper d. Modify all TOC levels before closing the dialogue box: e. Modify>>TOC1>>Modify v. Format Paragraph (Indents and Spacing) 1. Alignment: Left 2. Indentation Special: None 3. Spacing: 0 before and after 4. Line Spacing: Single f. Modify>>TOC2>>Modify vi. Format Paragraph (Indents and Spacing) 1. Alignment: Left 2. Indentation Special: None 3. Spacing: 0 before and after 4. Line Spacing: Single g. Modify>>TOC3>>Modify vii. Format Paragraph (Indents and Spacing) 1. Alignment: Left 2. Indentation Special: None 3. Spacing: 0 before and after 4. Line Spacing: Single 2. List of Tables a. Enter Twice b. References ribbon>>Insert Table of Figures i. Caption Label: Tables ii. Modify>>Modify iii. Format Paragraph (Indents and Spacing) 1. Alignment: Left 2. Indentation Special: None 3. Spacing: 0 before and after 4. Line Spacing: Single 3. Repeat for List of Figures, selecting Figures as the Caption Label. The Format Paragraph options should be set correctly from the List of Tables modification done in the previous step.