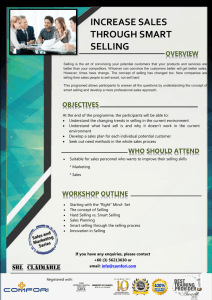Interacting with SMART Board
advertisement

Interacting with SMART Board Browsing the Internet 1. 2. Open an Internet browser and go to any Web site you want to use SMART Board allows you to use your finger as a mouse to scroll up/ down a page Pick up a pen from the Pen Tray located beneath the SMART Board to write, draw, highlight, or circle on an open Web page NOTE: As soon as you pick up a pen, a transparent ink layer pops up. It looks like you are writing on the Web page, but you are actually writing on this transparent ink layer. The transparent ink layer in SMART Board functions the same way as Adobe Acrobat Pro— anything that you write, draw, or highlight does not change the original document you are using. Before you can scroll down using your finger or visit another Web site or Web page, you need to either “Close Ink Layer” or “Save Ink.” 1. Right click the board and a pop-up menu appears 2. Choose “Save Ink” NOTE: Once you choose “Save Ink,” SMART Notebook (software that comes with SMART Board) will automatically open. This page has captured and transferred what you have been working on (the Web page + the marks you made) entirely. You have three options on how to save this file: • Save it as a SMART Notebook file NOTE: You won’t be able to open it unless you have access to the software. • • Go to “File””Export” and you can export it as a Web page, an image, a PDF, or even PowerPoint Take a screen shot or capture part of the screen In this following section, you will learn how to: • work in a specific program (MS Word, Excel, PowerPoint) • copy and paste text or page from one program to another • edit a document Working in MS Word 1. 2. 3. 4. Open MS Word Click the Keyboard icon either beneath the Board or from the Floating Toolbar and a modified keyboard appears Type your content Close the keyboard when you’re done If you do not wish to type, SMART Board allows you to use a pen to write in MS Word on the board. As soon as you pick up a pen, the “Aware Tools” box appears on the top right corner. You can convert your handwriting into an image or text. Working across Programs (copying and pasting text or image from one program to another) 1. 2. 3. 4. 5. 6. 7. 8. 9. Open a program, for example, MS Word Select the text or image you want to move to another program Press the “Mouse” button on the Pen Tray Right click the selected text Choose “Copy” Open another program that you want to use, for example, PowerPoint Press the “Mouse” button on the Pen Tray again Click the area where you want to paste Choose “Paste” NOTE: You CANNOT drag text or an image from one program to another program when interacting with SMART Board unless you are using SMART Notebook. (See the section on how to use the SMART Notebook) Editing a Document in MS Office Suite To edit a document, for example, a MS Word document, you can use either the keyboard to access “Track Changes” in Word or the pen tools to leave proofreaders’ marks on the document as you do hard copy editing. Your edited page in Word using the pen tools is usually saved as an “.rtf.” Both edited Excel files and PowerPoint files are saved in the original file type. Editing a PDF Using Adobe Acrobat Pro NOTE: You may also edit a PDF document by using the pen tools. The process will be the same as you work on a Word file or a Web page by interacting directly on the transparent ink layer. Choose one option to save the ink layer. 1. 2. 3. Open Adobe Acrobat Pro Go to “File” “Open” and browse a PDF file to open Use the Acrobat editing tools to edit NOTE: You may need to access the keyboard to type comments. 4. Go to “File” “Save As” to save your edited PDF document Using SMART Notebook The SMART Notebook application allows you to create and edit documents. SMART Notebook offers two ways to write: type with the keyboard or free write with pens from the Pen Tray. The writing application is compatible with all programs in Microsoft Office Suite. Drawing or Writing with Pens Writing in SMART Notebook Program 1. 2. 3. Open SMART Notebook Pick up a pen from the tray Write on the SMART Board Writing in Microsoft Word Program Open Microsoft Word Pick up a pen from the tray Write on the SMART Board NOTE: When you begin, a transparent ink layer appears over the document. 1. 2. 3. Using Different Functions of the Writing Application Converting Handwriting into Text 1. 2. 3. Double-click on handwriting Open the drop down box Select “Recognize (Your Handwriting Here)” and your handwriting transforms into text Converting Handwritten Annotations into Text 1. 2. 3. 4. Click the keyboard icon on the Pen Tray Open the drop down box Select “Writing” Pick up a pen from the Pen Tray and write in box Dragging Text and Images Troubleshooting If permanent ink accidentally gets on SMART Board, you can clean it by using a high-odor dry erase marker. With the dry erase marker, write over the permanent ink and wipe clean before ink dries. If any permanent ink remains, use a glass cleaner, such as Windex, to remove. Caution: Do not use the touch function while a computer mouse is in use. Once you are using SMART Notebook, you can simply drag text or an image from SMART Notebook to any program you’re using or drag text or an image from a program to SMART Notebook. 1. 2. Select text or image Hold text or image and drag across SMART Notebook or to another open program or vice versa NOTE: Both SMART Notebook and the program must be open at the same time. Starting the SMART Board Warning 1. Turn on the computer 2. Log into the computer NOTE: Make sure the extender at the back of the computer is attached to the monitor NOTE: Allow approximately 3-5 minutes for the login screen to appear. On the control box, press the ‘pc’ button and then press the ‘display on’ button • • SMART Board Tools Stop using other tools and return the cursor to mouse mode Write or draw in digital ink NOTES: • Do not use permanent markers. Do not look into the projector. Toggle the floating toolbar off the screen SMART Board software only works with the Windows operating system. The green light on the lower right side of the SMART Board should be on after you press the buttons on the control box. Close out any windows that may pop up while SMART Board loads. Customize your digital ink Highlight an area of the screen with translucent ink for emphasis Erase digital ink Make your next press on the SMART Board a right-click (Resets after one click) Launch SMART Notebook (software) Turning Off the SMART Board 1. Save your work 2. Close out of SMART Board by clicking the ‘x’ in the upper right corner of the screen 3. Press the ‘display off’ button 4. Make sure the green light on the bottom right corner of the SMART Board is off 5. Turn off the computer Launch the on-screen keyboard Undo your previous action Open the Customize Floating Tools menu to personalize toolbar functions Troubleshooting If the green light is flashing, simply unplug and re-plug the extender. To customize the floating toolbar, drag tool icons to and from the toolbar. To reset the original toolbar, select “Restore Defaults” as shown above. For technical support, call 828-227-7487 or press the PUSH TO TALK button to reach the Help Desk.