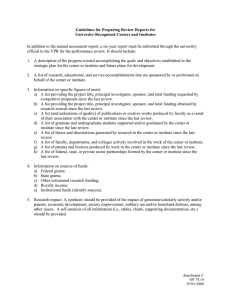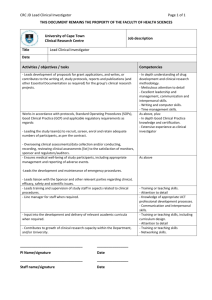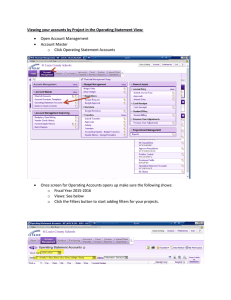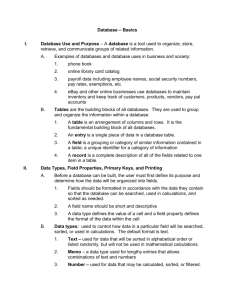Pending Support Report – Selected Units
advertisement

Pending Support Report – Selected Units Table of Contents Overview ....................................................................................................................................................... 3 Purpose ..................................................................................................................................................... 3 Proposal Records Displayed in Report ...................................................................................................... 3 Report Security ......................................................................................................................................... 3 Report Fields ............................................................................................................................................. 4 Report Access ................................................................................................................................................ 5 Accessing the Report via the Reporting Blink Page .................................................................................. 5 Accessing a Previously Saved Report View ............................................................................................... 6 Accessing the Report via the Reporting Environment Directly................................................................. 7 Report Features ............................................................................................................................................ 9 Selecting Initial Report Filters ................................................................................................................... 9 Clearing Filters ........................................................................................................................................ 11 Sorting the Formatted Data View ........................................................................................................... 12 Sorted by Lead Unit............................................................................................................................. 13 Sorted by PI Home Unit....................................................................................................................... 14 Sorted by Principal Investigator .......................................................................................................... 14 Page Navigation ...................................................................................................................................... 15 Formatted Data View .......................................................................................................................... 16 Raw Data View .................................................................................................................................... 17 Charts & Graphs View ......................................................................................................................... 18 Opening the Corresponding Selected PIs Report .................................................................................... 21 Exporting the Report to Excel ................................................................................................................. 22 Saving a Custom Report Version with Selected Filter Values ................................................................. 24 Overview Purpose The primary business objective for this report is to use pending proposal data to understand the portfolio of one or more units. This report would aim to answer the following business questions: What is Unit X’s current* portfolio of proposals that involve Unit X as the lead unit? What is Unit X’s current* portfolio of proposals that involve Unit X as a participating unit? What is the status of all current* proposals for Unit X? *Current information is defined as information originating from the Electronic Proposal Development system, ePD, which is downloaded to the reporting environment on a nightly basis. Proposal Records Displayed in Report This report displays information about proposal records created through ePD. Any proposal record created outside of ePD will not show up in this report. As this report is meant to display a current list of pending proposals, the report automatically excludes all proposal records whose official status has been marked as Funded Not Funded Voided Withdrawn from UC San Diego Report Security Any user meeting the following criteria will be allowed to use this report: 1. All individuals who have been authorized to prepare and/or approve contract/grant proposals. This would include unit-level staff handling pre-award activity, unit-level approvers, and SPO reviewers/approvers. a. e.g., Clinical Trial Coordinators/Project Managers, Fund Managers 2. Individuals who serve as Unit Heads (academic or administrative) at any level of the organization. This would include MSO's, DBO's, Asst. Deans, Asst. VC's, Chairs, Directors, Deans, VC's, and the Chancellor. 3. Assistants to the Unit Heads, meaning those individuals who would be pulling reports on behalf of the Unit Head. Specifically, the report has been configured to allow the following ALTNG roles to access the report Department Manager Department Approver Department Admin SPO Proposal Analyst SPO Awards Analyst If you would like to use this report, please ask your DSA to grant you one of the ALTNG roles listed above. Report Fields This report makes use of the following fields, listed below in alphabetical order: Academic Year Effort Lead Unit Budget Cost Sharing Amount Budget Total Cost Lead Unit Code Budget Total Direct Cost Budget Total Indirect Cost Calendar Year Effort Org Code Created By Created By Employee ID Created Date ePD Number IP Number SIO Funding Source Prime Sponsor Code Proposal Investigator Home Unit Proposal Investigator Home Unit Code Proposal Investigator Role Proposal Investigator VC Unit Name Proposal Requested End Date Proposal Requested Start Date Proposal Status Prime Sponsor Name Proposal Title VC Unit Name Proposal Deadline Date Proposal Investigator Proposal Type OP Reporting Date Org Code Title Percent Effort Proposal Investigator Employee ID SIO Funding Source Code Sole PI Sponsor Code Sponsor Name Summer Effort UCSD Proposal Type Science Code Description Science Code All fields listed above are displayed in the Raw Data View report page (see the Page Navigation section for more details). Report Access Accessing the Report via the Reporting Blink Page This report is available via the eRAP Reporting Blink page. Clicking the Run Report button for this report will take you directly to the report. Procedure 1. Go to the eRAP Reports Blink site: 2. http://blink.ucsd.edu/research/data-analysis/erap-reporting-project/reports.html 3. Under the Research Administration Reports section, click on the Run Report button for the Pending Support – Selected Units report 4. You will be redirected to the Reporting Environment. Enter your Active Directory username and password to log in 5. Click OK 6. The report’s filter options are now displayed on the screen Accessing a Previously Saved Report View If you have created a Report View (see the Saving a Custom Report Version with Selected Filter Values section for details), you can still access your version from the Blink link. Procedure 1. Go to the eRAP Reports Blink site: http://blink.ucsd.edu/research/data-analysis/erap-reporting-project/reports.html 2. Under the Research Administration Reports section, click on the Run Report button for the Pending Support – Selected Units report 3. Once the report opens, select either the Home or Return icons located on the top right of the report window. 4. Once outside the report, click on the My Folders tab 5. To run your report, locate it from the list and click on its name Note – the section, Saving a Custom Report Version with Selected Filter Values, demonstrates how to create the Report View and a tip to save the report as a “Favorite” to your browser for quicker access Accessing the Report via the Reporting Environment Directly This report is available by directly accessing the Reporting Environment. Navigating to the Reporting Environment directly will also allow you to access the report. Procedure 1. 2. 3. 4. Go to the Cognos web site: https://act.ucsd.edu/ibmcognos Enter your Active Directory username and password to log in Click OK You should now see the Cognos Home screen: 5. Click on the My home icon 6. 7. 8. 9. click on the Public Reports folder Click on the Research Administration folder Locate Pending Support – Selected PIs report Click on the report name’s link to run the report 10. The report’s filter options are now displayed on the screen Report Features Selecting Initial Report Filters On initial report run, the first screen presented to the user will be the Report Filter Parameters page. To display report data, a user must first select the filters he/she would like to apply to the report from this filter choices page. Once any/all filters choices are selected, the report will continue to the Formatted Data View page and show only proposal records that match the selected filter values. Procedure 1. Select your initial filter values from one or more filter options from the report’s prompt page This report has the following filter selections to choose from: a. Lead Unit / Home Unit – This report is filterable by Lead Unit/Home Unit. Selecting/Deselecting a lead unit/home unit (or multiple lead units/home units) from the Lead Unit/Home Unit filter option will update the items displayed in the report to only show those proposals that have Lead Units OR Home Units that match the selected filter value(s). b. Organization – This report is filterable by a proposal’s organization code. Selecting/Deselecting a proposal’s organization code (or multiple organization codes) for the Organization filter option will update the items displayed in the report to only show those proposal records whose Organization matches the selected filter value(s). c. Sponsor – This report is filterable by sponsor. Selecting/Deselecting a sponsor (or multiple sponsors) from the Sponsor filter option will update the items displayed in the report to only show those proposals that have a Sponsor Name that matches the selected filter value(s). 2. Once you make a selection in any one of the parameter boxes, you can select the Apply Contextual Filters button to update the values in the remaining parameter boxes. For example, if you select Physics as the Lead Unit / Home Unit and click on Apply Contextual Filters, all remaining parameter drop downs will update to only show values that have Physics set as the Lead Unit. You can do this continuously with your remaining selections. 3. If you’d like to reset all filter values to their original state, click on the Clear Filters button. 4. Click the Run Report button to run your report with the selected filter criteria. 5. Your filter options should now be visible in the Selected Filter Values table Clearing Filters This report allows you to clear any/all filters you may have selected. Deselecting a specific filter value will clear that filter selection. Procedure 1. Click on the Back to Prompts button from the report’s navigation section 2. For any of the available filter options, scroll through and deselect the checkbox of any unwanted filter values or, if applicable, click on the Deselect all link. Alternately, if you’d like to deselect all of your selected parameters, you can click on the Clear Filters button. 3. Once you’ve made your new report selections, click on the Run Report button to re-run the report without the unwanted filter selections. 4. Once the report reloads, check that the Selected Filter Values table is updated and the report shows the appropriate records. Sorting the Formatted Data View This report allows you to sort the data displayed in the Formatted Data View by the options in the Sort By drop down list. Selecting a sorting option will update the Formatted Data View display to the corresponding sort choice. NOTE – in order to list a given proposal at most once in this view, this report only shows data that is associated with the investigator designated as the Principal Investigator in the ePD system. If you need details about Co-PIs or Co-Is, please use the Selected PIs report. Procedure 1. From the Sort drop down, select from one of the following options a. Lead Unit – shows proposal records grouped by lead unit in alphabetical order. This is the default sort order. b. PI Home Unit – shows proposal records grouped by Principal Investigator’s lead unit in alphabetical order c. Principal Investigator – shows proposal records grouped by the Principal Investigator in alphabetical order 2. Once a selection has been made, the Formatted Data View will be sorted by the selected option Sorted by Lead Unit This sort option is the default sort for the Formatted data view This sort options shows proposal records grouped by lead unit in alphabetical order Within each lead unit grouping, the proposals are first sorted by the Principal Investigator’s last name in alphabetical order, then by the proposal’s start date The total budget cost is subtotaled for each lead unit group Sorted by PI Home Unit This sort option shows proposal records grouped by Principal Investigator’s home unit in alphabetical order Within each home unit grouping, the proposals are first sorted by the Principal Investigator’s last name in alphabetical order, then by Lead Unit in alphabetical order, and then by the proposal’s start date The total budget cost is subtotaled for each home unit group Sorted by Principal Investigator This sort option shows proposal records grouped by the Principal Investigator in alphabetical order Within each Principal Investigator grouping, the proposals are first sorted by Lead Unit and then by the proposal’s start date The total budget cost is subtotaled for each Principal Investigator group Page Navigation This report has multiple page views that are viewable via the Navigation choice menu. Selecting a page view from the Navigation drop down will take you to that report page. Procedure 1. From the Navigate to Page drop down, select from one of the following options a. Formatted Data View – this is meant to be the 90% consumption mode of most users. The list should be formatted to provide visual appeal, and quick access/grouping of the most commonly required data points b. Raw Data View - this is meant for the user to export all data to excel for more in-depth analysis if required c. Charts and Graphs View - this view is meant to provide the user with a visual representation of the data available in the report. Specifically, the charts in the report shall be i. Proposals Count by Lead Unit ii. Total Budget By Lead Unit iii. Proposal Count by PI Home Unit iv. Total Budget by PI Home Unit v. Proposal Count by Sponsor vi. Total Budget by Sponsor vii. Total Budget by Lead Unit 2. Once a selection has been made, the report will be redirected to the selected page The following images are an example of what each of the report pages look like: Formatted Data View This view groups data elements, depending on the sort selected, by o Lead Unit, listed in alphabetical order Within each lead unit grouping, proposals are sorted first by Proposal Investigator’s last name and then by Project Start Date The total budget cost is subtotaled for each lead unit group o Home Unit, listed in alphabetical order Within each home unit grouping, the proposals are first sorted by the Principal Investigator’s last name in alphabetical order, then by Lead Unit in alphabetical order, and then by the proposal’s start date The total budget cost is subtotaled for each home unit group o Principal Investigator, listed in alphabetical order Within each Principal Investigator grouping, the proposals are first sorted by Lead Unit and then by the proposal’s start date The total budget cost is subtotaled for each Principal Investigator group Raw Data View This view displays all data fields listed in the Report Fields section As a proposal record can have more than one multiple funding source codes, or multiple science codes, please be careful to avoid double counting items (such as totals) when exporting this data to excel Charts & Graphs View Lead Unit Charts & Tables This report has two charts and a table related to lead units 1. Proposal Count By Lead Unit a. Shows the number of proposals for each lead unit that meets the selected filter values criteria b. Hovering over the chart bars will show the count of proposals for a the selected lead unit 2. Total Budget by Lead Unit a. Shows the total budget, split by direct and indirect cost for each lead unit that meets the selected filter values criteria b. Hovering over a specific lead unit’s chart bar will show the total cost, either direct or indirect 3. Total Budget By Lead Unit a. This shows a tabular display of the information that Proposal Count By Lead Unit and Total Budget By Lead Unit are representing graphically b. The tabular display breaks the proposals by two categories i. Home Unit Equal to Lead Unit, if any ii. Home Unit Not Equal to Lead Unit, if any c. The tabular display also totals up the two columns mentioned in 3b into their corresponding totals under the Total column Home Unit Charts & Tables This report has two charts and a table related to PI home units 1. Proposal Count By PI Home Unit a. Shows the number of proposals for each home unit that meets the selected filter values criteria b. Hovering over the chart bars will show the count of proposals for a the selected PI home unit 2. Total Budget by PI Home Unit a. Shows the total budget, split by direct and indirect cost for each PI home unit that meets the selected filter values criteria b. Hovering over a specific PI home unit’s chart bar will show the total cost, either direct or indirect 3. Total Budget By PI Home Unit a. This shows a tabular display of the information that Proposal Count By PI Home Unit and Total Budget By PI Home Unit are representing graphically b. The tabular display breaks the proposals by two categories i. Home Unit Equal to Lead Unit, if any ii. Home Unit Not Equal to Lead Unit, if any c. The tabular display also totals up the two columns mentioned in 3b into their corresponding totals under the Total column Sponsor Charts & Tables This report has two charts and a table related to Sponsors 1. Proposal Count By Sponsor a. Shows the number of proposals for each sponsor that meets the selected filter values criteria b. Hovering over the chart bars will show the count of proposals for a the selected sponsor 2. Total Budget By Sponsor a. Shows the total budget, split by direct and indirect cost for each sponsor that meets the selected filter values criteria b. Hovering over a specific sponsor’s chart bar will show the total cost, either direct or indirect 3. Total Budget By Sponsor a. This shows a tabular display of the information that Proposal Count By Sponsor and Total Budget By Sponsor are representing graphically b. The tabular display breaks the proposals by two categories i. Home Unit Equal to Lead Unit, if any ii. Home Unit Not Equal to Lead Unit, if any c. The tabular display also totals up the two columns mentioned in 3b into their corresponding totals under the Total column Opening the Corresponding Selected PIs Report This report has a corresponding sibling report that displays data by investigators versus by units. This report provides a link to access the Selected PIs report from within the Selected Units report. Procedure 1. From the report’s navigation left pane, click on the Selected PIs button. 2. Clicking on the Selected PIs button will open the Selected PIs report in a new tab. 3. For more information about how to use the Selected PIs report, please see the instructions for that report found in the reports blink page. Exporting the Report to Excel The data visible in this report, can be exported to Excel for further analysis. Selecting the View in Excel 2007 Format will copy the report data to Excel. Procedure 1. Click the drop down arrow of the View Report icon on the top right corner of the report 2. Select View in Excel Options View in Excel 2007 Format 3. A new browser window will be generated and you will see the following message 4. Once the data has downloaded, you will be asked to either open or save the file 5. Select the option that matches what you would like to do with the data. Save as is recommended if you want to save a copy. a. Note – If using the Chrome or Safari browsers, you may not be asked whether to save or open the file. Instead, the downloaded file will appear on the bottom left of the browser window: 6. You may then be prompted with an Internet Explorer Security message. Click Allow 7. The report will now open in Excel Saving a Custom Report Version with Selected Filter Values Using Report Views offers users the ability to save prompt/filter values such that they can launch and run the report without the need to select values each time. An unlimited number of report views can be created for any report, each named according to its settings/use. Procedure 1. Open the report 2. Once the report is displayed on the screen, select any filters you would like to always be applied when you run your ‘custom’ report 3. From the Keep this version drop down, select Save as Report View 4. From the Save as report view pop-up window, type in a meaningful name for the report you wish to save 5. From the Location section of Save as report view, click the Select My Folders link 6. Once you click Select My Folders, the location will update as: 7. Click OK 8. You will then be returned to the originally opened report. 9. To retrieve the saved copy, click on the Return or Home icons, located on the top right of the report window 10. Once outside the report, click on the My Folders tab 11. Locate your saved Report View from the list and click on the Set Properties icon to the right of the report name 12. From the Set Properties window, click on the Report View tab 13. From the Default Action drop down list, select Run the Report and click OK. You only need to do this step once – the first time you create the report view. This setting will allow you to view your saved version with all of your selected filters and also be able to modify the filters if you need to at a later time. 14. After clicking OK, you will be returned to your My Folders list 15. To run your report, locate it from the list and click on its name. Note that the report will still take you to the Report Filter Parameters page, but your previous selections have been saved. Therefore, you can just click Search to proceed with your saved filter values. 16. After having initially saved the report with its report settings, if you would like to be able to access the report in the future without having to navigate through the Reporting Environment’s interface, create a shortcut to it in your browser: a. For IE i. Open the report by clicking on its name in your My Folders list ii. With the report open, from the browser’s Favorites tab, select Add to Favorites iii. Name the link something meaningful and add it to your favorites iv. The report will now be accessible via your favorites menu